Kaip IT ekspertas, visada ieškau būdų, kaip optimizuoti savo darbo eigą ir sutaupyti laiko. Vienas iš dalykų, kurį pastaruoju metu darau, yra WebP formato naudojimas vaizdams „Google Chrome“. WebP formatas yra puikus būdas sutaupyti vietos ir pagerinti svetainių įkėlimo laiką. Tačiau naudojant WebP vaizdus yra vienas trūkumas: jų negalima atidaryti daugelyje vaizdų redagavimo programų. Jei esate asmuo, kuris dažnai redaguoja vaizdus, galbūt norėsite išjungti WebP nustatymą naršyklėje Chrome. Štai kaip: 1. Atidarykite „Google Chrome“ ir adreso juostoje įveskite „chrome://flags“. 2. Raskite nustatymą „Įgalinti WebP“ ir pakeiskite jį į „Išjungta“. 3. Iš naujo paleiskite „Chrome“ ir viskas! Atlikus šį pakeitimą, visi vaizdai, kuriuos atsisiunčiate naudodami „Chrome“, dabar bus išsaugoti PNG arba JPEG formatu, o ne WebP.
Kai kurie vartotojai teigia, kad „Google Chrome“ išsaugo vaizdus WebP formatu ir tai jiems netinka. Jie labiau norėtų, kad tai būtų daroma kitais formatais, pvz., JPEG arba PNG, taigi, ką daryti? Na, esame tikri, kad „Google Chrome“ nesaugo kiekvieno vaizdo įkeliamo „WebP“. Matote, kai kurios svetainės pateikia WebP vaizdus, o ne pageidaujamas parinktis, ir taip yra dėl WebP pobūdžio. Jei nori - gali neleisti „Google Chrome“ išsaugoti nuotraukų WebP vaizdo formatu .

perspektyvos integravimo klaida
„WebP“ vaizdo formatas iš esmės palaikomas „Google Chrome“ ir kitose žiniatinklio naršyklėse, tokiose kaip „Firefox“, „Edge“ ir „Opera“, taip pat kitose įrankių ir programinės įrangos bibliotekose. „Google“ perėjo prie „WebP“ vaizdo formato, kad sumažintų nuotraukų dydį internete. Idėja yra padėti svetainėms įkelti greičiau nei dabar, kad vartotojams būtų teikiama geresnė patirtis, ypač tiems, kurie neturi didelės spartos interneto ryšio.
Kaip neleisti „Chrome“ išsaugoti vaizdų kaip „WebP“.
Jei norite, kad „Google Chrome“ neišsaugotų vaizdų WebP failo formatu, turite šias parinktis:
- Naudokite plėtinį „Išsaugoti vaizdą kaip tipą“.
- Naudokite „Paint“ programą sistemoje „Windows“.
- Naudokite vaizdo keitiklius
1] Naudokite plėtinį „Išsaugoti vaizdą kaip tipą“.

Paaiškinkime čia kažką labai aiškaus. „Google Chrome“ nekonvertuoja vaizdų į kitus formatus. Kaip minėta pirmiau, jei „Chrome“ išsaugo nuotrauką kaip „WebP“, tai yra dėl vaizdo formato, pateikto svetainėje, iš kurios nuotrauka buvo iš pradžių atsisiųsta.
Norėdami išspręsti šią problemą, naudosime „Chrome“ plėtinį, žinomą kaip Išsaugokite vaizdą kaip tipą .
langai negalėjo prisijungti prie senso tarnybos
- Atidarykite „Google Chrome“ žiniatinklio naršyklę, tada eikite į oficialią „Chrome“ parduotuvę.
- Raskite plėtinį „Išsaugoti vaizdus kaip tipą“ ir atsisiųskite jį į savo naršyklę.
- Atsisiuntę ir įdiegę, tereikia dešiniuoju pelės mygtuku spustelėti nuotrauką ir kontekstiniame meniu pasirinkti „Išsaugoti vaizdą kaip tipą“.
- Iš galimo sąrašo pasirinkite norimą formatą.
- Plėtinys automatiškai konvertuos jį į šį formatą, kai išsaugosite jį savo kompiuteryje.
2] Naudokite programą „Paint“ sistemoje „Windows“.
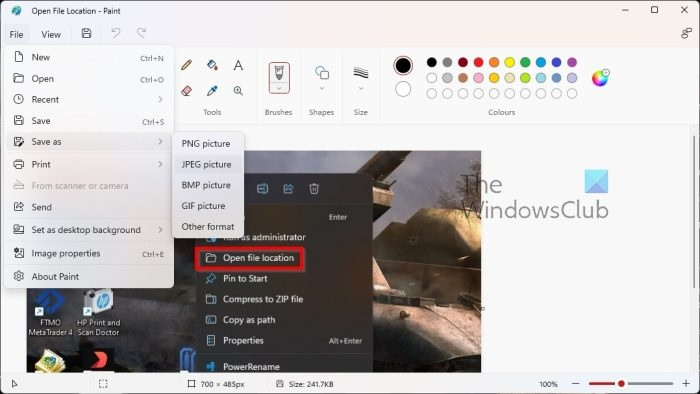
Dabar, jei anksčiau pateiktos parinktys neveikia tinkamai, galite naudoti numatytąją „Paint“ programą, kuri pateikiama su „Windows 11“. Aptarkime geriausią būdą tai padaryti.
- Pirmiausia turite dešiniuoju pelės mygtuku spustelėti svetainėje esantį vaizdą.
- Pasirinkite parinktį Kopijuoti vaizdą.
- Gerai, nedelsdami paleiskite programą „Paint“.
- Iš ten paspauskite CTRL + V, kad įklijuotumėte nukopijuotą nuotrauką į programą.
- Pažiūrėkite į viršutinį kairįjį ekrano kampą.
- Nedelsdami spustelėkite skirtuką „Failas“.
- Atsiras išskleidžiamasis meniu.
- Spustelėkite „Išsaugoti kaip“.











![Nepavyko įdiegti „LockDown“ naršyklės [Pataisyti]](https://prankmike.com/img/browsers/52/can-rsquo-t-install-lockdown-browser-fix-1.png)


