Kaip IT ekspertas, manęs dažnai klausia, kaip įterpti 3D animacinį modelį į „Excel“. Nors yra keletas būdų tai padaryti, paprastai rekomenduoju naudoti šį metodą:
1. Atidarykite Excel ir sukurkite naują darbaknygę.
2. Eikite į skirtuką Įterpti ir pasirinkite parinktį 3D modeliai.
3. Atsidariusiame meniu pasirinkite norimą 3D modelį.
4. Įdėję modelį, galite naudoti įvairius „Excel“ įrankius, kad galėtumėte juo manipuliuoti pagal poreikį.
Šis metodas yra greitas ir paprastas, o rezultatas yra puikus. Išbandykite, kai kitą kartą turėsite įterpti 3D modelį į „Excel“.
3D modeliai yra 3D objektai, bet ar žinojote, kad galite? įterpkite 3D animacijos modelį į „Excel“ lapą ? „Microsoft Excel“ yra integruota funkcija, leidžianti vartotojams į savo skaičiuokles įterpti animuotus 3D vaizdus, taigi, jei skaičiuoklėje turite diagramą, šalia jos galite įdėti animuotą 3D modelį, kad jis būtų unikalesnis jūsų auditorijai.

3D modeliavimas naudojamas daugelyje pramonės šakų visame pasaulyje. 3D modeliai naudojami televizijoje, filmuose, vaizdo žaidimuose, architektūroje, statyboje, moksle, medicinoje ir gaminių kūrime grafinio dizaino vizualizavimui ir vizualizavimui. 3D modeliavimas gali būti nejudantis vaizdas ir taip pat gali būti animuotas, kad objektas žiūrovams atrodytų gyvas. Kai kurios pramonės šakos naudoja 3D modeliavimą, kad sumažintų projektavimo laiką ir sąnaudas.
Kitaip nei „PowerPoint“, kur vartotojai gali animuoti vaizdus, tekstą ir formas, kad atliktų norimus judesius. „Microsoft Excel“ neturi funkcijos pridėti animaciją prie vaizdų. Programoje Microsoft Excel vartotojai į savo skaičiuokles gali įterpti tik 3D animuotus modelius. Programoje „Excel“ pateikiamos dvi 3D modelių, kurias gali naudoti naudotojai, parinktys, ty gyvūnai ir švietimas.
Kaip įterpti 3D animacinį modelį į „Excel“.
Norėdami įterpti animuotą 3D modelį į „Excel“ skaičiuoklę, atlikite šiuos veiksmus.
- Paleiskite „Microsoft Excel“.
- Spustelėkite „Įterpti“, tada spustelėkite „Iliustracija“.
- Spustelėkite „3D modeliai“ ir pasirinkite „Standartinis 3D modelis“.
- Spustelėkite Visi animuoti modeliai, pasirinkite parinktį ir spustelėkite Įklijuoti.
- 3D modelis bus įterptas į jūsų skaičiuoklę.
Atidarykite „Excel“ skaičiuoklę.
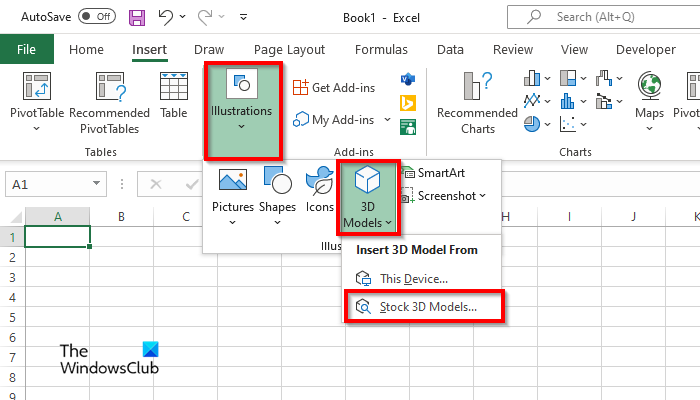
pakeisti „Office 365“ prenumeratą
Paspauskite Įdėti skirtuką
Paspauskite Iliustracija mygtuką ir paspauskite mygtuką 3D modeliai mygtuką.
Pasirinkite Standartinis 3D modelis parinktį iš meniu.
An Internetiniai 3D modeliai atsidarys dialogo langas.
SSL klaida be šifro sutapimo
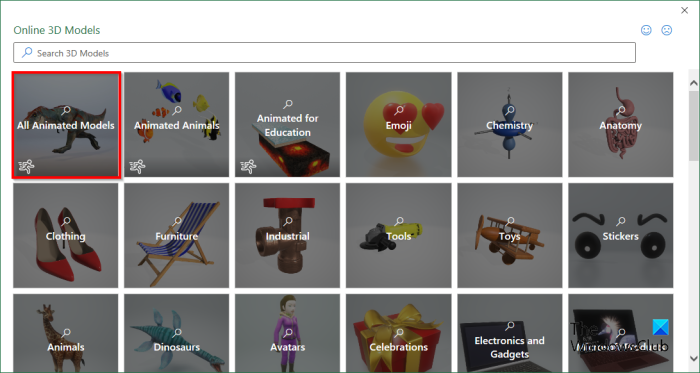
Dialogo lange spustelėkite Visi animaciniai modeliai s, kad pamatytumėte visas parinktis.
Pasirinkite 3D modelį, tada spustelėkite Įdėti .
Įdėjus 3D modelį į skaičiuoklę, atsidaro skirtukas 3D modelis.
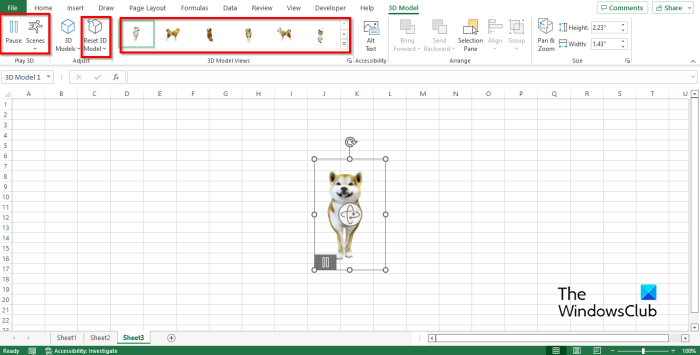
Įjungta 3D modelis Skirtuke yra keletas funkcijų, kurios leidžia vartotojams valdyti 3D modelį, būtent:
- Pauzė : spustelėkite mygtuką Pause, esantį skirtuke 3D modelis Žaisti 3D grupę ; tai pristabdys dabartinį animuotą 3D modelį.
- Scena : spustelėkite mygtuką „Scena“ grupėje „Žaisti 3D“; ši funkcija leidžia pasirinkti judesius priklausomai nuo to, kaip norite, kad būtų rodoma 3D modelio animacija.
- 3D modelių peržiūros galerija : galite pakeisti 3D animacijos modelio išvaizdą. Spustelėkite bet kurią iš galerijos parinkčių.
- Iš naujo nustatyti 3D modelius : Grąžinti bet kokį formatavimą, kurį taikėte 3D animacijos modeliui.
Galite perkelti animuotą 3D modelį bet kurioje skaičiuoklės vietoje spustelėdami ir vilkdami jį.
Taip pat galite padidinti arba sumažinti animacinio 3D modelio dydį spustelėdami taškus ir vilkdami tašką aukštyn, kad padidintumėte 3D modelio dydį, arba vilkdami žemyn, kad sumažintumėte 3D vaizdo dydį.
SKAITYTI KITAS :
Tikimės, kad supratote, kaip įterpti 3D animuotą modelį į Microsoft Excel.













