Jei esate kaip ir dauguma žmonių, tikriausiai kada nors pamiršote savo „Windows“ slaptažodį. Nesvarbu, ar pametėte slaptažodį, ar tiesiog norite pradėti iš naujo, galite atkurti „Windows“ gamyklinius nustatymus be slaptažodžio. Štai kaip:
Pirmiausia atidarykite meniu Pradėti ir spustelėkite piktogramą „Nustatymai“. Tada spustelėkite „Atnaujinti ir sauga“. Kairiajame meniu spustelėkite „Atkūrimas“. Skiltyje „Iš naujo nustatyti šį kompiuterį“ spustelėkite „Pradėti“.
Jums bus pateiktos dvi parinktys: „Saugoti mano failus“ ir „Pašalinti viską“. Rinkitės pastarąjį. Tada „Windows“ paprašys patvirtinti, kad norite pašalinti viską, kas yra kompiuteryje. Kai tai padarysite, prasidės atkūrimo procesas.
Štai ir viskas! Kai atstatymas bus baigtas, turėsite visiškai naują „Windows“ diegimą be slaptažodžio. Mėgautis!
Dėl įvairių priežasčių galbūt norėsite „Windows 11“ kompiuterio gamykliniai nustatymai . Tai galite padaryti keliais būdais, tačiau visi jie reikalauja prisijungti prie kompiuterio naudodami administratoriaus slaptažodį. Tačiau kartais galite užstrigti prisijungimo ekrane, galbūt dėl to, kad pamiršote slaptažodį arba dėl to, kad kompiuteris neveikia. Tokiu atveju turite iš naujo paleisti kompiuterį.

vagių jūra vario barzda
Kai kompiuteris nepasileidžia dėl sugadintų duomenų ar kenkėjiškų programų, gali padėti kompiuterio paleidimas iš naujo. Tai pašalins visus failus ir išspręs problemą. Tai galimos situacijos, kai gali tekti atkurti gamyklinius „Windows 11“ kompiuterio nustatymus. Šiame straipsnyje kalbėsime apie geriausius būdus, kaip iš naujo paleisti „Windows 11“ kompiuterį iš prisijungimo ekrano.
Kaip atkurti „Windows 11“ gamyklinius nustatymus be slaptažodžio
Yra du paprasti būdai iš naujo nustatyti „Windows 11“ be administratoriaus slaptažodžio ir apie juos kalbėsime toliau:
- Naudokite atkūrimo parinktis
- Švarus „Windows“ diegimas naudojant įkrovos USB
Čia pateikiama išsami informacija apie kiekvieną būdą iš naujo paleisti kompiuterį be slaptažodžio.
1] Naudokite „Windows“ atkūrimo parinktis
„Windows“ atkūrimo parinktis yra funkcija, kurioje yra keletas įrankių, kurie gali būti naudingi, kai kyla problemų paleidžiant kompiuterį arba kai galite pereiti prie „Windows“ prisijungimo ekrano. Naudodami šią parinktį galite iš naujo paleisti „Windows 11“ kompiuterį be slaptažodžio. Štai kaip tai padaryti:
- Įjunkite kompiuterį ir palaukite, kol pasirodys prisijungimo ekranas.
- Apatiniame dešiniajame prisijungimo ekrano kampe palieskite piktogramą Maitinimo meniu .
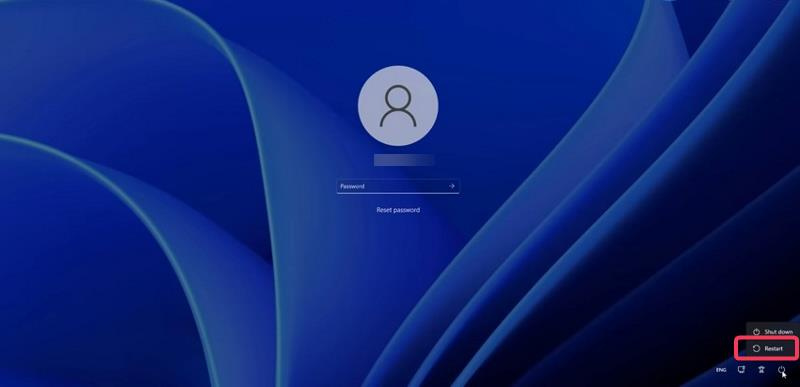
- Kai pasirodys „Windows“ maitinimo parinktys, paspauskite ir palaikykite mygtuką Shift klavišas ir tada spustelėkite vėl paleisti . Jūs vis tiek turite išlaikyti Shift klavišas spustelėjus Iš naujo.
- Kai būsite paraginti, paspauskite Vis tiek paleiskite iš naujo .
- Kai pamatysite ekraną „Prašome palaukti“, atleiskite klavišą „Shift“.
- Jūsų kompiuteris bus paleistas iš naujo ir įves Atkūrimo galimybė .
- Iš naujo paleidus kompiuterį Pasirinkite parinktį pasirodys ekranas; Paspauskite Problemų sprendimas variantas.
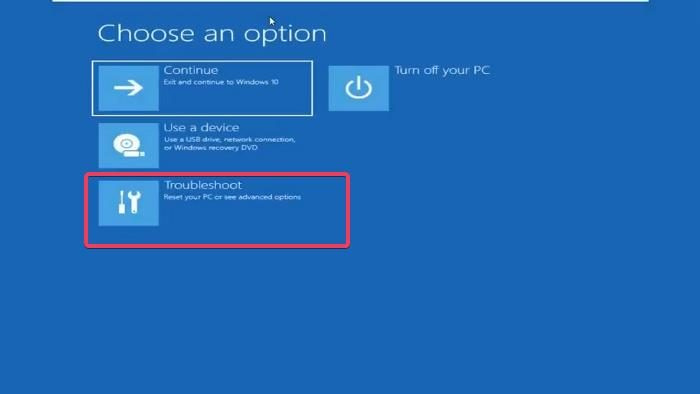
- Dabar pasirinkite Iš naujo nustatykite šį kompiuterį trikčių šalinimo ekrane.
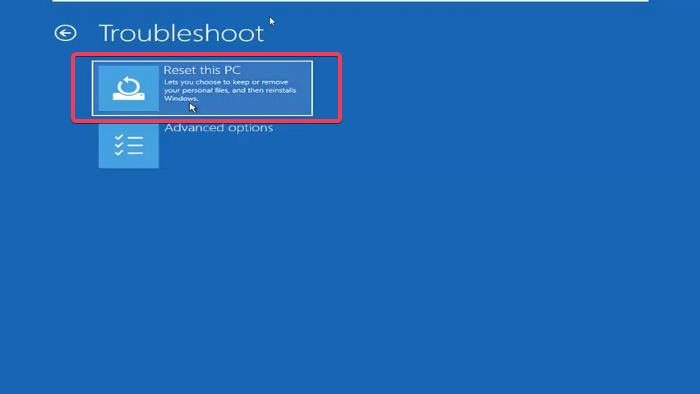
- Ekrane Reset this PC bus pateiktos dvi parinktys: Išsaugoti mano failus ir ištrinti viską . Atsižvelgdami į tai, ką norite padaryti, spustelėkite vieną iš dviejų parinkčių.
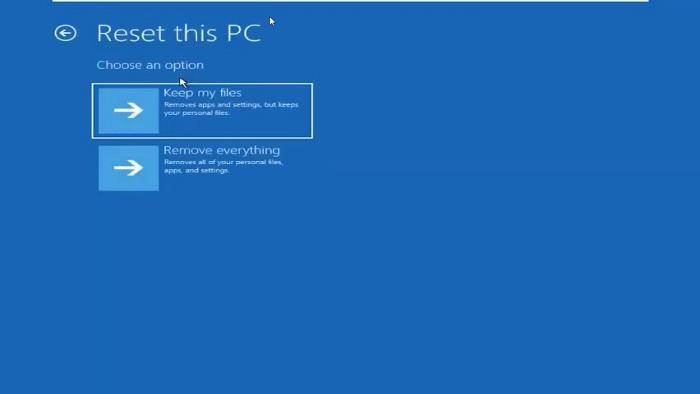
jūsų kompiuteris nebuvo paleistas tinkamai
- Vėlgi, jums bus pateiktos dvi galimybės. iš naujo nustatyti: atsisiųskite debesį ir iš naujo įdiekite vietinį. Rekomenduojame rinktis Galimybė įdiegti iš naujo vietoje, bet jei tai neveikia, galite pabandyti atsisiųsti iš debesies.
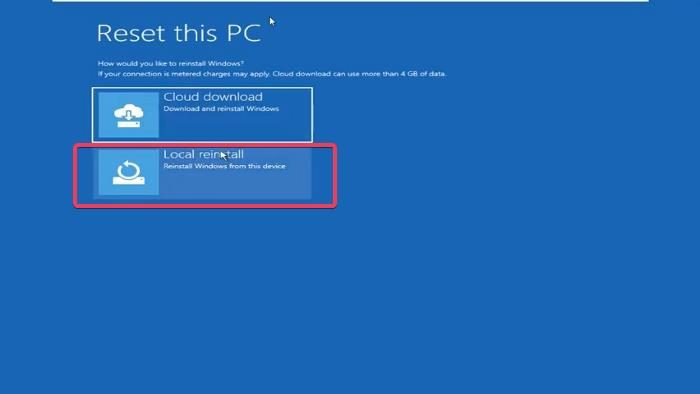
- Tada būsite paraginti Ar esate pasiruošę šiam įrenginiui ekraną, kuriame turėsite spustelėti Įkelti iš naujo kad pradėtumėte procesą.
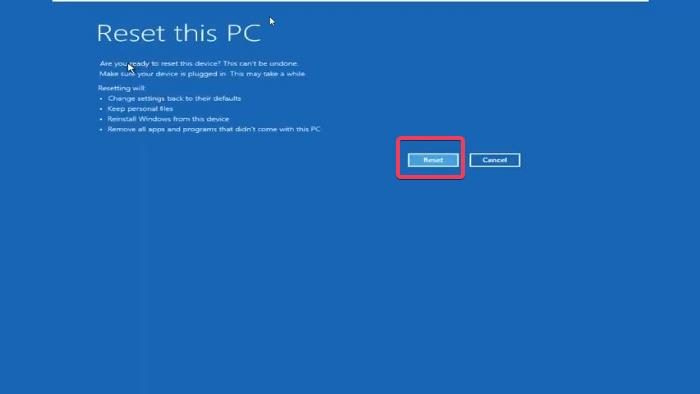
„Windows 11“ kompiuterio nustatymas iš naujo gali užtrukti, todėl turite palaukti, kol procesas bus baigtas.
Pastaba: Jei negalite atlikti anksčiau nurodytų veiksmų, kad įjungtumėte „Windows“ atkūrimo parinktis, galite priverstinai išjungti kompiuterį 2–4 kartus, kad įjungtumėte atkūrimo režimą.
Skaityti: Kaip atkurti failus, jei „Windows“ kompiuteris neįsikrauna
2] Švariai įdiekite „Windows“ naudodami įkrovos USB
Kitas būdas, kurį galite naudoti norėdami iš naujo paleisti „Windows 11“ kompiuterį be slaptažodžio, yra įkrovos USB naudojimas, kad išvalytumėte „Windows“ diegimą kompiuteryje. Tačiau šis metodas nesuteiks jums galimybės laikyti failus kompiuteryje, todėl visi failai bus ištrinti.
Jei norite išvalyti „Windows“ diegimą naudodami įkrovos USB diską, štai kaip tai padaryti;
- Prijunkite „Windows 11“ USB diską prie kompiuterio.
- Iš naujo paleiskite kompiuterį ir pradėkite spustelėti F8, F9 arba Esc , priklausomai nuo kompiuterio gamintojo, kad įvestumėte Atsisiuntimo parinktys .
- Įkrovos parinkčių ekrane pasirinkite anksčiau prijungtą USB diską kaip paleidžiamą ir spustelėkite Įeiti .
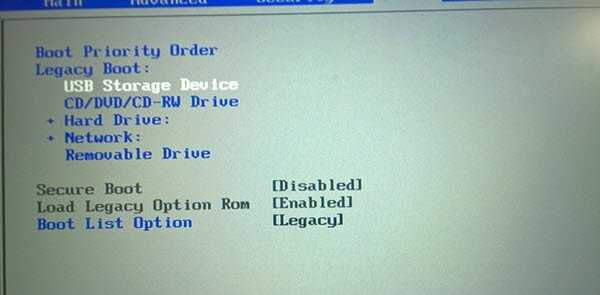
- Būsite nuvežti į Windows diegimas puslapis, kuriame nustatote diegimo kalbą, laiko ir valiutos formatą, klaviatūrą arba įvesties metodą. Po to spustelėkite Kitas .
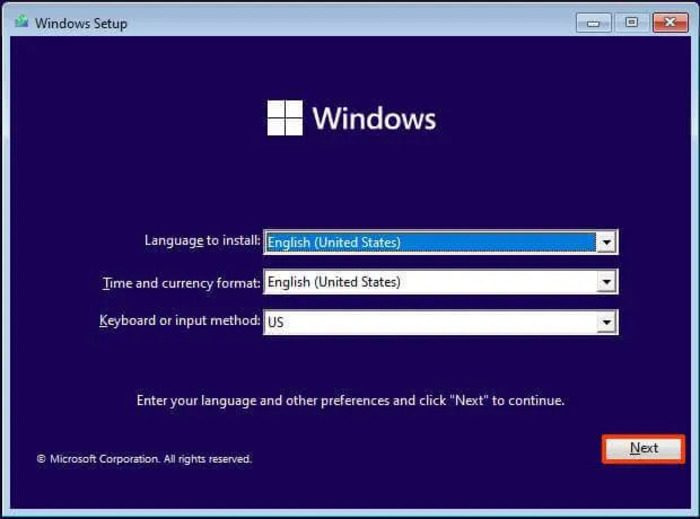
- Paspauskite Įdiegti dabar mygtuką.
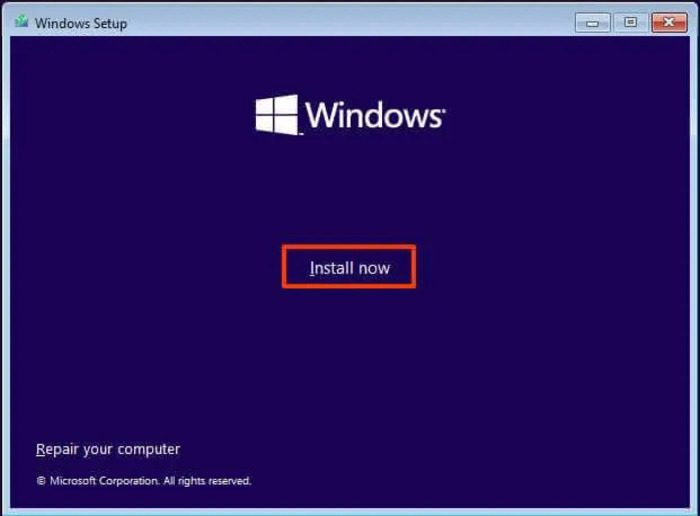
- Jei siūloma su Suaktyvinkite „Windows“. pasirinkite Neturiu produkto kodo.
- Dabar pasirinkite norimą įdiegti „Windows 11“ leidimą.
- Patikrinti Sutinku su licencijos sąlygomis parinktį ir spustelėkite Kitas .
- Atsidariusiame puslapyje pasirinkite Tik Windows tinkintas diegimas (pasirenkama) .
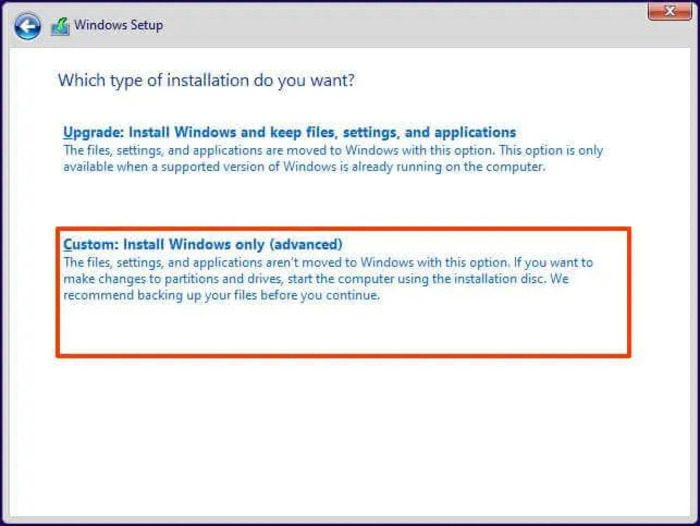
kaip naudoti tą pačią iškarpinę
- Tada spustelėkite diegimo standųjį diską ir spustelėkite Kitas .
Po to palaukite, kol diegimas bus baigtas, ir vadovaukitės ekrane pateikiamomis instrukcijomis, kad vėl nustatytumėte kompiuterį.
Susiję skaitiniai:
- Kaip atkurti gamyklinį vaizdą ir nustatymus sistemoje Windows
- Iš naujo nustatę šį kompiuterį galėsite atkurti Windows gamyklinius nustatymus neprarandant jokių failų.
Ar galiu iš naujo paleisti kompiuterį neprisijungęs?
Jei pamiršote slaptažodį, galite iš naujo paleisti kompiuterį tiesiai iš „Windows“ prisijungimo puslapio. Norėdami tai padaryti, turite dvi parinktis: naudoti sistemos atkūrimo parinktį arba atlikti švarų „Windows“ diegimą kompiuteryje naudojant USB diską. Bet kuris iš šių dviejų būdų išvalys kompiuterį ir leis iš naujo paleisti.
Skaityti : Problemos paleidžiant ir įkeliant „Windows“ – išplėstinis trikčių šalinimas.
Iš naujo nustatant kompiuterį išvalomi duomenys?
Iš naujo nustatę kompiuterį naudodami bendrąjį metodą, galite palikti failą arba ištrinti viską. Jums tereikia pasirinkti vieną, atsižvelgiant į tai, ką norite daryti su savo kompiuteriu. Tačiau jei ketinate iš naujo paleisti kompiuterį jame įdiegę „Windows“, prarasite visus duomenis.
Taip pat skaitykite:
- Iš naujo nustatyti Šis kompiuteris neveikia naudojant „Windows 11/10“.
- Kaip iš naujo nustatyti „Windows“ nenaudojant nustatymų programos.














