Šiame įraše pateikiami sprendimai, kaip pataisyti 0x8007043C – 0x90018 medijos kūrimo įrankio klaida . Medijos kūrimo įrankis leidžia atsisiųsti „Windows“ OS į „flash“ diską, kad vartotojai galėtų toliau ją įdiegti savo kompiuteryje. Tai atsarginė parinktis, kuri tampa būtina, jei jūsų prietaise kažkas negerai. Tačiau pastaruoju metu kai kurie naudotojai susidūrė su 0x8007043C – 0x90018 medijos kūrimo įrankio klaida sistemoje „Windows 11/10“. Laimei, galite atlikti kelis paprastus veiksmus, kad tai ištaisytumėte.

Iškilus problemai pasirodys šis pranešimas:
Windows 10 perjungti vartotojo nuorodą
Paleidus šį įrankį kilo problema
Nesame tikri, kas atsitiko, bet negalime paleisti šio įrankio jūsų kompiuteryje. Jei ir toliau kyla problemų, kreipdamiesi į klientų aptarnavimo skyrių nurodykite klaidos kodą. Klaidos kodas: 0x8007043C – 0x90018
Ištaisykite 0x8007043C – 0x900188 medijos kūrimo įrankio klaidą
The Klaidos kodas 0x8007043C – 0x90018 naudojant medijos kūrimo įrankį rodo tam tikrą problemą atsisiunčiant esminius medijos kūrimo failus. Norėdami tai išspręsti, pabandykite iš naujo paleisti įrenginį ir atnaujinti jį į naujausią versiją. Tačiau, jei tai neveikia, čia yra keletas kitų būdų, kaip padėti:
- Paleiskite medijos kūrimo įrankį kaip administratorių
- Iš naujo paleiskite BITS ir „Windows Update Services“.
- Paleiskite SFC ir DISM
- Atlikite pakeitimus registro rengyklėje
- Išjunkite trečiosios šalies antivirusinę programą
- Įdiekite „Windows“ naudodami įkrovos ISO failą
Dabar pažvelkime į juos išsamiai.
1] Paleiskite medijos kūrimo įrankį kaip administratorių
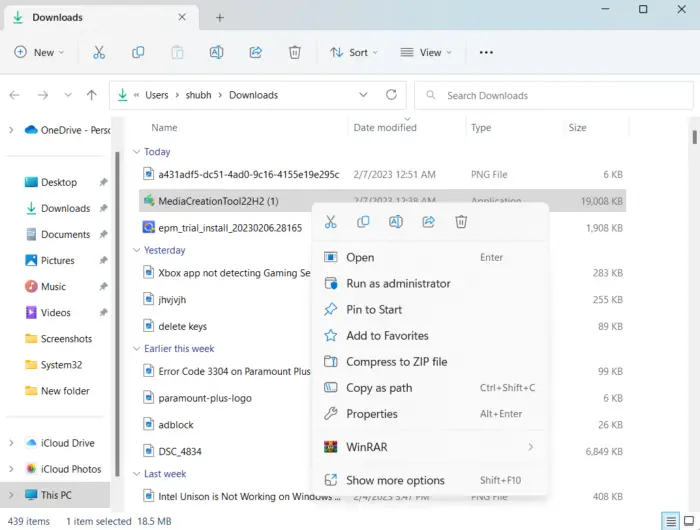
Paleidę įrankį kaip administratorių, įsitikinkite, kad jis nesugenda dėl teisių trūkumo. Štai kaip tai padaryti:
- Dešiniuoju pelės mygtuku spustelėkite medijos kūrimo įrankio atsisiųstą failą savo įrenginyje.
- Spustelėkite Savybės .
- Eikite į Suderinamumas skirtuką.
- Patikrinkite parinktį Paleiskite šią programą kaip administratorius .
- Spustelėkite Gerai norėdami išsaugoti pakeitimus.
2] Iš naujo paleiskite BITS ir „Windows Update Services“.
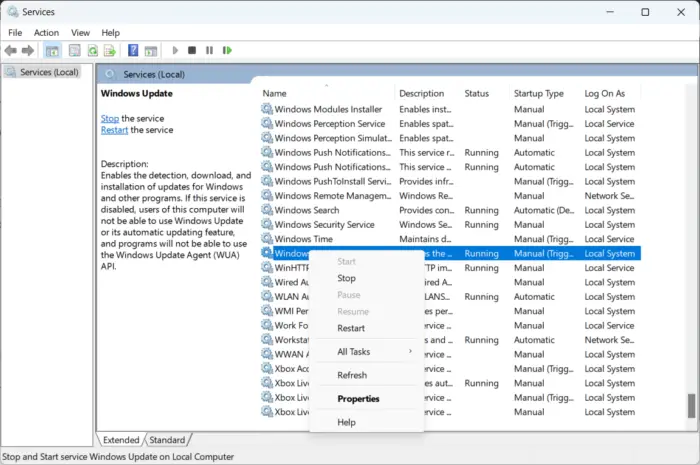
Tam tikros paslaugos turėtų veikti toliau, kad medijos kūrimo įrankis tinkamai veiktų. Atnaujinkite šias paslaugas, kad patikrintumėte, ar jos nekelia problemų. Štai kaip:
.skaitmenų failas
- Paspauskite Pradėti ir atidaryti Paslaugos .
- Ieškoti Fono išmaniojo perdavimo paslauga (BITS) ir Windows 'naujinimo vienas po kito.
- Dešiniuoju pelės mygtuku spustelėkite paslaugas ir pasirinkite Perkrauti .
3] Paleiskite SFC ir DISM
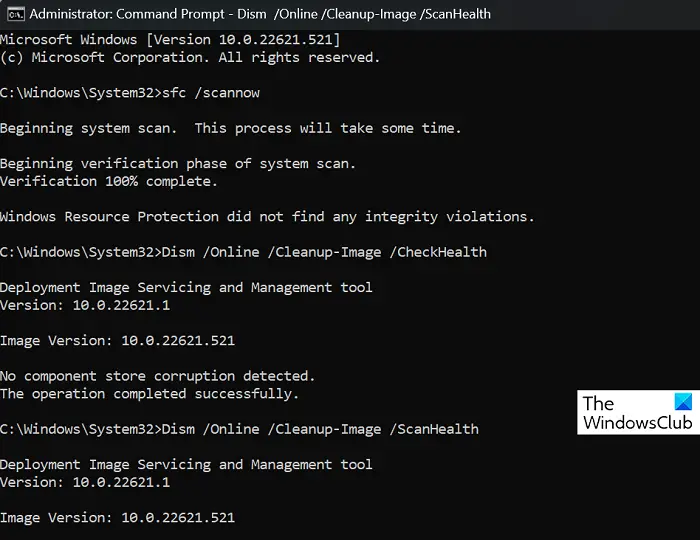
chkdsk neveiks
Klaida 0x8007043C – 0x90018 gali atsirasti dėl sugadintų / pažeistų Windows sistemos failų arba sistemos vaizdo sugadinimo. Paleiskite SFC ir DISM juos nuskaityti ir taisyti. Štai kaip:
- Spustelėkite ant Windows raktą ir ieškokite Komandinė eilutė .
- Spustelėkite Vykdyti kaip administratorius .
Įveskite šias komandas po vieną ir paspauskite Enter:
SFC:
sfc /scannow
DISM:
DISM /Online /Cleanup-Image /CheckHealth
DISM /Online /Cleanup-Image /ScanHealth3FEDA13F112C43C40F18A8B2246F7993
- Baigę iš naujo paleiskite įrenginį ir patikrinkite, ar ištaisyta medijos kūrimo įrankio klaida.
4] Atlikite pakeitimus registro rengyklėje
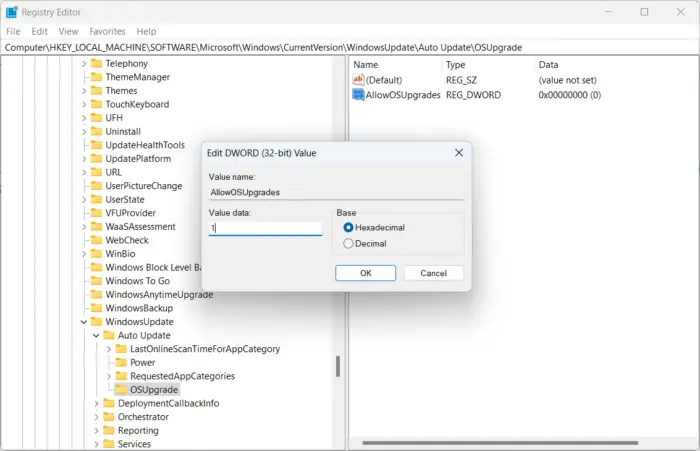
Jei vis tiek negalite ištaisyti klaidos, „Windows“ registro pakeitimai gali padėti. Sukurti an Leisti OSUpgrade įveskite registro rengyklę, kad medijos kūrimo įrankis veiktų tinkamai. Štai kaip:
- Paspauskite „Windows“ klavišas + R norėdami atidaryti Vykdyti.
- Tipas regedit ir pataikė Įeikite .
- Atidarę registro rengyklę, eikite į šį kelią:
Computer\HKEY_LOCAL_MACHINE\SOFTWARE\Microsoft\Windows\CurrentVersion\WindowsUpdate
- Pagal Windows 'naujinimo sukurti naują raktą pavadinimu OSU atnaujinimas .
- Dabar dešiniuoju pelės mygtuku spustelėkite dešinėje srityje ir pasirinkite Nauja > DWORD (32 bitų) reikšmė .
- Dar kartą dešiniuoju pelės mygtuku spustelėkite naujai sukurtą vertę ir pervardykite ją į Leisti OS atnaujinimus .
- Dukart spustelėkite vertę ir išsaugokite Vertės duomenys kaip 1 .
- Baigę paleiskite įrenginį iš naujo ir patikrinkite, ar klaida pašalinama
5] Išjungti trečiosios šalies antivirusinę programą
Įrenginyje įdiegta trečiosios šalies antivirusinė programinė įranga gali būti atsakinga už 0x8007043C – 0x90018 medijos kūrimo įrankio klaidą. Išjunkite antivirusinę programinę įrangą ir patikrinkite, ar klaida išspręsta. Jei programinės įrangos išjungimas neveikia, laikinai pašalinkite antivirusinę programinę įrangą ir patikrinkite, ar nėra.
paleisti išplėstines parinktis procesorių skaičius
6] Įdiekite „Windows“ naudodami įkrovos ISO failą
Jei nė vienas iš šių būdų nepadėjo išspręsti klaidos, atsisiųskite „Windows ISO“. failą iš oficialios „Microsoft“ svetainės. Taip pat galite įdiegti „Windows“ naudodami sukurti įkrovos USB diską sistemoje „Windows“. .
Panaši klaida : Klaida 0x8007043C – 0x90017 bandant paleisti medijos kūrimo įrankį
Kaip ištaisote medijos kūrimo įrankio klaidą, kilo problema naudojant šį įrankį sistemoje „Windows“?
Norėdami tai išspręsti Problema paleidžiant šį įrankį arba pradedant sąranką Medijos kūrimo įrankio klaida tereikia dar kartą atsisiųsti įrankį kitame tinkle. Taip pat galite pabandyti laikinai išjungti ugniasienę ir antivirusinę programą savo įrenginyje, kad įsitikintumėte, jog jos neblokuoja programos.
Pataisyti: Vykdymo trukmės klaida, nepavyko iškviesti proc Windows kompiuteriuose
Kaip pataisyti kalbą ar versiją, kuri nepalaikoma sistemoje „Windows“, naudojant medijos kūrimo įrankį?
Jei ši klaida nuolat kelia nerimą, pabandykite atsisiųsti „Windows ISO“ failą iš oficialios svetainės. Tada sukurkite įkrovos USB naudodami laikmenų kūrimo įrankį ir įdiekite „Windows“.















