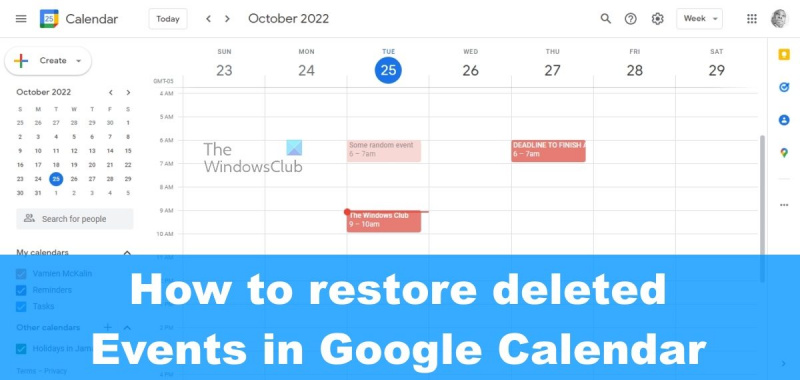Jei esate kaip ir dauguma žmonių, tikriausiai naudojate „Google“ kalendorių, kad galėtumėte sekti visus svarbius įvykius. Bet kas atsitinka, kai netyčia ištrinate įvykį? Ar dingo amžiams? Laimei, taip nėra. „Google“ saugo jūsų kalendoriaus duomenų atsarginę kopiją, todėl paprastai galima atkurti ištrintus įvykius. Štai kaip tai padaryti. Pirmiausia žiniatinklio naršyklėje atidarykite „Google“ kalendorių ir spustelėkite krumpliaračio piktogramą viršutiniame dešiniajame kampe. Tada spustelėkite parinktį „Nustatymai“. Tada spustelėkite skirtuką „Kalendoriai“. Tada raskite kalendorių, kuriame ištrynėte įvykį, ir spustelėkite nuorodą „Atkurti šį kalendorių“. Galiausiai pasirinkite norimą atkurti dienų seką ir spustelėkite mygtuką „Atkurti“. Tada „Google“ bandys atkurti visus ištrintus tos dienų sekos įvykius. Atminkite, kad tai ne visada gali veikti. Jei įvykis buvo ištrintas daugiau nei prieš kelias savaites, tikėtina, kad jis dingo visam laikui. Tačiau verta pabandyti, jei netyčia ištrinate svarbų įvykį.
„Microsoft“ sertifikuota profesinė nauda
Jei esate aistringas Google kalendorius vartotoją, greičiausiai ištrynėte įvykį, dėl kurio vėliau gailėjotės, o gal tai buvo nelaimingas atsitikimas. Klausimas kaip galima atkurti ištrintą įvykį lyg jis visai nebuvo pašalintas? Na, tai yra būdas tai pasiekti.

Faktas yra tas, kad kai tik įvykis pašalinamas iš „Google“ kalendoriaus, jis iškart dedamas į šiukšliadėžę. Jei įvykis nebus ištrintas visam laikui iš karto, įvykis liks šiukšliadėžėje 30 dienų, o po to išnyks visam laikui.
Taigi, kaip yra dabar, kiekvienas „Google“ kalendoriaus vartotojas turi daugiausia 30 dienų nuspręsti, ar ištrintas įvykis yra pakankamai svarbus, kad jį būtų galima išgelbėti nuo pasmerktųjų. Be to, turime atkreipti dėmesį, kad galimybė atkurti ištrintus „Google“ kalendoriaus įvykius įmanoma tik internetu.
Kaip atkurti ištrintą „Google“ kalendoriaus įvykį?
Norėdami peržiūrėti ir atkurti ištrintus įvykius „Google“ kalendoriuje, atlikite čia aprašytus veiksmus:
- Atidarykite mėgstamą interneto naršyklę
- Eikite į „Google“ kalendoriaus svetainę.
- Prisijunkite prie savo Google paskyros
- Atidaryti pirkinių krepšelį
- Atkurti vieną ar daugiau įvykių
Pirmiausia turite atidaryti pasirinktą interneto naršyklę, nes ši užduotis turi būti atlikta internete. Taigi, paleiskite žiniatinklio naršyklę ir eikite į šį URL:
„Microsoft“ grąžinimo politika
Po to, jei reikia, prisijunkite naudodami oficialius „Google“ kredencialus.
Kitas žingsnis – rasti kelią į šiukšliadėžę. Tai padaryti gana paprasta, todėl vadovaukitės instrukcijomis.
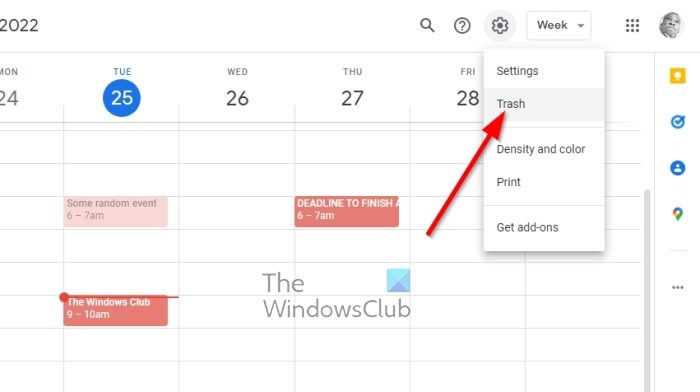
- Pagrindiniame meniu spustelėkite krumpliaračio piktogramą.
- Jis yra viršutiniame dešiniajame ekrano kampe.
- Išskleidžiamajame meniu spustelėkite „Krepšelis“.
Šiukšliadėžės srityje turėtumėte matyti visus įvykius ir visa kita, kas buvo pašalinta iš „Google“ kalendoriaus per pastarąsias 30 dienų. Pažiūrėkime, kaip grąžinti šiuos įvykius į jiems tinkamą vietą.
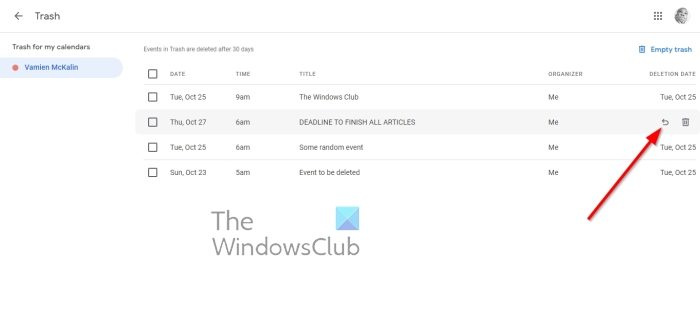
- Užveskite pelės žymeklį virš įvykio.
- Pažiūrėkite į įvykio dešinę ir spustelėkite piktogramą Atkurti.
- Tiems, kurie nori atkurti kelis įvykius, pažymėkite langelius kairėje.
- Galiausiai spustelėkite piktogramą Atkurti, kad užbaigtumėte užduotį.
Po to visi įvykiai bus grąžinti į „Google“ kalendorių nepakeisti.
paviršiaus knyga neatskirs
Kaip visam laikui ištrinti „Google“ kalendoriaus įvykius
Jei nenorite laukti 30 dienų, kol įvykiai bus ištrinti visam laikui, turite galimybę įsikišti rankiniu būdu. Tai paprasta, todėl tiesiog vadovaukitės toliau pateiktomis instrukcijomis:
- Atidarykite žiniatinklio naršyklę
- Eiti į krepšelį
- Užveskite pelės žymeklį virš įvykio, kurį norite ištrinti.
- Spustelėkite įvykio dešinėje esančią šiukšliadėžės piktogramą.
- Dabar jis turėtų būti pašalintas kartą ir visiems laikams.
- Be to, galite pasirinkti kelis įvykius, pažymėdami laukelį šalia kiekvieno. Spustelėkite šiukšliadėžės piktogramą, kad ištrintumėte visus pasirinktus įvykius ir viskas.
Kaip minėta pirmiau, kai įvykis bus ištrintas iš šiukšliadėžės srities, nebegalėsite jo atkurti, todėl atminkite tai.
SKAITYTI : Kaip pridėti „Google“ kalendorių prie „Windows 11“ užduočių juostos
Kaip pasiekti „Google“ kalendorių?
„Google“ kalendorių galite pasiekti apsilankę oficialioje svetainėje adresu https://calendar.google.com/calendar. „Google“ kalendorių taip pat galite pasiekti naudodami oficialią „Android“ išmaniojo telefono programėlę.
Ar man reikia „Gmail“ paskyros, kad galėčiau naudoti „Google“ kalendorių?
Dauguma vartotojų mano, kad norint pasiekti „Google“ kalendorių, reikalinga „Google“ paskyra. Tačiau taip nėra. Galite naudoti bet kurį el. pašto adresą, kad galėtumėte prisiregistruoti naudotis paslauga, todėl jums nereikės jaudintis, jei nesate suinteresuoti kurti „Google“ paskyros.