Kaip IT ekspertas, visada ieškau būdų, kaip supaprastinti savo darbo eigą ir padidinti produktyvumą. Vienas iš būdų tai padaryti – įgalinti momentinės paieškos rezultatus „Windows 11 File Explorer“. Norėdami tai padaryti, tiesiog atidarykite „File Explorer“ ir spustelėkite skirtuką „View“. Tada spustelėkite mygtuką Parinktys ir pažymėkite Momentinės paieškos žymimąjį laukelį. Tai įgalins momentinės paieškos rezultatus „Windows 11“ failų naršyklėje. Kai tai padarysite, galėsite akimirksniu ieškoti failų ir aplankų. Tai gali labai sutaupyti laiko, ypač jei jūsų kompiuteryje yra daug failų ir aplankų. Jei nesate IT ekspertas, nesijaudinkite. Momentinės paieškos rezultatų įgalinimas „Windows 11 File Explorer“ yra paprastas ir užtrunka tik kelias sekundes. Taigi išbandykite ir sužinokite, kaip tai gali padėti jums būti produktyvesniems.
Jei dirbate su daugybe failų, paskubomis rasti tinkamą failą gali būti didžiulė užduotis. Galbūt ieškojote būdų, kaip akimirksniu ieškoti failų. Jūsų paieška baigiasi čia. Šiame vadove parodysime, kaip tai padaryti įgalinkite momentinės paieškos rezultatus „File Explorer“. Į akimirksniu raskite failus ir aplankus savo kompiuteryje.

Kaip įgalinti momentinės paieškos rezultatus „Windows 11“ failų naršyklėje
Jei norite įgalinti momentinės paieškos rezultatus „File Explorer“, kad būtų galima akimirksniu ieškoti failų, galite atlikti toliau nurodytus veiksmus.
„ultramon“ langams 10
- Atsisiųskite „ViVeTool“ iš „GitHub“.
- Išpakuokite ViVeTool
- Atidarykite komandų eilutę kaip administratorius
- Raskite aplanką ViVeTool
- Vykdykite komandą, kad įgalintumėte momentinės paieškos rezultatus
- Iš naujo paleiskite kompiuterį
Išsamiai pažvelkime į momentinės paieškos rezultatų įgalinimo procesą „File Explorer“.
kaip atidaryti kelias nuorodas vienu metu
Norėdami įgalinti momentinės paieškos rezultatus „File Explorer“, turite atsisiųsti „ViVeTool“ iš „GitHub“. Tai trečiosios šalies įrankis, skirtas teikti „Windows“ funkcijas, kurios yra prieinamos tik „Windows Insiders“, paprastiems „Windows“ vartotojams. Naudodami ViVeTool galite įjungti daug kitų funkcijų, pvz Galerija „File Explorer“. , Energijos rekomendacijų nustatymų puslapis ir tt Kadangi įrankis ir jo kodas yra viešajame GitHub domene ir sužinokite, ar jame nėra kenkėjiškų programų ar duomenų rinkimo kodo. Galite saugiai naudoti ViVeTool savo kompiuteryje, kad įgalintumėte tiesioginius paieškos rezultatus.
Atsisiuntę „ViVeTool“ iš „GitHub“, galite išskleisti ZIP failą. Tada nukopijuokite kelią į šį aplanką adreso juostoje. Spustelėkite pradžios meniu ir ieškokite komanda ir spustelėkite Paleisti kaip administratorius komandinėje eilutėje paieškos rezultatuose. Priimkite UAC raginimą, kad atidarytumėte padidintą komandos reklamą.
Komandinėje eilutėje įveskite CD tada kelias, kurį nukopijavote ir įklijavote įeina .
Pavyzdžiui |_+_|
negali įjungti langų gynėjo
Jis suras ir atidarys ViVeTool aplanką komandinėje eilutėje. Tada po vieną nukopijuokite ir įklijuokite šias komandas ir spustelėkite įeina po kiekvienos komandos.
|_+_||_+_|Pamatysi Funkcijų konfigūracijos sėkmingai pranešimą ekrane.
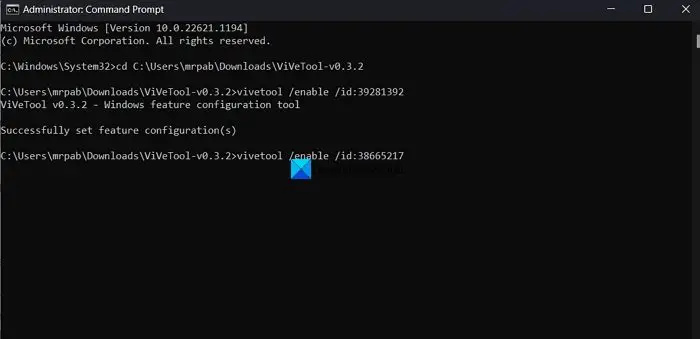
Tada. iš naujo paleiskite kompiuterį, kad pakeitimai įsigaliotų. Tai viskas. Dabar „File Explorer“ įgalinote momentinės paieškos rezultatus.
Galite atsisiųsti ViVeTool iš Github.
„Windows 10“ išjungti nuotraukų programą
Skaityti: Kaip įjungti viso ekrano valdiklius sistemoje „Windows 11“.
Kaip akimirksniu rasti failus ir aplankus sistemoje Windows?
Norėdami akimirksniu rasti failus ir aplankus sistemoje „Windows 11/10“, galite naudoti įrankį „Visi“ iš www.voidtools.com. Tai paieškos sistema, kuri sistemoje Windows akimirksniu suranda failus ir aplankus pagal failo pavadinimą. Rodo kiekvieną aplanką ir failą jūsų kompiuteryje. Iš čia ir pavadinimas Visi. Tai trečiosios šalies įrankis, kurį naudoja daugelis vartotojų, norėdami lengvai rasti failus savo kompiuteriuose. Viskas turi labai mažą sąrankos failą, kuriame įdiegiama labai švari ir paprasta vartotojo sąsaja. Galite naudoti jį greitoms paieškoms su minimaliu išteklių naudojimu ir failų bendrinimu. Indeksavimas realiu laiku atnaujina failų ir aplankų pakeitimus.
Kaip pakeisti paieškos nustatymus „File Explorer“?
Norėdami pakeisti paieškos parinktis „File Explorer“, meniu juostoje spustelėkite trijų taškų mygtuką ir pasirinkite Parinktys. Atidaromas aplanko parinkčių langas. Spustelėkite skirtuką Paieška ir pakeiskite paieškos parinktis naudodami ten esančias parinktis. Atlikę pakeitimus galite spustelėti „Taikyti“ ir „Gerai“, kad išsaugotumėte pakeitimus.
Susiję skaitymai: Kaip išjungti skirtukus „File Explorer“ sistemoje „Windows 11“?















