Jei norite pradėti redaguoti vaizdo įrašus, galbūt girdėjote apie DaVinci Resolve. Tai galinga programa, galinti padaryti daug dalykų, tačiau iš pradžių ji gali šiek tiek gąsdinti. Štai trumpas vadovas, kaip įdiegti ir naudoti „DaVinci Resolve“ „Windows“ kompiuteryje. Pirmiausia turite atsisiųsti programą iš oficialios svetainės. Atsisiuntę atidarykite diegimo programą ir vykdykite nurodymus. Įdiegę atidarykite „DaVinci Resolve“ ir būsite pasveikinti pasisveikinimo ekrane. Čia galite pradėti naują projektą arba atidaryti esamą. Jei pradedate naują projektą, turėsite pasirinkti projekto tipą ir suteikti jam pavadinimą. Tada galite pradėti pridėti klipus į savo laiko juostą. Įtraukę klipus į laiko juostą, galėsite pradėti juos redaguoti. Galite juos apkarpyti, pridėti efektų ir atlikti visokius kitus dalykus. Kai baigsite, galite pateikti savo projektą ir eksportuoti jį į failą. Tai pagrindai, kaip įdiegti ir naudoti „DaVinci Resolve“ „Windows“ kompiuteryje. Šiek tiek pasipraktikuodami galėsite nuveikti nuostabių dalykų naudodami šią programą.
Yra tik kelios geros profesionalios vaizdo įrašų redagavimo programinės įrangos, skirtos kompiuteriui. „Adobe Premiere Pro“, „Sony Vegas“ ir „DaVinci Resolve“. Yra keletas kitų programų, tačiau šias tris programas naudoja profesionalai visame pasaulyje. Iš trijų „DaVinci Resolve“ yra nemokama programa, kurią sukūrė „Blackmagic Design“. Naudinga redaguoti vaizdo įrašus ir koreguoti vaizdo įrašų spalvas nepakenkiant vaizdo įrašų kokybei. Šiame vadove mes jums parodysime kaip naudoti DaVinci Resolve Windows kompiuteryje .

Kaip įdiegti ir naudoti „DaVinci Resolve“ „Windows“ kompiuteryje
Norėdami įdiegti ir naudoti DaVinci Resolve Windows kompiuteryje, atlikite šiuos veiksmus:
- Eikite į oficialią „Blackmagic Design“ svetainę
- Eikite į Davinci Resolve puslapį.
- Spustelėkite „DaVinci Resolve Free Download Now“.
- Po reikiama versija spustelėkite „Windows“.
- Norėdami užsiregistruoti ir atsisiųsti, užpildykite duomenis
- Įdiekite savo kompiuteryje ir naudokite
Išsamiai pažvelkime į „DaVinci Resolve“ diegimą ir naudojimą „Windows“ kompiuteryje.
Turite atsisiųsti naujausią „DaVinci Resolve“ versiją iš „Blackmagic Design“ svetainės. Atidarykite žiniatinklio naršyklę „Windows“ kompiuteryje ir eikite į oficialią „Blackmagic Design“ svetainę. Tarp jos produktų rasite DaVinci Resolve. Paspauskite čia. Būsite nukreipti į „DaVinci Resolve“ puslapį. Spustelėkite DAVINCI RESOLVE Atsisiųskite nemokamai dabar mygtuką.
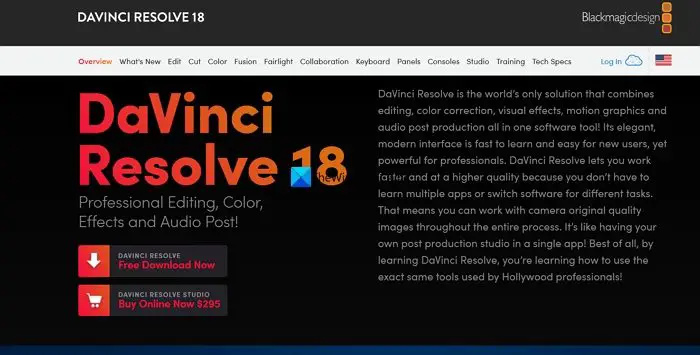
"Windows 10" pašto skaitymo kvitas
Tai parodys dvi „DaVinci Resolve“ parinktis. DaVinci Resolve ir DaVinci Resolve Studio. Spustelėkite Langas mygtuką, esantį po DaVinci Resolve, jei norite naudoti nemokamą versiją. Jei turite „Blackmagic“ fotoaparatą ir norite naudoti aukščiausios kokybės versiją, spustelėkite Langas v DaVinci Resolve Studio.
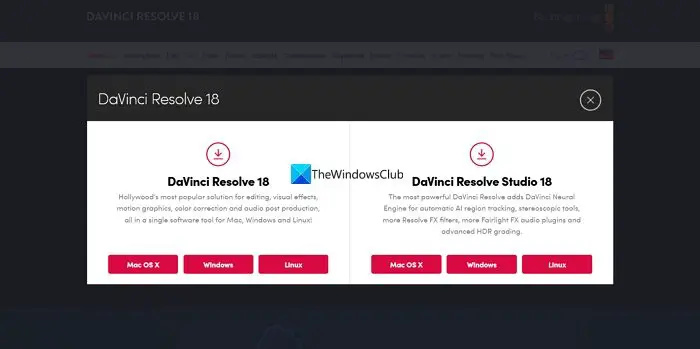
Abu nuves jus į puslapį „Jūsų išsami informacija“. Įveskite reikiamus duomenis ir spustelėkite Registruokitės ir atsisiųskite . Jei pasirinkote DaVinci Resolve, rasite Tik atsisiųsti mygtuką ir galite atsisiųsti neįvesdami jokios informacijos.
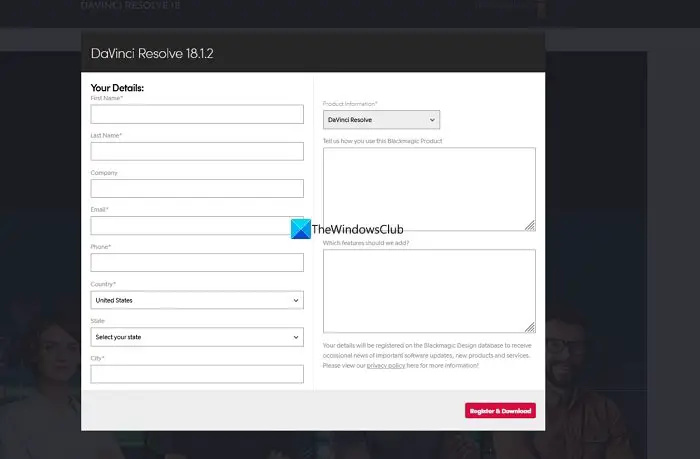
„Google Maps“ nebus įkeltas į „Chrome“
Jis atsisiųs suglaudintą DaVinci Resolve failą į jūsų kompiuterį. Raskite jį ir ištraukite turinį. Tada paleiskite DaVinci Resolve diegimo programą. Paspauskite Diegti .
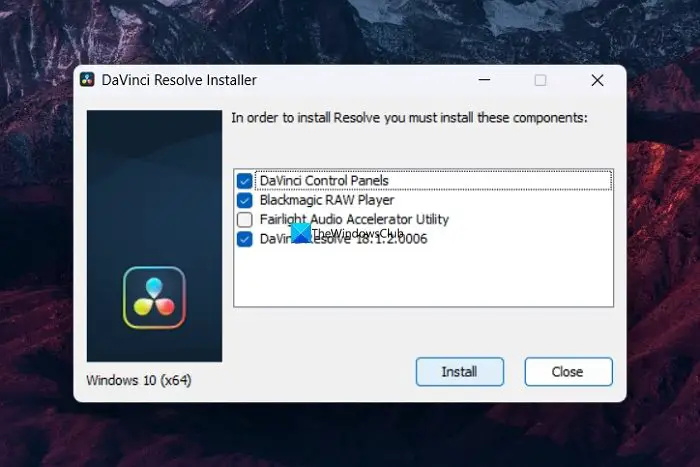
Ji įdiegs „DaVinci Resolve“ jūsų kompiuteryje ir paprašys iš naujo paleisti kompiuterį, kad užbaigtumėte diegimą. Paleidę iš naujo, galite naudoti „DaVinci Resolve“ vaizdo įrašams redaguoti importuodami. Jei atsisiuntėte ir įdiegėte „DaVinci Resolve Studio“, turėsite įvesti produkto kodą, kurį gavote pirkdami, arba raktą, gautą su „Blackmagic“ kamera.
Norėdami naudoti DaVinci Resolve, savo kompiuteryje atidarykite DaVinci Resolve. Pamatysite funkcijų puslapį ir nustatymą, pvz., vaizdo įrašų eksportavimo aplanką ir tt Spustelėkite Tęsti norėdami pradėti naudoti DaVinci Resolve.
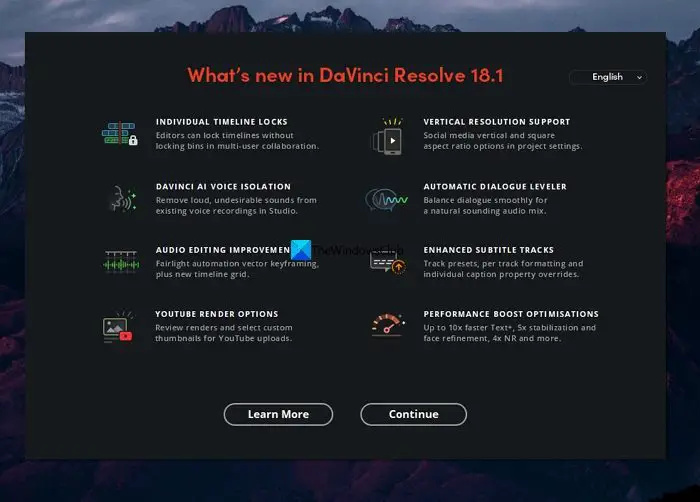
Norėdami importuoti vaizdo įrašus į medijos telkinį ir juos redaguoti, spustelėkite Failas meniu juostoje ir užveskite pelės žymeklį Importuoti ir pasirinkite žiniasklaida . Arba galite naudoti spartųjį klavišą Win + I.
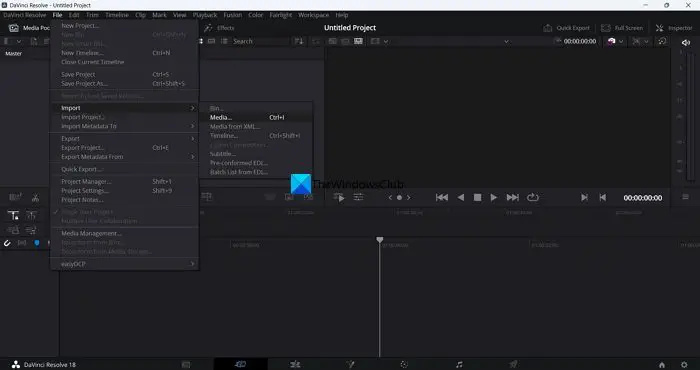
Failai bus įtraukti į saugyklos fondą. Nuvilkite juos į laiko juostą, kad iškirptumėte vaizdo įrašus ir sutvarkytumėte juos iš eilės.
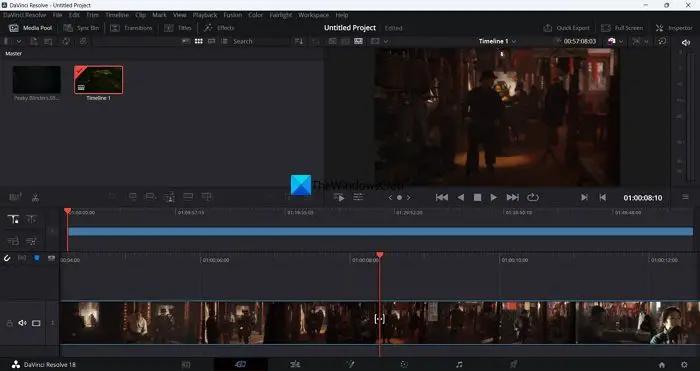
Norėdami iškirpti vaizdo įrašą, galite naudoti virš laiko juostos esančią žirklių piktogramą.
Laiko juostoje rasite skirtingus skirtukus, susijusius su skirtingų užduočių atlikimu. Jie yra:
- ŽINIASKLAIDA: Skirtuke Media suteikia prieigą prie visų medijos failų, kuriuos importavote į DaVinci Resolve. Galite juos pasilikti arba ištrinti, jei jie nenaudingi.
- Iškirpti: Skirtuke Iškirpti matysite vaizdo įrašo iškirpimo laiko juostą naudojant žirklių piktogramą arba spartųjį klavišą Ctrl+X. Visi importuoti medijos failai čia apkarpomi po vieną.
- Redaguoti: Skirtuke Redaguoti rasite vaizdo ir garso takelius, kuriuos galėsite redaguoti ir tvarkyti visas importuotas laikmenas, kad užtikrintumėte nuoseklumą.
- Sujungimas: Skirtuke „Fusion“ galite taikyti skirtingus efektus vaizdo įrašui ir laiko juostai arba sekai, kurią sukūrėte naudodami mediją.
- Spalva: Skirtuke „Spalva“ galite atlikti visą spalvų klasifikavimą ir padaryti vaizdo įrašus ryškesnius bei spalvingesnius.
- Fairlight: Skirtuke „Fairlight“ galite redaguoti garso takelį kaip norite ir pritaikyti efektus, išlyginti garsą ar atlikti kitus veiksmus su garso takeliu. „Fairlight“ yra specialus „DaVinci Resolve“ garso redagavimo skirtukas.
- Pristatyti: Skirtukas Pristatymas yra vieta, kur eksportuojate seką arba laiko juostą, kurią redagavote DaVinci Resolve. Čia iš galimų parinkčių pasirenkate norimą išvesties tipą ir eksportuojate galutinį vaizdo įrašą.
Štai kaip galite įdiegti ir naudoti „DaVinci Resolve“ savo kompiuteryje. „DaVinci Resolve“ galite atsisiųsti tiesiai iš Blackmagic dizainas .
Ar „DaVinci Resolve“ galima naudoti sistemoje „Windows“?
Taip, „DaVinci Resolve“ galima naudoti sistemoje „Windows“. Jį galima naudoti „Windows“, „Mac OS X“ ir „Linux“ platformoms, kurias galite naudoti norėdami redaguoti vaizdo įrašus ir kurti turinį savo „YouTube“ kanalui ar kitiems. Tai nemokama vaizdo įrašų redagavimo programa, skirtingai nuo kitų profesionalių vaizdo įrašų redaktorių.
tinkami šeimai langai
Susiję skaitymai: Geriausias nemokamas internetinis vaizdo įrašų rengyklė be atsisiuntimo .















