Jei kada nors netyčia paspaudėte didžiųjų raidžių klavišą, o po to rašėte tik tam, kad suprastumėte, jog viskas rašoma didžiosiomis raidėmis, žinote, kaip tai gali būti nemalonu. Nors tai nėra didžiulė problema, ji gali šiek tiek erzinti, ypač jei turite grįžti ir viską sutvarkyti. Laimei, yra gana lengvas šios problemos sprendimas. Šiame straipsnyje parodysime, kaip išjungti „Caps Lock“ „Windows 10“ arba „Windows 11“ kompiuteryje. Pirmiausia atidarykite valdymo skydelį. Tai galite padaryti paspausdami „Windows“ klavišą + R, tada įvesdami „control“ ir paspausdami Enter. Atidarę valdymo skydelį, eikite į Aparatūra ir garsas, tada pasirinkite Klaviatūros. Kitame ekrane pasirinkite klaviatūrą, kurią norite keisti. Jei prie kompiuterio prijungta tik viena klaviatūra, sąraše ji bus vienintelė. Dalyje Key Settings raskite Caps Lock klavišą. Galite jį išjungti arba pakeisti į kitą klavišą, pvz., klavišą Shift. Atlikę pakeitimus spustelėkite Gerai, kad juos išsaugotumėte. Tai viskas! Dabar jums nebereikės jaudintis, kad netyčia paspausite Caps Lock klavišą.
Kai kurie vartotojai pranešė, kad „Caps Lock“ klavišas veikia atvirkščiai „Windows“ sistemose. Kai įjungtas Caps Lock klavišas, jų klaviatūra spausdina mažąsias raides, o kai Caps Lock klavišas išjungtas, klaviatūra spausdina didžiąsias raides. Jeigu Caps Lock klavišas apverstas aukštyn kojomis , galite išbandyti šiame straipsnyje pateiktus sprendimus, kad jis vėl veiktų.

Kaip pataisyti aukštyn kojom Caps Lock sistemoje Windows 11/10
Jei Caps Lock klavišas veikia atvirkščiai, paspauskite „Ctrl“ + „Shift“ + „Caps Lock“. raktai. Tai greitas būdas iš naujo nustatyti Caps Lock klavišą. Jei tai veikia, jums nereikia bandyti toliau pateiktų pataisymų. Jei naudojant šį spartųjį klavišą Caps Lock klavišas nenustatomas iš naujo, naudokite šiuos sprendimus, kad iš naujo nustatytumėte Caps Lock klavišą arba išspręstumėte šią problemą.
- Patikrinkite, ar „Shift“ klavišas įstrigo
- Paleiskite klaviatūros trikčių šalinimo įrankį
- Atnaujinkite arba iš naujo įdiekite klaviatūros tvarkyklę
- Išjungti filtrų klavišus
- Iš naujo nustatykite numatytuosius klaviatūros nustatymus
- Naudokite „Microsoft Word“, kad iš naujo nustatytumėte „Caps Lock“ klavišą
Pažvelkime į visus šiuos sprendimus išsamiai.
1] Patikrinkite, ar „Shift“ klavišas įstrigo
Taip pat galite įvesti didžiąsias raides paspausdami ir laikydami klavišą Shift. jei paspausite klavišą Shift, kai įjungtas Caps Lock klavišas, klavišas Caps Lock veiks atvirkščiai. Taigi yra didelė tikimybė, kad jūsų Shift klavišas užstrigo. Tai galite patikrinti naudodami ekraninę klaviatūrą.
- Bėk paleisti komandos lauką ir tipą osc . Taip bus atidaryta ekrano klaviatūra.
- Ekrano klaviatūra paryškina jūsų paspaustus klavišus. Jei klavišas „Shift“ jau paryškintas ekraninėje klaviatūroje, „Shift“ klavišas užstrigo.
Norėdami išspręsti problemą, atleiskite klavišą „Shift“.
Skaityti : „CapsLock“ klavišas neveikia? Įgalinkite arba išjunkite „Caps Lock“ sistemoje „Windows“.
2] Paleiskite klaviatūros trikčių šalinimo įrankį
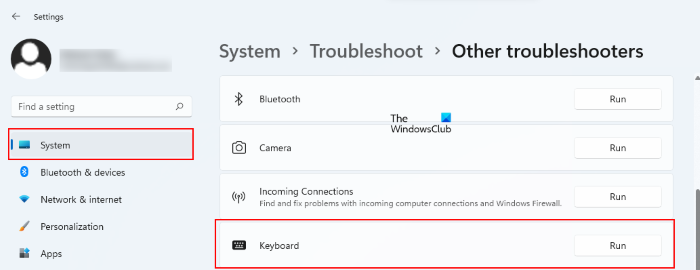
Taip pat galite paleisti klaviatūros trikčių šalinimo įrankį, kad išspręstumėte su klaviatūra susijusias problemas. Visi trikčių šalinimo įrankiai pasiekiami „Windows 11/10“ nustatymuose. Atidarykite trikčių šalinimo puslapį „Windows 11/10“ nustatymuose, kad paleistumėte klaviatūros trikčių šalinimo įrankį. Jei trikčių šalinimo įrankis aptiks kokią nors problemą, jis automatiškai pritaikys taisymą.
Baigę trikčių šalinimo procesą patikrinkite, ar problema išspręsta.
Skaityti : Caps Lock indikatorius neveikia sistemoje Windows
3] Atnaujinkite arba iš naujo įdiekite klaviatūros tvarkyklę.
Klaviatūros problemos taip pat kyla dėl sugadintos klaviatūros tvarkyklės. Klaviatūros tvarkyklės atnaujinimas gali išspręsti klaviatūros problemas. Jei yra klaviatūros tvarkyklės naujinimas, galite jį įdiegti naudodami pasirenkamus „Windows“ naujinimus. Jei tai nepadeda, iš naujo įdiekite klaviatūros tvarkyklę. Tai galite padaryti naudodami įrenginių tvarkytuvę. Toliau paaiškinome procesą:
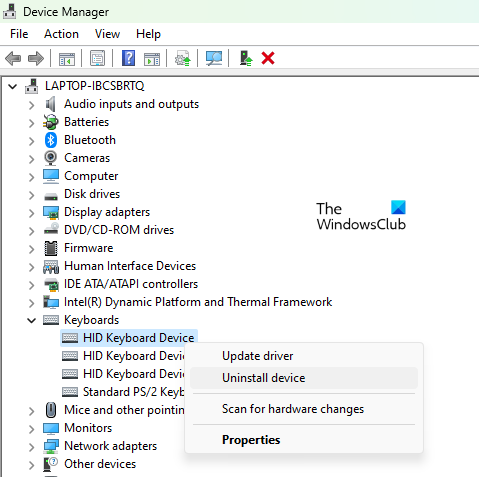
- atviras įrenginių tvarkytuvė .
- Išskleisti Klaviatūros mazgas.
- Dešiniuoju pelės mygtuku spustelėkite klaviatūros tvarkyklę ir pasirinkite Ištrinti įrenginį .
- Iš naujo paleiskite kompiuterį. „Windows“ automatiškai įdiegs trūkstamą tvarkyklę iš naujo.
4] Išjungti filtrų klavišus
Filtro klavišai yra funkcija, dėl kurios klaviatūra nepaiso pakartotinių paspaudimų. Ši funkcija naudinga žmonėms, kuriems dreba rankos, nes jie gali vėl ir vėl spausti tą patį klavišą. Kitiems vartotojams ši funkcija nereikalinga. Kai kuriems vartotojams pavyko išspręsti problemą išjungus šią funkciją. Jei įrenginyje įjungtas raktų filtravimas, išjunkite jį ir pažiūrėkite, ar tai padeda.
5] Iš naujo nustatykite numatytuosius klaviatūros nustatymus
Iš naujo nustatyti numatytuosius klaviatūros nustatymus naudinga, jei klaviatūra neveikia tinkamai. Jūsų atveju Caps Lock klavišo funkcionalumas yra atvirkštinis. Taigi, norėdami išspręsti problemą, galite išbandyti šį metodą.
6] Norėdami iš naujo nustatyti Caps Lock klavišą, naudokite Microsoft Word.
Taip pat galite naudoti Microsoft Word norėdami iš naujo nustatyti Caps Lock klavišą. Norėdami tai padaryti, turi būti įjungta „Microsoft Word“ automatinio taisymo funkcija. Jei „Word“ išjungėte automatinį taisymą, pirmiausia įjunkite tai, tada išbandykite šį triuką.
Atidarykite „Microsoft Word“ ir įveskite bet kurį žodį, kurio pirmoji raidė rašoma didžiosiomis, o likusios raidės – didžiosiomis. Po to paspauskite tarpo klavišą. „Microsoft Word“ automatiškai pataisys įvestą žodį ir iš naujo nustatys „Caps Lock“ klavišą. Rašydami nenaudokite klavišo Shift. Šis triukas veiks tik tada, kai rašote žodį naudodami didžiųjų raidžių klavišą. Jei nesuprantate, perskaitykite toliau nurodytus veiksmus.
- Atidarykite „Microsoft Word“ ir sukurkite naują tuščią dokumentą.
- Pirmiausia įveskite raidę mažosiomis raidėmis. Jei klaviatūra spausdinama tik didžiosiomis raidėmis, nedelsdami paspauskite klavišą Caps Lock, kad įvestumėte pirmąją žodžio raidę mažosiomis raidėmis.
- Dabar dar kartą paspauskite klavišą Caps Lock, kad įvestumėte kitas žodžio raides didžiosiomis raidėmis.
- Paspauskite tarpo klavišą.
Galite įvesti bet kokį žodį, pvz., AČIŪ, SVEIKI, LABI ir kt.
Tai turėtų išspręsti problemą.
Kaip ištaisyti „Caps Lock“ atbuline eiga?
Jei „Caps Lock“ klavišo funkcionalumas yra atvirkštinis, turėsite jį iš naujo nustatyti, kad vėl būtų įprasta. Tam galite naudoti „Microsoft Word“. Įveskite bet kurį žodį, kurio pirmoji raidė yra didžiosiomis, o likusioji raidė – didžiosiomis, tada paspauskite tarpo klavišą. „Microsoft Word“ automatiškai tai ištaisys ir laikys nuspaudęs klavišą „Caps Lock“.
Skaityti : Įjunkite įspėjimą „Caps Lock“, „Num Lock“ arba „Scroll Lock“ sistemoje „Windows“.
Kodėl mano klaviatūra apversta?
Jei klaviatūra rašo atgal, patikrinkite savo regioną. Žemėje yra daug regionų, kur žmonės rašo atgal. Kitos galimos problemos priežastys yra sugadintos klaviatūros tvarkyklės, prieštaraujančios foninės programos ir kt. Atnaujinkite klaviatūros tvarkyklę ir šalinkite triktis švarios įkrovos būsenoje, kad rastumėte probleminę programą paleidžiant.
win32kfull.sys
Tikiuosi tai padės.
Skaityti daugiau : Rodyklių klavišai neveikia „Windows“ nešiojamajame kompiuteryje .















