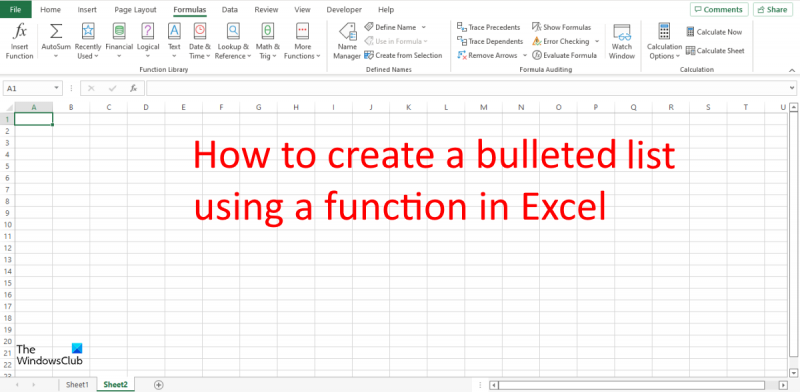Jei esate IT ekspertas, žinote, kad sukurti suženklintą sąrašą naudojant „Excel“ funkciją CHAR yra paprastas dalykas. Tačiau tiems iš mūsų, kurie yra mažiau techniškai linkę, ši užduotis gali būti šiek tiek bauginanti. Nebijok! Šiame vadove žingsnis po žingsnio bus parodyta, kaip sukurti ženklelių sąrašą naudojant „Excel“ funkciją CHAR.
Pirmiausia atidarykite „Excel“ skaičiuoklę. Langelyje, kuriame norite sukurti sąrašą su ženkleliais, įveskite =CHAR(9). Tai įterps skirtuko simbolį. Tada įveskite tekstą, kurį norite rodyti pirmajame ženklelyje. Paspausk Enter. Dabar langelyje po ką tik įvestu langelyje įveskite =CHAR(9). Taip bus sukurtas naujas ženklelis. Pakartokite šį procesą su kiekvienu norimu sukurti tašku.
Kai baigsite, sąrašas su ženkleliais turėtų atrodyti maždaug taip:
- Pirmas taškas
- Antrasis taškas
- Trečias punktas
Ir tai viskas! Sukurti sąrašą su ženkleliais naudojant „Excel“ funkciją CHAR yra greita ir paprasta. Išbandykite, kai kitą kartą turėsite sukurti sąrašą skaičiuoklėje.
Ženklai yra taškai juodų apskritimų pavidalu, tačiau jie taip pat gali būti bet kokie simboliai, kuriuos galite naudoti norėdami paryškinti sąrašo elementus. Ženkleliai gali būti abėcėlės simboliai ir skaičiai, bet ar žinojote, kad galite naudoti CHAR funkciją norėdami pridėti ženklelių į 'Excel' skaičiuoklę? „Excel“ funkcijos naudingos atliekant tokias užduotis kaip matematiniai skaičiavimai, tiesiog ieškant teksto dokumente ir skaičiuojant datas bei laiką. Šioje pamokoje mes paaiškinsime kaip sukurti sąrašą su ženkleliais naudojant „Excel“ funkciją CHAR . Funkcija CHAR grąžina simbolį, kurį suteikia skaičius. Funkcijos CHAR formulė: CHAR(skaičius). Funkcijos CHAR sintaksė pateikta žemiau:
Skaičius : skaičius nuo 1 iki 255, nurodantis, kurio simbolio norite.

Kaip sukurti sąrašą su ženkleliais su funkcija „Excel“.
Atlikite toliau nurodytus veiksmus, kad sukurtumėte sąrašą su ženkleliais su funkcija programoje „Excel“.
- Paleiskite „Microsoft Excel“.
- Įveskite duomenis arba naudokite esamus duomenis.
- Įveskite formulę langelyje
- Paspausk Enter.
- Žiūrėti rezultatą.
paleisti Microsoft Excel .
Įveskite duomenis į skaičiuoklę.
Mes pristatėme rezultatų antraštę, kad parodytume CHAR funkcijos rezultatą.
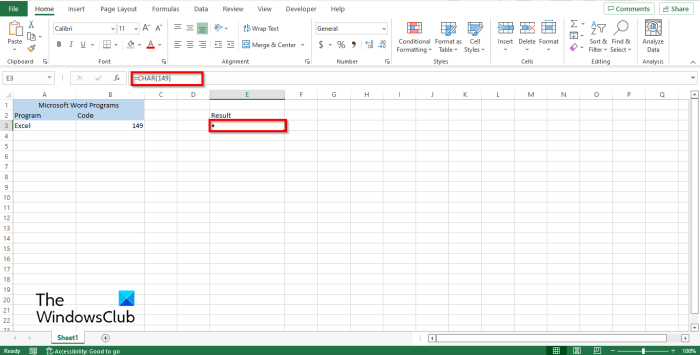
Po antrašte Rezultatas įveskite formulę =SIMBOLIS(149) . Tada paspauskite Enter, kad pamatytumėte rezultatą.
Rezultatas yra taškas. Žiūrėkite nuotrauką aukščiau.
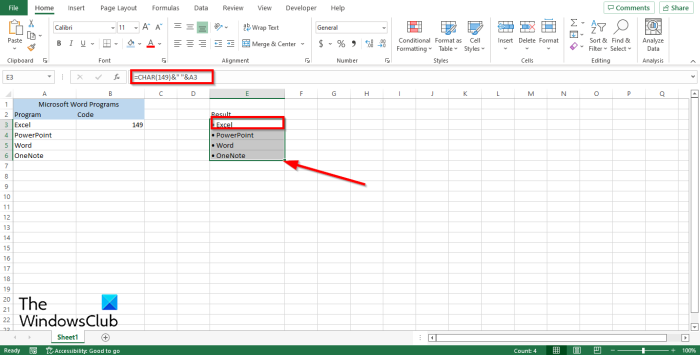
Jei skaičiuoklėje jau turite sąrašą, bet norite prie jo pridėti ženklelių naudodami funkciją Char, įveskite formulę =CHAR(149)&“ „&A3 .
149 tai yra kodas ir A3 tai langelis, kuriame yra norimi kopijuoti duomenys.
Tada paspauskite Enter, kad pamatytumėte rezultatą.
Pastebėsite, kad duomenys langelyje A3 buvo nukopijuoti, tačiau priešais jį yra ženklelis.
Norėdami nukopijuoti kitus sąrašo duomenis, vilkite užpildymo rankenėlę žemyn. Pastebėsite, kad kiti nukopijuoti duomenys taip pat pažymėti žymekliais.
Ištrinkite ankstesnį sąrašą ir pakeiskite jį su ženkleliais.
kliento serverio vykdymo procesas
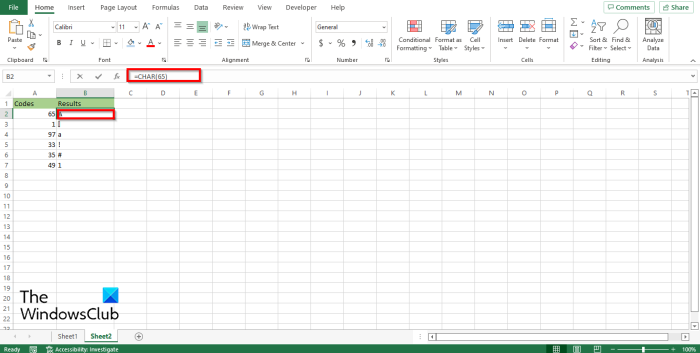
Funkcija Char veikia su kodais (skaičiais), kiekvienas skaičius, kurį įvedate į formulę, duos skirtingą rezultatą. Žiūrėkite nuotrauką aukščiau.
Yra du kiti būdai, kaip naudoti CHAR funkciją programoje „Excel“.
Pirmasis metodas yra spustelėti FX mygtuką viršutiniame kairiajame Excel darbalapio kampe.
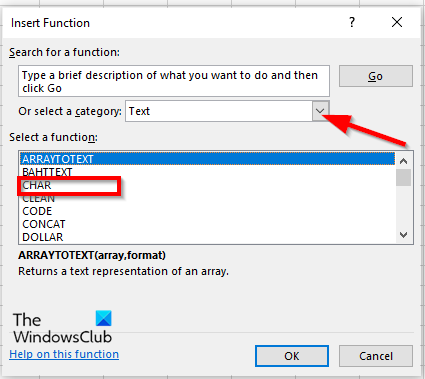
An Įterpimo funkcija atsiras dialogo langas.
Dialogo lange skiltyje Pasirinkite kategoriją , Pasirinkite Tekstas iš sąrašo.
Skyriuje Pasirinkite funkciją , pasirinkti SIMBOLIS funkcija iš sąrašo.
Tada spustelėkite GERAI.
A Funkcijų argumentai atsidarys dialogo langas .
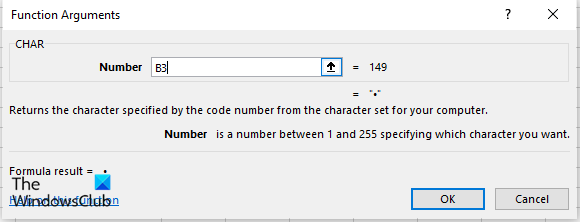
Įvesties lauke įveskite langelį, kuriame yra skaičius, kurį norite apskaičiuoti.
spynos langai
Tada spustelėkite GERAI .
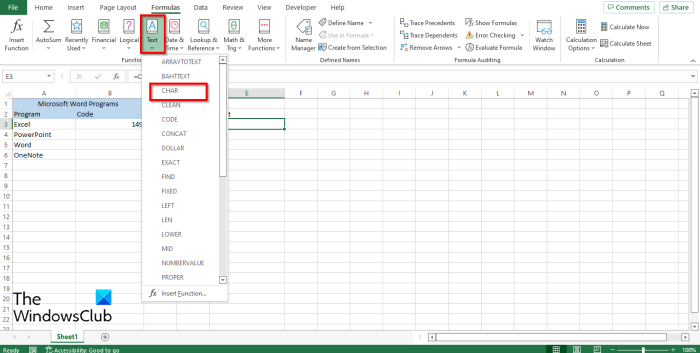
Antras metodas yra spustelėti Formulės skirtuką ir spustelėkite Tekstas mygtuką Funkcijų biblioteka grupė.
Tada pasirinkite SIMBOLIS iš išskleidžiamojo meniu.
A Funkcijų argumentai atsidarys dialogo langas.
Atlikite tą patį metodą 1 būdas .
Tada spustelėkite GERAI .
Ar galiu kurti ženklelius programoje „Excel“?
Taip, „Excel“ galite kurti ženklelius; galite naudoti „Excel“ funkciją CHAR, kad sukurtumėte sąrašą su ženkleliais. Funkcija Diagrama gali įdėti bet kokius simbolius į jūsų langelį, naudodama specialiojo simbolio kodus.
SKAITYTI : Kaip naudoti MID ir MIDB funkcijas programoje Microsoft Excel
Kaip įterpti ženklelius programoje „Excel 2010“?
Norėdami įterpti ženklelius į Microsoft Excel 2010, atlikite šiuos veiksmus:
- Paleiskite „Microsoft Excel 2010“.
- Dukart spustelėkite langelį, kuriame norite įvesti žymeklį.
- Vienu metu paspauskite klavišus Alt 7, kad įvestumėte žymeklį uždaro apskritimo pavidalu.
Kas yra sąrašas su ženkleliais, paaiškinkite pavyzdžiu?
Sąrašas su ženkleliais naudojamas, kai asmuo sukuria sąrašą su daugiau nei viena preke, pvz., kuria pirkinių sąrašą arba darbų sąrašą. Ženkleliai padaro jūsų sąrašą labiau organizuotą.
Kokia nuoroda įterpti žymeklius programoje „Excel“?
Spartieji klavišai yra greičiausias būdas įvesti komandas į skaičiuokles. Spartusis klavišas, skirtas pridėti ženklelius į „Excel“ langelį, yra Alt + 7 arba Alt 0149, jei norite naudoti vientisą ženklą. Spustelėkite langelį, kuriame norite įdėti ženklelius, ir paspauskite šiuos sparčiuosius klavišus.
Kokia yra kulkų funkcija?
Žymekliai yra labai naudingi papildant sąrašą. Žmonės naudojo žymeklius, kad paryškintų elementus, sutvarkytų elementus ir padėtų žmonėms atlikti nuoseklias instrukcijas. Kulkos dažniausiai yra juodi taškai, tačiau kaip žymeklius galima įterpti ir kitų simbolių.
SKAITYTI : Kaip naudoti ASIN funkciją programoje Excel
Tikimės, kad šis vadovas padės suprasti, kaip sukurti sąrašą su ženkleliais naudojant „Excel“ funkciją.