Šis straipsnis parodo kaip pašalinti vandens ženklą „Excel“ lape . „Microsoft Excel“ galite pridėti dviejų tipų vandens ženklus: vaizdo vandens ženklą ir tekstinį vandens ženklą. Jei turite „Excel“ failą su vandens ženklu ir nenorite, kad šis vandenženklis būtų ant spaudinio, galite jį pašalinti.

Kaip pašalinti vandens ženklą „Excel“ lape
Pašalinti vandens ženklą „Excel“ lape taip pat paprasta vandens ženklo pridėjimas programoje „Excel“. . Šiame straipsnyje pateikiamas nuoseklus vadovas, kuriame parodyta, kaip pašalinti vaizdą arba teksto vandens ženklą programoje „Excel“.
Vaizdo ir teksto vandens ženklų pašalinimo iš „Excel“ procesas yra toks pat. Norėdami pašalinti vandens ženklą „Excel“ lape, turite atidaryti puslapio išdėstymo rodinį. Vykdykite toliau pateiktas instrukcijas.
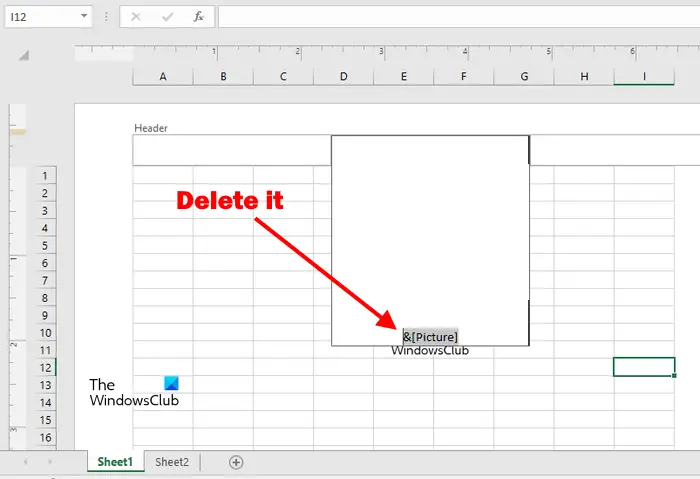
„explorer exe.application“ klaida
- Atidarykite „Excel“ failą, kuriame yra tekstas arba vaizdo vandens ženklas.
- Pasirinkite Įdėti skirtuką.
- Dabar spustelėkite Antraštė ir poraštė . Antraštės ir poraštės parinktis yra po Tekstas grupė.
- Kai spustelėsite parinktį Antraštė ir poraštė, antraštėje ir poraštėje pasirodys trys stačiakampiai blokai. „Excel“ lapo rodinys taip pat pasikeis iš įprasto rodinio į puslapio išdėstymo rodinį.
- Spustelėkite visus šiuos tris blokus po vieną, kol pamatysite tekstą &[Paveikslėlis] . Kai įterpiate vaizdo vandens ženklą, „Excel“ rodo &[Paveikslėlio] tekstą.
- Ištrinti &[Paveikslėlis].
- Išsaugokite savo Excel failą. Vaizdo vandens ženklas pašalintas.
Jei jūsų „Excel“ faile yra tekstinis vandens ženklas, norėdami jį pašalinti, turite atlikti tuos pačius veiksmus. Teksto vandens ženklo atveju „Excel“ rodo visą tekstą, o ne &[Paveikslėlis].
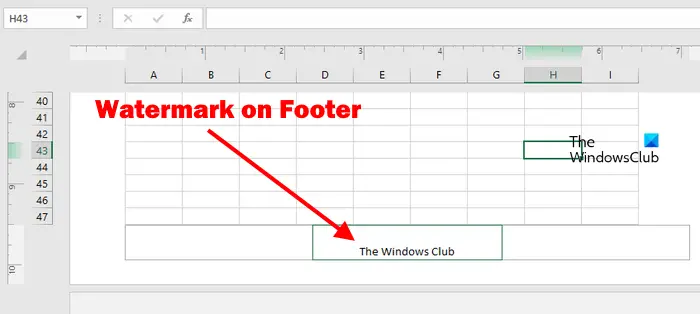
Daugeliu atvejų vartotojai įterpia tekstą ir vaizdo vandens ženklus programoje „Excel“ antraštėje. Tačiau kai kuriais atvejais jį galima įterpti į poraštės skyrių. Todėl, jei antraštės skiltyje visi trys blokai yra tušti, taip pat turėtumėte patikrinti skyrių Poraštė.
Norėdami tai padaryti, slinkite žemyn, kad pamatytumėte poraštę. Jei poraštėje yra vandens ženklas, pamatysite jį ten. Dabar po vieną spustelėkite visus tris poraštės blokus ir ištrinkite tekstą iš ten.
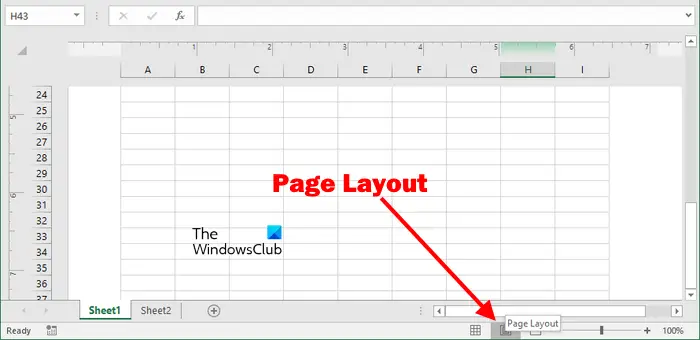
Taip pat galite pereiti į puslapio išdėstymo rodinį spustelėdami atitinkamą mygtuką, esantį apatiniame dešiniajame „Excel“ kampe (žr. aukščiau pateiktą ekrano kopiją). Užveskite pelės žymeklį ant ten rodomų piktogramų, kad perskaitytumėte jų pavadinimus. Spustelėkite piktogramą, kurioje rodomas pavadinimas Puslapio išdėstymas užvedus pelės žymeklį.
Perjungę į puslapio išdėstymo rodinį, užveskite pelės žymeklį virš Antraštės ir Poraštės, kad peržiūrėtumėte tris blokus.
Kur yra vandens ženklas „Excel“?
Kai kurie iš jūsų taip pat gali susidurti su situacija, kai vandens ženklas nerodomas „Excel“ faile, bet kai sugeneruojate lapo spausdinimo peržiūrą, ten matote vaizdą arba tekstinį vandens ženklą.
Atminkite, kad „Excel“ vandens ženklą rodo tik Puslapio išdėstymas peržiūrėti. Jei atidarysite „Excel“ programoje Normalus vaizdas, vandens ženklo nematysite.
Kaip pašalinti 1 puslapio foną programoje „Excel“?
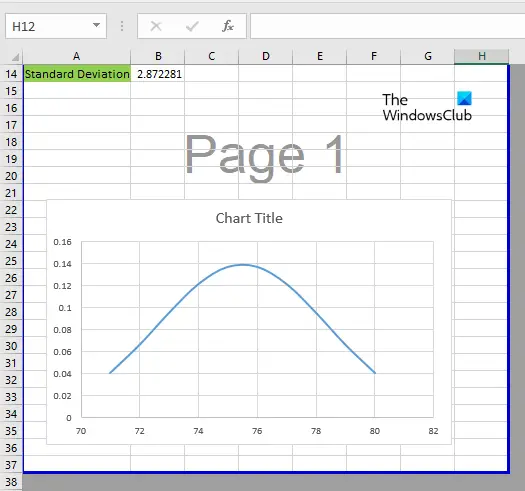
„Excel“ rodo 1 puslapio foną, kai atidarote jį puslapio pertraukos peržiūros režimu. Tai tik fonas, o ne vandens ženklas. Taigi nereikia jaudintis, nes jūsų atspausdintuose „Excel“ lapuose šis fonas nebus rodomas.
Jei norite pašalinti 1 puslapio foną, turite pakeisti puslapio lūžio peržiūros režimą į įprastą režimą. Norėdami tai padaryti, pasirinkite Normalus pagal Žiūrėti skirtuką.
Skaitykite toliau : Kaip pridėti kraštinę „Excel“. .
papildomi pelės mygtukai















