Jei esate IT ekspertas, žinote, kad vienas iš populiariausių būdų sukurti besisukantį tekstą yra „Illustrator“. Tai galima padaryti keliais skirtingais būdais, tačiau dažniausiai naudojamas „Sūkurio“ efektas. Tai galima padaryti pasirinkus tekstą, kurį norite sukti, tada eidami į „Efektai > Iškraipyti ir transformuoti > Sukti“.
Taip pat galite sukurti besisukantį tekstą naudodami „Illustrator“ naudodami „Pucker & Bloat“ efektą. Norėdami tai padaryti, pasirinkite tekstą, kurį norite sukti, tada eikite į „Efektai“ > „Iškreipti ir transformuoti“ > „Pucker & Bloat“. Taip pat galite naudoti „Twirl“ efektą, kurį rasite skiltyje „Efektai > Iškraipymas ir transformavimas > Sukimas“.
Kitas būdas sukurti besisukantį tekstą yra naudoti „Warp“ efektą. Norėdami tai padaryti, pasirinkite tekstą, kurį norite sukti, tada eikite į „Efektai > Metmenys > Lankas“. Taip pat galite naudoti „Bulge“ efektą, kurį rasite skiltyje „Effects > Warp > Bulge“.
Galiausiai taip pat galite sukurti besisukantį tekstą naudodami „Twirl“ efektą. Norėdami tai padaryti, pasirinkite tekstą, kurį norite sukti, tada eikite į „Efektai > Iškraipyti ir transformuoti > Sukti“.
„Adobe Illustrator“ profesionalams ar mėgėjams suteikia daugybę įrankių, leidžiančių įgyvendinti bet kokį projektą. Nesvarbu, ar tai vaizdas, ar tekstas, „Illustrator“ gali padėti jums sukurti viską, ką tik galite įsivaizduoti. Išsilavinimas kaip sukurti besisukantį tekstą iliustratoriuje tai įgūdis, kurį verta išmokti.

„Firefox“ įgalina priedus privačiame naršyme
Kaip sukurti besisukantį tekstą „Illustrator“.
Spiraliniai tekstai – tai tekstai, kurie įvairiais būdais išlinksta ir gali būti naudojami judėjimui parodyti. Spiraliniai tekstai gali būti naudojami dūmams, vandeniui ir kitiems dalykams parodyti. Sukurti besisukantį tekstą gana lengva ir lengvai įsimenama. Yra daug būdų, kaip sukurti besisukantį tekstą „Illustrator“. Šiame straipsnyje parodytas metodas yra tik vienas iš jų.
kaip ištrinti tuščią puslapį žodinio dokumento pabaigoje
- Sukurkite teksto simbolį
- Sukurkite ratą
- Perpjaukite apskritimą per pusę
- Sukurti sferą
- Žemėlapio teksto simbolis sferoje
- Koreguokite tekstą sūkuriams
- Kiti dizainai
1] Sukurkite teksto simbolį
Pirmas žingsnis yra sukurti tekstą, kurį norite sukti. Tekstas taps simboliu, kuris bus dedamas ant sferos. Parašykite teksto eilutę, ilga teksto eilutė geriau parodys sūkurio efektą. Galite pasirinkti naudoti visas didžiąsias arba mažąsias arba didžiąsias raides. Pasirinkite jums labiausiai patinkantį dizainą arba eksperimentuokite su skirtingais dizainais. Šiuo metu suteikite tekstui pasirinktą spalvą, nes vėliau tai padaryti bus sunkiau. Kai tekstas buvo paruoštas, atėjo laikas sukurti simbolį. Norėdami sukurti simbolį, pažymėkite visus tekstus ir vilkite juos į simbolių skydelį. Simbolių juosta paprastai yra dešinėje darbo srities pusėje. Jei nėra skydelio Simboliai, eikite į viršutinę meniu juostą ir spustelėkite Langas, tada Simboliai.
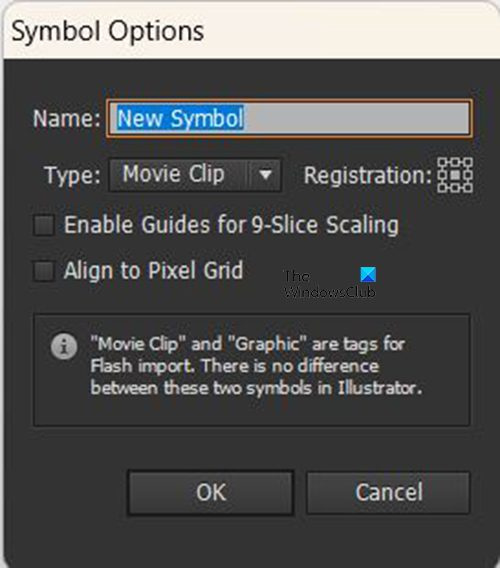
Nuvilkus tekstą į simbolių skydelį, pasirodo simbolių parinkčių langas. Suteikite simboliui pavadinimą, tada spustelėkite Gerai patvirtinti. Kai tai bus padaryta, perkelkite tekstus iš drobės arba išjunkite matomumą.
2] Sukurti ratą 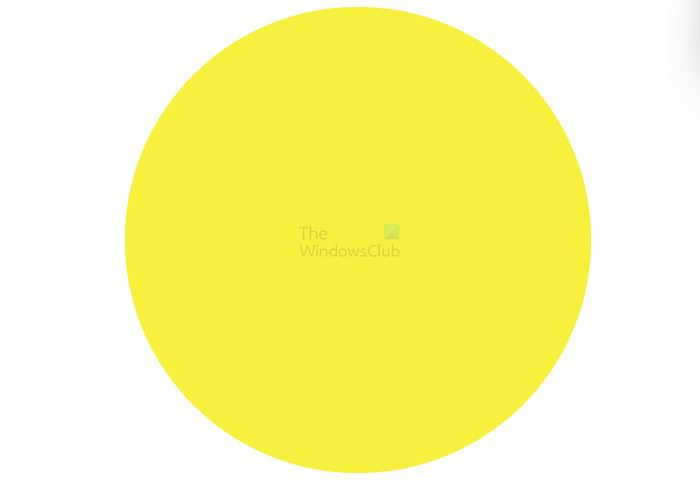
Kitas žingsnis yra sukurti apskritimą ant drobės. Norėdami sukurti draugų ratą, eikite į kairę įrankių juostą ir pasirinkite Elipsės įrankis . Pasirinkę elipsės įrankį palaikykite Shift + Alt vilkite pelės mygtuką, kad padarytumėte norimo dydžio apskritimą. Kitas būdas sukurti apskritimą – pasirinkti elipsės įrankį ir spustelėti drobę. Pasirodys Elipsės parinkčių langas. Įveskite pločio ir aukščio reikšmes, tada spustelėkite Gerai ir apskritimas bus sukurtas. Tai apskritimas, todėl plotis ir aukštis turi būti vienodi.
3] Perpjaukite apskritimą per pusę 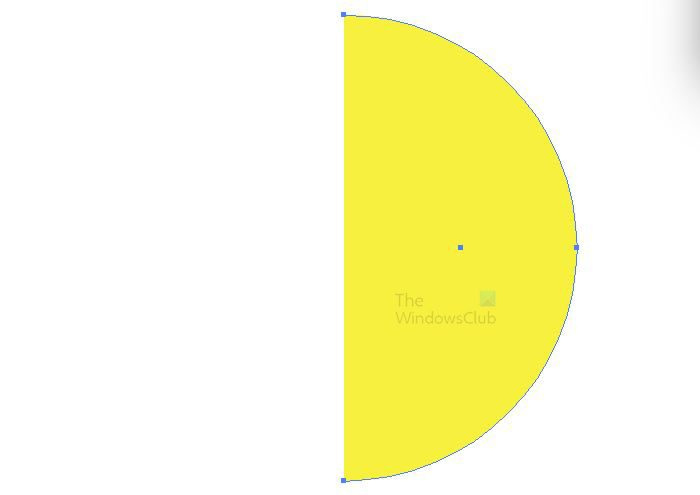
Kitas žingsnis yra perpjauti apskritimą per pusę. Eikite į kairę įrankių juostą ir pasirinkite Tiesioginė atranka įrankis. Su pasirinktu ratu ir Tiesioginė atranka įrankis aktyvus, spustelėkite apačioje ir kairėje apskritimo taške, tada spustelėkite ištrinti. Kairė apskritimo pusė bus pašalinta.
4] Sukurti sferą
Kitas žingsnis – sukurti sferą. Norėdami sukurti sferą, spustelėkite puslankį, tada eikite į viršutinę meniu juostą ir pasirinkite Efektas Tada 3D Tada pasukti .
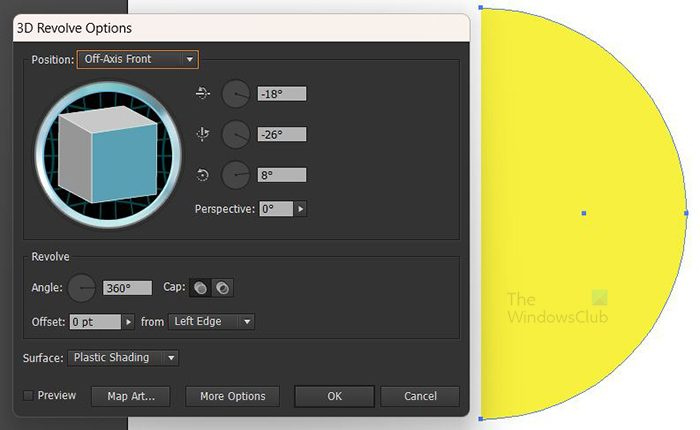
Atsidarys 3D sukimosi langas, kuriame galėsite pasirinkti parinktis.
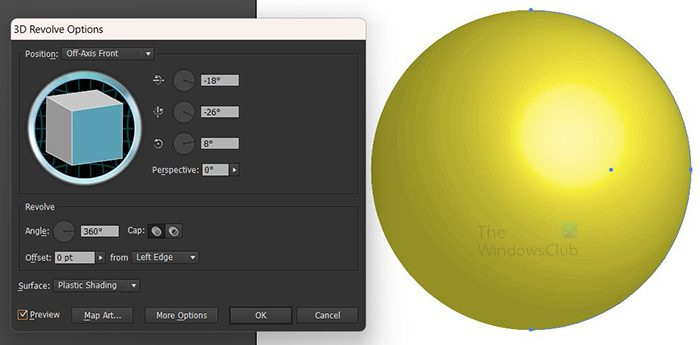
Spustelėkite Peržiūra kad visi pasirinkti parametrai būtų rodomi objekte realiu laiku.
5] Žemėlapio teksto simbolis sferoje
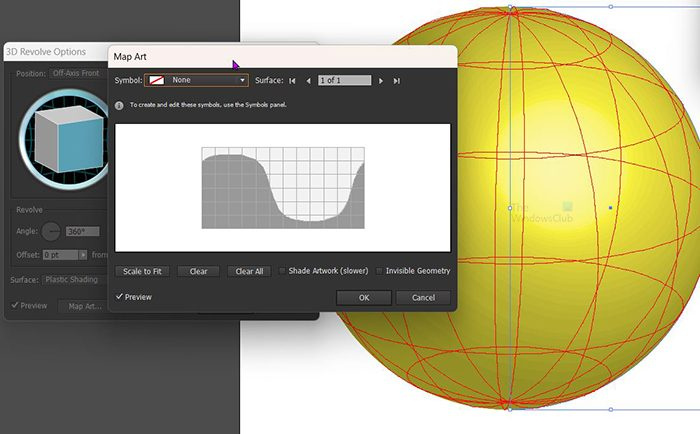
Laikas įdėti tekstą ant sferos, kad būtų galima jį pasukti. Norėdami gauti tekstą sferoje, pasirinkite kortelės menas 3D sukimosi lange. Atsidarys žemėlapio meno langas, spustelėkite rodyklę žemyn šalia simbolių laukelio ir pasirinkite sukurtą teksto simbolį.
6] Sureguliuokite tekstą sūkuriui
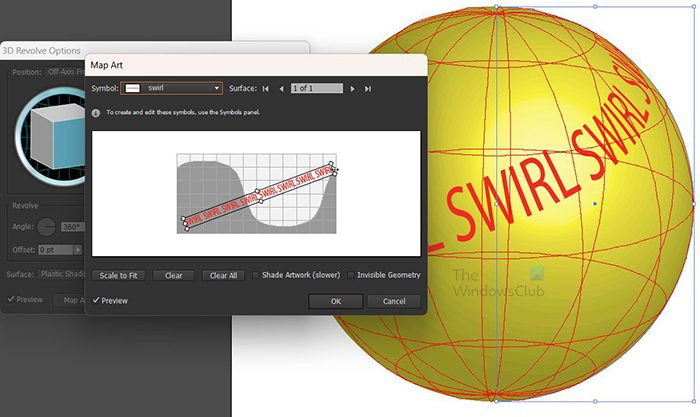
dažyti 3d vaizdus
Koreguokite tekstą ir stebėkite sferoje rodomus pakeitimus. Galite ištempti tekstą ir reguliuoti jį bet kokiu kampu, kol būsite patenkinti rezultatu.
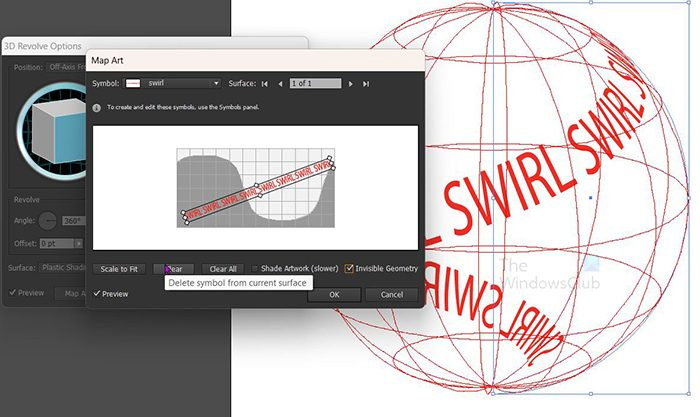
Spustelėkite parinktį Paslėpta geometrija, kad išjungtumėte sferą ir būtų rodomas tik tekstas. Paspauskite Gerai kad patvirtintumėte visas parinktis.
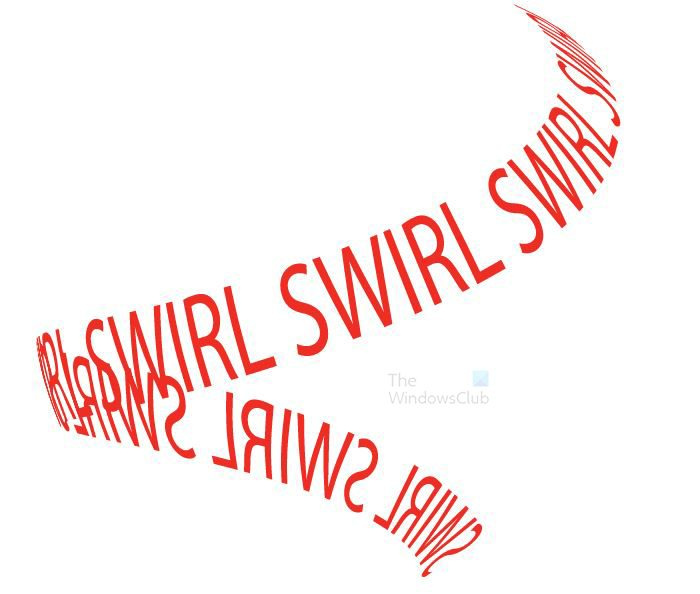
geriausia „netflix“ naršyklė
Tai galutinis rezultatas. Jei reikia pakeisti 3D sukimo parinktis, eikite į dešinę sritį ir raskite rūšių tada paspauskite 3D sukimas (kartojimas). bet kurį galutinių rezultatų aspektą galima redaguoti nuėjus į išvaizdos meniu ir spustelėjus atitinkamą nuorodą. kai pirmiausia sukuriamas tekstas, geriausia jį nuspalvinti tuo metu, nes po 3D proceso bus sunkiau.
7] Kiti dizainai
Gali būti daugiau sūkurinių dizainų, tiesiog būkite kūrybingi ir kurkite skirtingus teksto formatus. Prieš įdėdami tekstus į simbolių planšetę, galite sudėti tekstus į kelias eilutes. Sukūrę vieną, bus daug lengviau kurti kitus, nes principai yra tie patys.
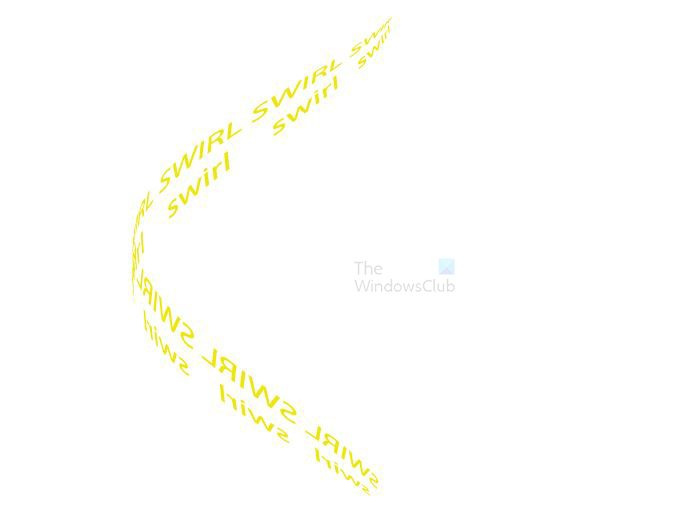 Čia yra kitas dizainas, naudojant keturias teksto eilutes.
Čia yra kitas dizainas, naudojant keturias teksto eilutes. 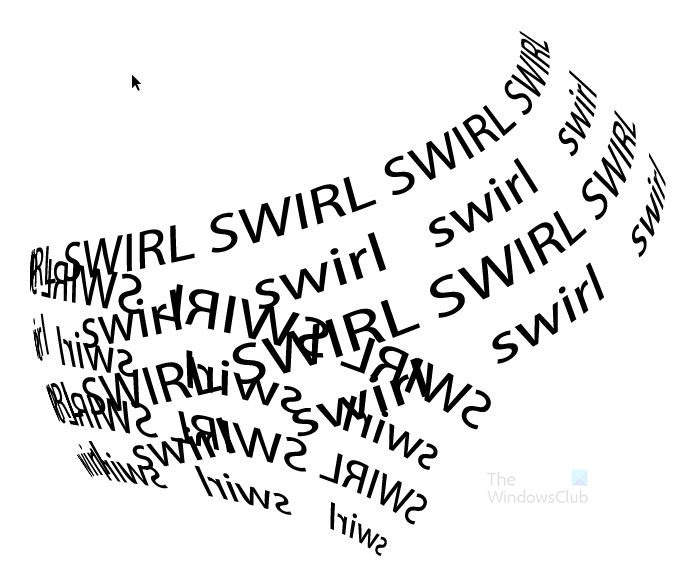
Skaityti : Kaip naudoti „Adobe Illustrator“ naudojant šias paslėptas išplėstines funkcijas
Kaip „Illustrator“ sukurti spiralės efektą?
Kitas būdas sukurti spiralės ar teksto efektą programoje „Illustrator“ yra naudoti rašiklio įrankį. Tiesiog naudokite rašiklio įrankį, kad sukurtumėte sūkurį, tada naudokite rašiklio įrankį. Kelio įvesties įrankis padėkite tekstą ant sūkurio. taip pat galite naudoti linijos įrankį ir jį iškraipyti, kad susidarytų sūkurys, o tada naudokite Kelio įvesties įrankis rašyti tekstą po sūkurio.
Ar galiu redaguoti simbolį, kurį sukūriau įdėjęs jį į simbolių paletę?
Norėdami redaguoti simbolį po to, kai jis buvo sukurtas ir įtrauktas į simbolių paletę, eikite į simbolių paletę ir dukart spustelėkite jį. Simbolis bus dedamas ant drobės, po kurio galėsite jį redaguoti. Jūsų atlikti pakeitimai atsispindės simbolių planšetinio kompiuterio versijoje. Atlikti pakeitimai turės įtakos visiems atvejams, kurie naudojo tą simbolį. Šis pakeitimas įvyks, nes simboliai yra susieti, todėl juos galima naudoti kelis kartus, kiekvieną kartą neįkeliant naujo vaizdo.















