Jei esate IT ekspertas, žinote, kad iTunes bibliotekos nustatymas iš naujo Windows 11/10 gali būti tikras kančia. Tačiau yra būdas tai padaryti be jokio vargo.
Pirmiausia turėsite atidaryti „iTunes“ ir eiti į „Advanced“ skirtuką. Tada spustelėkite mygtuką „Atstatyti“. Pasirodys iššokantis langas, kuriame bus klausiama, ar tikrai norite iš naujo nustatyti iTunes biblioteką. Spustelėkite „Taip“ ir jūsų „iTunes“ biblioteka bus nustatyta iš naujo.
Dabar visos jūsų muzikos, filmų ir TV laidų nebeliks. Tačiau nesijaudinkite, juos vis tiek galite pasiekti apsilankę iTunes katalogo aplanke „Media“. Tiesiog atidarykite aplanką „iTunes Media“ ir pamatysite visus savo failus.
Taigi, jei norite iš naujo nustatyti „iTunes“ biblioteką „Windows 11/10“, tai yra geriausias būdas tai padaryti. Vos keliais paspaudimais galite atsikratyti visos muzikos, filmų ir TV laidų. Ir jei kada nors vėl reikės juos pasiekti, galite tiesiog eiti į „iTunes“ katalogo aplanką „Media“.
Šiame įraše mes sužinosime kaip išvalyti arba iš naujo nustatyti „iTunes“ biblioteką „Windows 11/10“. . „iTunes“ yra „Apple“ sukurta daugialypės terpės programa, skirta „Windows“. Panašiai kaip „iTunes“ veikia „iPhone“ ir „Mac“, ji naudojama pramoginiam turiniui saugoti, atsisiųsti ir žiūrėti „Windows“ kompiuteryje. Tačiau, kaip ir bet kuri kita programa, yra tam tikrų klaidų ir problemų, taip pat ir su iTunes programa. Vartotojai anksčiau pranešė apie įvairias problemas, susijusias su iTunes, įskaitant problemas, susijusias su jų iTunes biblioteka. Taigi, norint išspręsti šias problemas, geriau iš naujo nustatyti biblioteką.

Dabar gali būti keletas priežasčių, kodėl norite iš naujo nustatyti iTunes biblioteką. Kaip praneša dauguma vartotojų, kai kurios dažniausios priežastys yra šios:
- Daugeliu atvejų pranešama, kad vartotojai susidūrė su problemomis atidarydami iTunes programą. Programa neįkeliama arba užstringa viduryje. Taigi, jei tinkamas scenarijus, iTunes bibliotekos nustatymas iš naujo yra geras sprendimas šiai problemai išspręsti.
- Dėl sugadintos bibliotekos programa taip pat gali mažiau reaguoti arba sulėtėti jūsų „Windows“ kompiuteryje. Taigi šiuo atveju taip pat galite iš naujo nustatyti iTunes biblioteką ir išspręsti visas šias programos veikimo problemas.
- Jei pakeitėte standųjį diską, gali tekti iš naujo nustatyti iTunes biblioteką naujame standžiajame diske arba įrenginyje.
- Jei jums nebereikia esamos bibliotekos ir norite pradėti iš naujo su nauja biblioteka, galite iš naujo nustatyti iTunes biblioteką ir pradėti iš naujo su iTunes biblioteka.
- Tai taip pat naudinga, kai norite pašalinti nepageidaujamą turinį iš iTunes bibliotekos.
Gali būti, kad turite kitų asmeninių priežasčių iš naujo nustatyti iTunes biblioteką. Visais atvejais turime kelis metodus, kuriais galite iš naujo nustatyti iTunes biblioteką „Windows 11/10“ kompiuteryje.
Kaip iš naujo nustatyti „iTunes“ biblioteką „Windows 11/10“?
Norėdami išvalyti arba iš naujo nustatyti iTunes biblioteką Windows 11/10 kompiuteryje, galite naudoti bet kurį iš šių trijų būdų:
- Rankiniu būdu išvalykite iTunes biblioteką.
- Pervardykite iTunes bibliotekos failo pavadinimą, kad iš naujo nustatytumėte biblioteką.
- Ištrinkite medijos failus iš iTunes Media aplanko.
1] Rankiniu būdu išvalykite iTunes biblioteką
Galite rankiniu būdu išvalyti nereikalingus iTunes bibliotekos elementus. Tai gerai, kai jūsų iTunes bibliotekoje nėra didelio turinio. Be to, tai yra tinkamesnis būdas iš naujo nustatyti biblioteką, nes neprarasite visų bibliotekos duomenų. Taigi, jei norite pašalinti tam tikrus medijos elementus iš savo bibliotekos, naudokite šį metodą.
Štai kaip rankiniu būdu išvalyti arba iš naujo nustatyti iTunes biblioteką:
- Pirmiausia savo kompiuteryje atidarykite iTunes programą.
- Dabar eik į biblioteka Skyrius iš dešinės pusės.
- Po to pasirinkite medijos tipas kurį norite išvalyti naudodami išskleidžiamąjį mygtuką kairėje.
- Tada rankiniu būdu pasirinkite elementus, kuriuos norite pašalinti, arba galite tiesiog pasirinkti visus paspausdami klaviatūros spartųjį klavišą CTRL + A.
- Dabar spustelėkite Ištrinti mygtuką, norėdami išvalyti arba ištrinti pasirinktus elementus.
- Aukščiau nurodytus veiksmus turite pakartoti ir su kitų tipų laikmenomis.
Tai lengviausias būdas iš naujo nustatyti biblioteką. Jei jums reikia daugiau būdų, kaip iš naujo nustatyti iTunes biblioteką, pereikite prie kitų toliau išvardytų parinkčių.
nemokama tinklo schemų programinė įranga
Skaityti: Kaip pakeisti iTunes atsarginės kopijos vietą sistemoje Windows?
1067 klaida procesas netikėtai nutrūko
2] Pervardykite iTunes bibliotekos failo pavadinimą, kad iš naujo nustatytumėte biblioteką.

Jei jūsų biblioteka yra didžiulė ir programa nuolat užšąla arba neatsidaro, gali nepavykti pašalinti elementų rankiniu būdu naudodami pataisą (1). Taigi šiuo atveju galite išbandyti šį metodą, kad visiškai iš naujo nustatytumėte biblioteką. Norėdami tai padaryti, galite atlikti šiuos veiksmus:
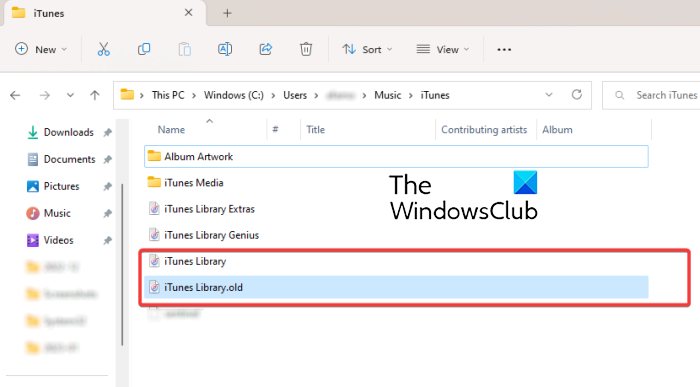
- Pirmiausia įsitikinkite, kad „iTunes“ neveikia fone.
- Tada paspauskite Win + E, kad atidarytumėte „File Explorer“.
- Dabar pakeiskite į šį katalogą: C:Vartotojai<Ваше имя пользователя>MuzikaiTunes
- Tada iTunes aplanke raskite iTunes Library.itl ' failą.
- Po to dešiniuoju pelės mygtuku spustelėkite failą „iTunes Library.itl“, kontekstiniame meniu pasirinkite parinktį „Pervardyti“ ir pervardykite jį į „ Biblioteka iTunes.old “ arba kažkas kitokio.
- Panašiai pakartokite aukščiau nurodytus veiksmus, kad pervardytumėte iTunes Music Library.xml » failas į « iTunes muzikos biblioteka ».
Galiausiai galite iš naujo paleisti kompiuterį ir „iTunes“ išvalys visus grojaraščius ir sukurs naują biblioteką su „Itunes Library.itl“ ir „Itunes Music Library.xml“, kai tik atidarysite programą.
Matyti: iTunes aptiko problemą dėl garso konfigūracijos sistemoje Windows.
3] Išvalykite medijos failus iš iTunes Media aplanko.
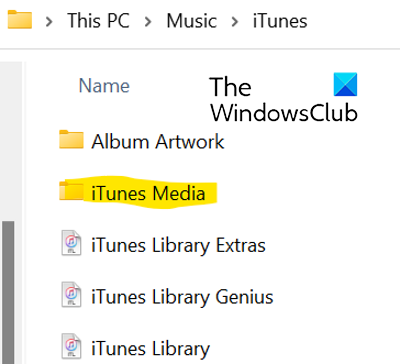
Norėdami iš naujo nustatyti iTunes biblioteką, galite pasirinkti parinktį ištrinti medijos failus iš iTunes Media aplanko. Norėdami tai padaryti, atlikite šiuos veiksmus:
- Pirmiausia atidarykite „File Explorer“ naudodami „Win + E“ ir eikite į šį adresą: C:Vartotojai<Ваше имя пользователя>MuzikaiTunes
- Dabar dukart spustelėkite iTunes Media aplanką, kad jį atidarytumėte. Jame yra visos jūsų iTunes laikmenos, tokios kaip filmai, muzika, podcast'ai ir kt.
- Tada pasirinkite laikmeną, kurią norite išvalyti, arba galite tiesiog pasirinkti visą laikmeną naudodami Ctrl+A.
- Po to spustelėkite mygtuką „Ištrinti“, kad pašalintumėte pasirinktus arba visus medijos failus iš „iTunes“.
- Po to iš naujo paleiskite kompiuterį ir atidarykite iTunes programą.
Kitą kartą paleisdami iTunes programą, jei būsite paraginti, galėsite pasirinkti parinktį „Sukurti biblioteką“ ir įvesti bibliotekos pavadinimą. iTunes sukurs naują iTunes Media aplanką ir iTunes bibliotekos failą ir visiškai iš naujo nustatys jūsų biblioteką. Ši parinktis yra efektyviausias būdas iš naujo nustatyti iTunes biblioteką, taip pat galite iš naujo nustatyti visus duomenis.
Kur saugoma mano „Apple Music“ biblioteka?
Pagal numatytuosius nustatymus jūsų iTunes muzikos biblioteka sistemoje Windows yra saugoma iTunes Media aplanke. Šį aplanką galite pasiekti apsilankę savo Muzika > iTunes aplanką. Iš čia galite lengvai pasiekti visą savo medijos turinį. Taip pat galite nustatyti pasirinktinę iTunes bibliotekos vietą savo kompiuteryje, eidami į Redaguoti > Nuostatos > Išplėstinė, spustelėdami Keisti ir įvesdami naują vietą.
Ar „iTunes“ biblioteka saugoma „iCloud“?
„iTunes“ duomenys sinchronizuojami su „iCloud“. Jei kai kuriuos elementus įsigijote iš „iTunes Store“, jie saugomi „iCloud“. Turinį galite įkelti į bet kurį kompiuterį ar telefoną, kuriame įdiegta ir sukonfigūruota „iCloud“. Tokiu būdu taip pat galite sinchronizuoti ir pasiekti savo iTunes biblioteką „iCloud“.
Dabar skaitykite:
- „Windows“ sistemoje „iTunes“ nuolat užšąla arba užšąla .
- iTunes nepavyko prisijungti prie šio iPhone, klaida 0xE800000A sistemoje Windows.















