Kalbant apie failų tvarkymą sistemoje „Windows“, yra keletas skirtingų būdų, kaip tai padaryti. Vienas iš šių būdų yra naudoti komandų eilutę arba „PowerShell“. Šiame straipsnyje parodysime, kaip peržiūrėti tekstinį failą komandų eilutėje ir „PowerShell“ sistemoje „Windows 11/10“. Norėdami peržiūrėti tekstinį failą komandinėje eilutėje, turėsite naudoti komandą tipo. Ši komanda išspausdins tekstinio failo turinį ekrane. Norėdami naudoti tipo komandą, atidarykite komandų eilutę ir įveskite: įveskite kelias ofile.txt Pakeiskite kelią ofile.txt tikruoju keliu į tekstinį failą, kurį norite peržiūrėti. Kai paspausite Enter, tekstinio failo turinys bus atspausdintas ekrane. Jei norite peržiūrėti tekstinį failą PowerShell, galite naudoti cmdlet Get-Content. Ši cmdlet taip pat išspausdins tekstinio failo turinį ekrane. Norėdami naudoti cmdlet Get-Content, atidarykite PowerShell ir įveskite: Get-Content kelias ofile.txt Dar kartą pakeiskite kelią ofile.txt tikruoju keliu į tekstinį failą, kurį norite peržiūrėti. Kai paspausite Enter, tekstinio failo turinys bus atspausdintas ekrane. Teksto failo peržiūra komandinėje eilutėje arba „PowerShell“ yra gana paprastas procesas. Tiesiog naudokite komandą tipas arba Get-Content ir nurodykite kelią į tekstinį failą, kurį norite peržiūrėti.
Jeigu nori peržiūrėti tekstinį failą komandinėje eilutėje langas arba PowerShell langas tavo Windows 11/10 sistema, tada šis vadovas jums padės. Galite peržiūrėti visą tekstinį failą arba jo dalį naudodami įvairias komandas. Nors pirmoji galimybė, kuri ateina į galvą atidarant TXT failą sistemoje „Windows 11/10“, tikriausiai yra „Notepad“, žinoma, yra daug kitų tinkamų parinkčių. Pavyzdžiui, norėdami atidaryti ir skaityti tekstinį failą, galite naudoti nemokamus teksto rengyklės įrankius (pvz., Notepad++), žiniatinklio naršyklę ir kt. Komandinė eilutė ir „Windows PowerShell“ taip pat yra paprastos ir įmontuotos parinktys, aprašytos šiame pranešime.

jau matėme, kaip atidaryti failą ar aplanką naudojant komandinę eilutę arba „PowerShell“. Dabar patikrinkime, kaip galime perskaityti tekstinio failo turinį naudodami šias dvi programas atskirai. Pirmiausia pradėsime nuo komandinės eilutės.
Kaip peržiūrėti tekstinį failą komandinėje eilutėje „Windows 11/10“.
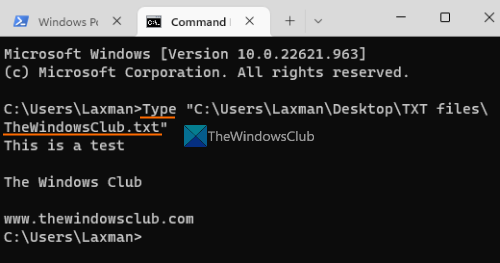
KAM peržiūrėti tekstinį failą komandinėje eilutėje Windows 11/10 , pirmas tipas komanda paieškos laukelyje ir spustelėkite mygtuką įeina Raktas. Dabar naudokite komandų eilutės lange Tipas komanduoti, teikti kelias į jūsų txt failą kartu su failo pavadinimu ir failo plėtiniu ir paleiskite komandą. Arba galite atidaryti komandų eilutę aplanke, kuriame saugomas tekstas, ir paleisti komandą. Būtų taip:
„Powerpoint“ juodraščio vandenženklis|_+_|
Pakeiskite „WindowsClub.txt“. su tikru tekstiniu failu, saugomu jūsų kompiuteryje. Tai atsisiųs visą tekstinio failo turinį ir parodys jį CMD lange.
Jei tekstinis failas per didelis, galite jį naudoti Daugiau Komanda vienu ekranu peržiūrėti tekstinį failą. Komanda:
А52А11А512АБ12БДК213А859ФК01406Д30868А42Vėlgi, pakeiskite abc.txt su tikru failu. Įvykdę komandą pamatysite dalį savo tekstinio failo (tarkime, 26%, 52% ir tt). Po to galite tęsti naudojimą Daugiau komandą su kitomis antrinėmis komandomis arba jungikliais, pvz.:
- Apima: Naudokite šią antrinę komandą, kad būtų rodomos kitos tekstinio failo eilutės (po vieną). Reikia nuolat spausti mygtuką įeina raktas po vieną
- Erdvė: Rodomas toks ekranas arba jūsų tekstinio failo turinys, kuris gali atitikti matomą CMD lango dalį.
- P<п>: Norėdami parodyti kitas N eilutes. Pirmiausia reikia paspausti mygtuką p klavišą, tada įveskite skaičių, tarkime 9, ir naudokite įeina klavišą, kad būtų rodomos kitos 9 failo eilutės
- S<п>: norėdami praleisti kitas N eilutes
- Lygu (=) kad būtų rodomas eilutės numeris
- Klausimas norėdami išeiti iš komandos „Daugiau“ ir kt.
Prisijungta: Visas komandų eilutės komandų sąrašas
„Windows 10“ srautinio perdavimo problemos
Teksto failo peržiūra PowerShell sistemoje Windows 11/10
Kaip ir komandinėje eilutėje, taip pat galite Peržiūrėkite tekstinį failą naudodami „PowerShell“ sistemoje „Windows 11/10“. su paprasta komanda. Pirma, įveskite powershell paieškos laukelyje ir spustelėkite mygtuką įeina Raktas. Dabar naudokite komandą |_+_| ir nurodykite tekstinį failą kartu su juo pilnas kelias , failo pavadinimas , i failo plėtinys . Komanda:
|_+_| 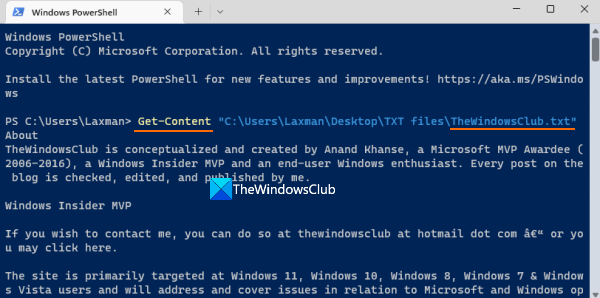
Pakeiskite abėcėlė su tikruoju failo pavadinimu ir „PowerShell“ lange bus rodomas visas tekstinio failo turinys.
Trūksta „Internet Explorer“ piktogramos
Dabar taip pat galite vėl ir vėl naudoti kintamąjį vietoj visos komandos, kuri gali padėti perskaityti dalinį tekstinio failo turinį, perskaityti pirmąsias 15 eilučių ir pan. Norėdami tai padaryti, perkelkite visą turinį į kintamąjį naudodami šį komandos mygtuką:
ADB25F35A11EC0BB1C8405C1AE55A8CA3A2532F1 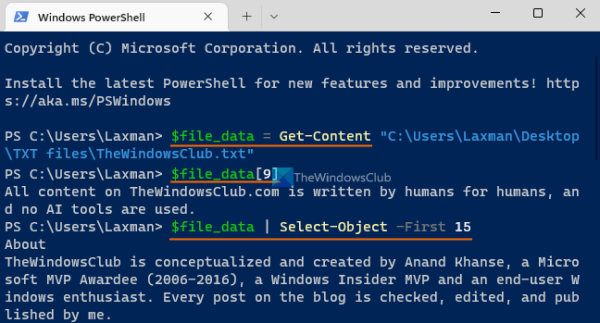
Pakeiskite Tekstinis failas su tikru failo pavadinimu.
Dabar galite naudoti šį kintamąjį |_+_| dėl tolesnių veiksmų. Pavyzdžiui, jei norite peržiūrėti konkrečią tekstinio failo eilutę, tarkime, 10, paleiskite šią komandą:
|_+_|Panašiai ir perskaityti pirmąjį N TXT failo eilučių skaičių (tarkime, pirmąsias 15 eilučių), naudokite kintamąjį su vertikalia juosta. Komanda:
E99BB9C60FFF8BA944C0D194FBEDEEBEB04871857Panašiai, norėdami perskaityti paskutines N tekstinio failo eilutes (tarkime, 20), naudokite šią komandą:
|_+_|Uždarę „Windows PowerShell“ ir vėl ją paleidę, galite perkelti turinį atgal į kintamąjį ir jį naudoti.
Tai viskas.
Kaip atidaryti tekstinį failą kaip administratorių sistemoje „Windows 11“?
Norėdami atidaryti tekstinį failą kaip administratorius „Windows 11/10“ kompiuteryje, jums tikrai reikia paleisti atitinkamą programą su administratoriaus teisėmis. Norėdami tai padaryti, dešiniuoju pelės mygtuku spustelėkite programos nuorodą arba vykdomąjį failą, pasirinkite Paleisti kaip administratorius parinktį, tada atidarykite tekstinį failą toje programoje. Arba galite priversti programą visada veikti kaip administratorius sistemoje „Windows 11/10“, kad išvengtumėte rūpesčių. Prieiga prie Charakteristikos savo programos langą, perjunkite į Suderinamumas skirtuką ir pasirinkite Paleiskite šią programą kaip administratorių variantas.
Kaip peržiūrėti failus „Windows 11“?
Galite parodyti arba įgalinti peržiūros skydelį „File Explorer“ sistemoje „Windows 11/10“, tada pasirinkite teksto arba vaizdo failą, kurį norite peržiūrėti. Peržiūros skydelį taip pat galima lengvai išplėsti. Kita vertus, jei norite peržiūrėti vaizdo failą (tarkime, MP4) arba dokumentą, pvz., DOCX, PDF ir kt., galite naudoti keletą nemokamų įrankių, pvz., žvilgsnis, Matytojas , Vienas vadas ir tt, kurios leidžia peržiūrėti failus jų neatidarant.
langai prožektorius darbalaukio fonas
Skaityti daugiau: Kaip ieškoti failų naudojant komandinę eilutę sistemoje Windows .




![HP spausdintuvas negali prisijungti prie serverio [Pataisyta]](https://prankmike.com/img/hp/DF/hp-printer-cannot-connect-to-server-fixed-1.png)









