Kaip IT ekspertas, manęs dažnai klausia, kaip priverstinai ištrinti profilio nuotrauką „Microsoft Teams“. Štai trumpas vadovas, kaip tai padaryti. 1. Atidarykite Microsoft Teams programą. 2. Viršutiniame dešiniajame programos kampe spustelėkite savo profilio nuotrauką. 3. Išskleidžiamajame meniu pasirinkite „Redaguoti profilį“. 4. Spustelėkite šalia profilio nuotraukos esantį mygtuką „Ištrinti“. 5. Atsiras patvirtinimo pranešimas. Spustelėkite „Taip“, kad patvirtintumėte. Tai viskas! Atlikus šiuos veiksmus, jūsų profilio nuotrauka bus sėkmingai ištrinta iš „Microsoft Teams“.
Kartais norite priverstinai pašalinti profilio nuotraukas iš „Microsoft Teams“. Galbūt norite, kad visi jūsų darbuotojai turėtų tą pačią profilio nuotrauką. Arba jums visai nepatinka kažkieno avataras. Priežasčių gali būti daug, tačiau priverstinai ištrinti profilio nuotrauką nėra taip sunku, kaip gali atrodyti, jei naudojate „Office 365“. Šiame įraše bus aprašyti būdai, kaip priverstinai ištrinti profilio nuotraukas iš Teams.

Kodėl norite pašalinti profilio nuotraukas iš Teams?
Viena paprasta priežastis yra ta, kad nesijaučiate patogiai laikant keistas profilio nuotraukas su savo bendradarbiais. Arba norite jiems priskirti profilio nuotraukas, kurias būtų lengva atpažinti – galbūt profesionalią nuotrauką, o ne kokią nors keistą jų pačių asmenukę.
madingi žaidimai kompiuteriui
Arba galite priskirti tą pačią profilio nuotrauką kiekvienam darbuotojui arba konkrečią profilio nuotrauką konkrečiai komandai. Pavyzdžiui, profilio nuotrauką galite priskirti rinkodaros komandai, kitą profilio nuotrauką kūrimo komandai ir pan. Tokiu būdu jums bus labai lengva atrasti savo darbuotojus ir su jais bendrauti.
Kaip priverstinai ištrinti profilio nuotrauką „Microsoft Teams“.
Yra du būdai priverstinai pašalinti su vartotojo paskyra susietas profilio nuotraukas. Šie du metodai yra:
- „Windows PowerShell“.
- „CodeTwo“ vartotojo nuotraukos, skirtos „Office 365“.
Dabar trumpai pakalbėsiu apie šiuos du:
1] „Windows PowerShell“.
Pirmuoju metodu reikia įvesti komandas, kad pašalintumėte vartotojo profilio nuotrauką. „PowerShell“ cmdlet leidžia ištrinti nuotraukas, susietas su vartotojo paskyra. Taip pat galite susieti naują nuotrauką su paskyra.
Paleidę komandą galite ištrinti esamą vartotojo nuotrauką, susietą su vartotojo paskyra. Tai pašalins nuotrauką iš „Exchange“ vartotojo pašto dėžutės šaknies. Taip pat nuotrauka bus pašalinta iš „Active Directory“ paskyros.
Norėdami pradėti, atlikite šiuos veiksmus:
- Eikite į „Windows“ paiešką, įveskite „Windows Powershell“ ir paleiskite.
- Dabar paleiskite šią komandą:
- Čia
reiškia vartotojo vardą. Taigi būtinai pakeiskite vardą, kad jis atitiktų profilį. - Jei norite ištrinti kelias vartotojo profilio nuotraukas vienu metu, turite paleisti šią komandą:
2] „CodeTwo“ vartotojo nuotraukos, skirtos „Office 365“.
Jei norite paprastesnio būdo valdyti naudotojų nuotraukas „Microsoft“ komandoje, galite naudoti „CodeTwo User Photos“, skirtą „Office 365“. Tai nemokama darbalaukio programa, leidžianti įkelti kelias vartotojų nuotraukas į „Microsoft 365“ klientą ir lengvai jas valdyti iš vieno įrenginio. vieta.
Jame yra daug puikių funkcijų, tokių kaip automatinis suderinimas ir masinis nuotraukų įkėlimas į vartotojų paskyras, nuotraukų tinkinimas programoje, paprastos importavimo / eksportavimo funkcijos ir kt.
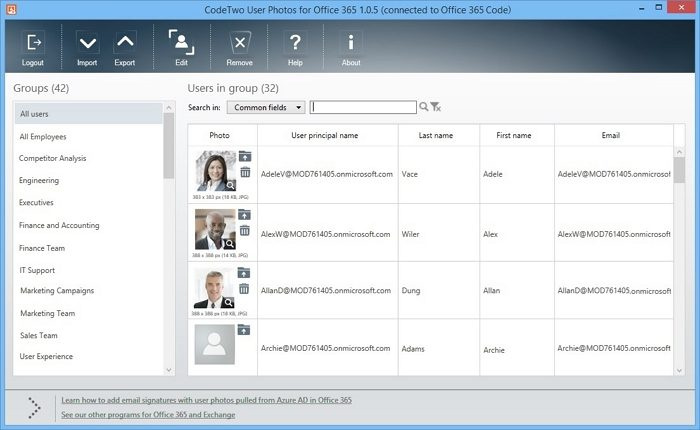
pakeisti twitter el. paštą
Be to, programa yra labai paprasta naudoti. Norėdami pradėti, atlikite šiuos veiksmus:
- Pirmiausia atsisiųskite ir įdiekite savo kompiuteryje „CodeTwo User Photos“, skirtą „Office 365“.
- Įdiegę paleiskite programą ir prisijunkite naudodami „Office 365“ paskyrą.
- Bus rodomas vartotojų sąrašas ir galėsite ištrinti profilio nuotrauką atskirai arba pakeisti ją visiems.
- Galiausiai spustelėkite Baigti.
Jei norite pritaikyti nuotraukas, spustelėkite importavimo mygtuką ir pasirinkite aplanką, kuriame yra vartotojo nuotraukos. Turėsite apibrėžti failo pavadinimo šabloną, kuris atitiktų jūsų nuotraukas su vartotoju.
Po to t.Nuotraukos automatiškai įkeliamos į „SharePoint Online“ ir vietines, „Outlook“ žiniatinklyje (ir jos paslaugas, pvz., kalendorių, žmones ir grupes), „Outlook“, „Microsoft Teams“, „Skype“ verslui, „OneDrive“, „Delve“, „Planer“, „Microsoft 365“ grupes, naujienas. Sklaidos kanalas, „Microsoft 365“ vaizdo įrašas ir kt.
Tu gali atsisiųskite jį iš čia.
Išvada
Štai kaip priverstinai pašalinti profilio nuotraukas iš komandų. Ištrynus profilio nuotrauką, ji gali likti matoma 24 valandas. Jis bus pakeistas tik atnaujinus debesies darbo krūvius. Taigi, jei nematote savo profilio nuotraukos, nedelsdami ją ištrinkite. Būtinai palaukite apie 24 valandas.
Kaip atskiri vartotojai ištrina nuotraukas iš Teams?
Atskiri vartotojai gali pašalinti savo Teams profilio nuotrauką spustelėdami savo Microsoft Teams paskyros piktogramą. Tada spustelėkite parinktį Keisti paveikslėlį ir mygtuką ištrinti, kad ištrintumėte profilio nuotrauką.
Kaip neleisti Teams naudotojams pakeisti savo paskyros nuotraukos?
Galite lengvai neleisti vartotojams atnaujinti savo profilio nuotraukos esamose OWA pašto dėžutės strategijose pakeisdami parametrą SetPhotoEnabled į False. Arba galite sukurti naują OWA pašto dėžutės politiką, ją atnaujinti nustatydami ir priskirti pasirinktoms pašto dėžutėms.
konvertuojant hektarus į hektarus














