Jei dirbate su dokumentu „Microsoft Word“, „Excel“ arba „PowerPoint“ ir norite įterpti vaizdo failą, tai galite padaryti įdėdami vaizdo failą į dokumentą.
Norėdami įterpti vaizdo failą iš savo kompiuterio:
- Spustelėkite skirtuką Įterpti.
- Spustelėkite mygtuką Vaizdo įrašas, esantį medijos grupėje.
- Pasirinkite parinktį Vaizdo įrašas mano kompiuteryje.
- Naršykite iki vaizdo failo, kurį norite įterpti, tada spustelėkite mygtuką Įterpti.
Vaizdo įrašas bus įterptas į jūsų dokumentą ir bus paleistas automatiškai, kai atidarysite dokumentą. Taip pat galite naudoti valdiklius, esančius skirtuke Vaizdo įrašų įrankių atkūrimas, norėdami paleisti, pristabdyti ir sustabdyti vaizdo įrašą.
Jei reikia atlikti kokių nors vaizdo įrašo pakeitimų, pvz., pakeisti dydį arba atkūrimo nustatymus, tai galite padaryti dešiniuoju pelės mygtuku spustelėdami vaizdo įrašą ir meniu pasirinkę Vaizdo įrašo parinktys.
Noriu pridėti neprisijungus pasiekiamą vaizdo įrašų turinį į „Office“ lapus, dokumentus ar skaidres ? „Microsoft Office“ gali pridėti vaizdo įrašų neprisijungus prie jūsų dokumentų, naudodama „Active X Controls“ funkcijas Žodis , Maitinimo taškas , ir Excel . Šiose „Office“ programose yra „Active X“ valdiklis, vadinamas Windows Media Player . Šis valdiklis leidžia vartotojams patekti į „Windows Media Mini Player“ sąsają, kurioje vartotojai gali leisti vaizdo įrašus neprisijungę. Šiame vadove paaiškinsime, kaip įterpti neprisijungus pasiekiamus vaizdo įrašus į Microsoft Office, Word, Excel ir PowerPoint programas.

Norėdami įterpti neprisijungus pasiekiamą vaizdo įrašą į Word, Excel ir PowerPoint, atlikite šiuos veiksmus:
Kaip įterpti vaizdo įrašą neprisijungus programoje Word
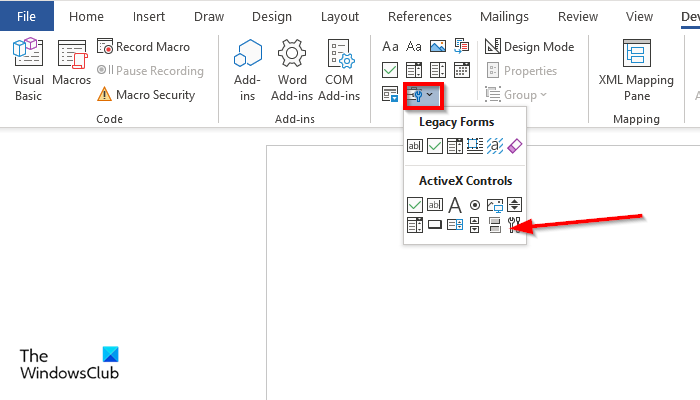
- paleisti Microsoft word .
- Paspauskite Programuotojas skirtuką ir spustelėkite Nebenaudojami įrankiai mygtuką Valdikliai grupė.
- Išskleidžiamajame meniu spustelėkite Papildomi įrankiai pagal Aktyvūs valdikliai X skyrius.
- A Papildomi valdikliai atsidarys dialogo langas.
- Slinkite žemyn iki „Windows Movie Player“. , tada paspauskite GERAI .
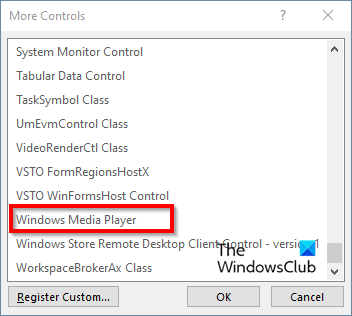
Minnie „Windows Movie Player“. Sąsaja bus rodoma jūsų Word dokumente.
pridėti darbalaukį prie mėgstamiausių
Dešiniuoju pelės mygtuku spustelėkite mini „Windows Movie Player“. ir pasirinkite Charakteristikos iš kontekstinio meniu.
A Charakteristikos skydelis pasirodys kairėje pusėje.
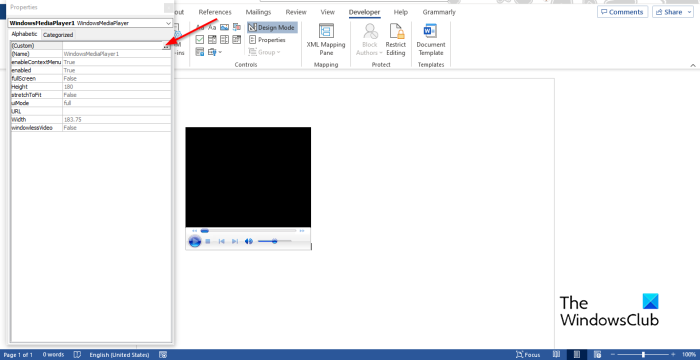
Kaimyninis Pasirinktinis Paspausk mygtuką.
A „Windows Media Player“ ypatybės atsidarys langas.
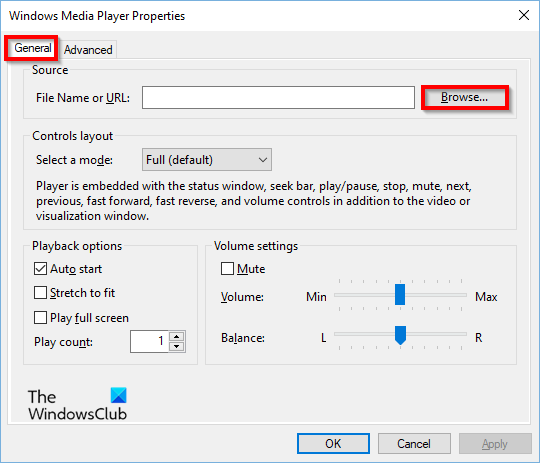
kaip valyti kompiuterio pelę
Įjungta Generolas skirtukas, apačioje Šaltinis , galite įeiti URL adresas vaizdo įrašą arba spustelėkite Naršyti norėdami įvesti vaizdo įrašą iš savo failo.
Šioje pamokoje spustelėkite Naršyti . Dabar suraskite vaizdo įrašą iš savo failo, tada spustelėkite atviras .
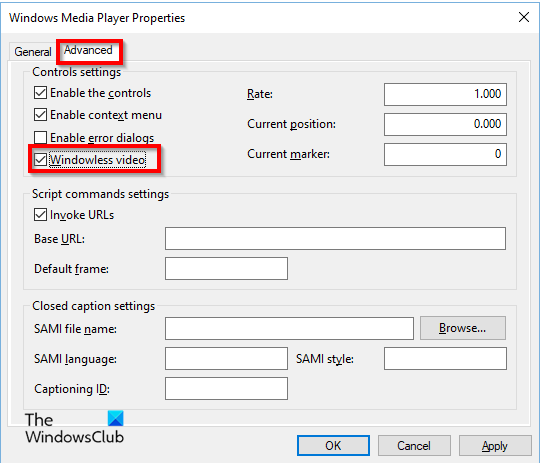
NA W „Indows“ medijos leistuvo ypatybės langą, spustelėkite Išplėstinė skirtuką
Pagal Lango valdymo parametrai , pažymėkite laukelį Vaizdo įrašai be langų .
Tada spustelėkite GERAI .
Uždaryti Charakteristikos Valgyk.
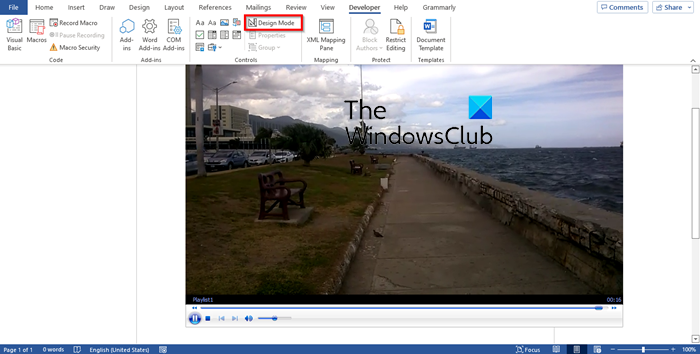
Išjungti Dizaino režimas mygtuką. Kai įjungtas dizaino režimo mygtukas, jis paryškinamas. Jei kūrimo režimas nepasirinktas, jis išjungtas.
konfigūracijos registro duomenų bazė yra sugadinta
Dabar paleiskite vaizdo įrašą.
Kaip įterpti vaizdo įrašą neprisijungus programoje „Excel“.
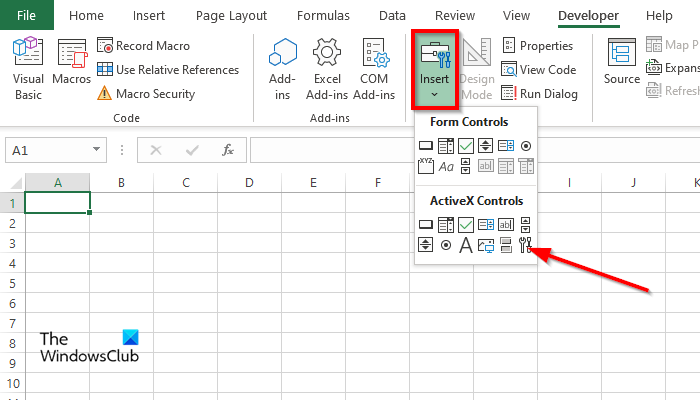
- paleisti Excel .
- Paspauskite Programuotojas skirtuką
- Paspauskite Įdėti mygtuką ir pasirinkite Papildomi valdikliai pagal Aktyvūs valdikliai X skyrius.
- A Papildomi valdikliai atsidarys dialogo langas.
- Slinkite žemyn ir pasirinkite Windows Media Player , tada paspauskite GERAI .
- Dabar skaičiuoklėje nupieškite „Windows Media Player“ sąsają.
Tada atlikite tuos pačius veiksmus, aprašytus aukščiau su Word.
Kaip įterpti neprisijungus pasiekiamą vaizdo įrašą į „PowerPoint“.
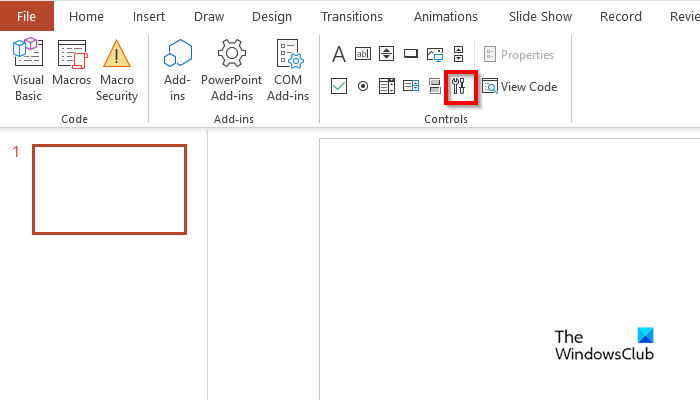
- paleisti Maitinimo taškas .
- Įjungta Programuotojas skirtukas Valdikliai grupėje, paspauskite mygtuką Papildomi valdikliai mygtuką.
- Slinkite žemyn ir pasirinkite Windows Media Player , tada spustelėkite Gerai.
- A žinučių dėžutė pop up; spustelėkite Įgalinti Active X .
- Skaidrėje nubrėžkite „Windows Media Player“ sąsają.
- Įjungta Programuotojas Paspausk mygtuką Charakteristikos mygtuką Valdikliai atidaryti grupę Charakteristikos Egzistuoti.
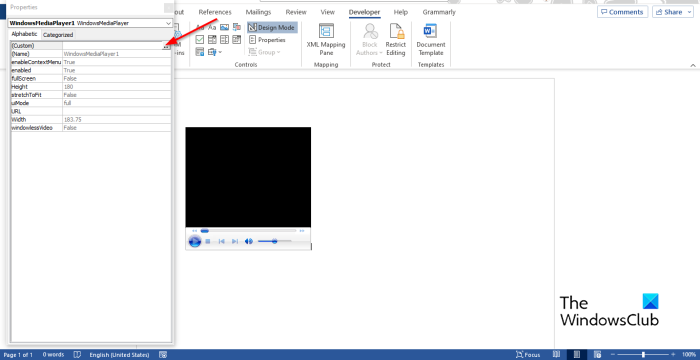
Tada atlikite tuos pačius veiksmus, aprašytus aukščiau su Word.
Tikimės, kad suprantate, kaip įterpti vaizdo įrašus neprisijungus „Word“, „Excel“ ir „PowerPoint“.
Kaip įterpti vaizdo įrašą į Word 2007?
„Microsoft Word 2007“ turi du būdus, kuriais galite įterpti vaizdo įrašą į dokumentus.
- 1 būdas: atidarykite „File Explorer“, suraskite vaizdo įrašą ir vilkite jį į „Word“ dokumentą.
- 2 būdas: spustelėkite skirtuką Įterpti ir spustelėkite mygtuką Objektas grupėje Tekstas.
- Pasirodo dialogo langas Objektas.
- Spustelėkite skirtuką Kurti iš failo, tada spustelėkite mygtuką Naršyti.
- Raskite vaizdo failą ir spustelėkite Įterpti.
- Dabar pažymėkite langelį Rodyti kaip piktogramą.
- Tada galite spustelėti mygtuką „Keisti piktogramą“ ir pasirinkti piktogramą.
- Abiejuose dialogo lange spustelėkite Gerai.
- Dabar spustelėkite vaizdo įrašo piktogramą, kad paleistumėte vaizdo įrašą.
Kaip įterpti vaizdo įrašą į „PowerPoint 2010“?
Norėdami įterpti vaizdo įrašą į „PowerPoint 2010“, atlikite toliau nurodytus veiksmus.
- Spustelėkite skirtuką Įterpti, tada spustelėkite mygtuką Vaizdo įrašas, esantį medijos grupėje.
- Galite pasirinkti iš bet kurio šaltinio, iš kurio galite įterpti vaizdo įrašus (vaizdo įrašą iš failo, vaizdo įrašą iš svetainės ar iliustraciją).
- Pasirinkime parinktį „Vaizdo įrašas iš failo“.
- Raskite vaizdo įrašą faile ir spustelėkite Įterpti.
- Vaizdo įrašas įterpiamas į skaidrę.
SKAITYTI : Kaip sustabdyti vaizdo įrašo delsą programoje „PowerPoint“.
Kokius vaizdo įrašų tipus palaiko „PowerPoint“?
- „Windows Video“ (.asf)
- Vaizdo įrašų „Windows“ (.avi)
- Vaizdo įrašas MP4 (.mp4, .m4v, .mov)
- Filmas (.mpg arba mpeg)
- „Adobe Flash“ (.swf)
- „Windows Media“ vaizdo įrašas (.wmv)
SKAITYTI : Kaip neleisti vartotojams įterpti internetinių vaizdo įrašų į Word.
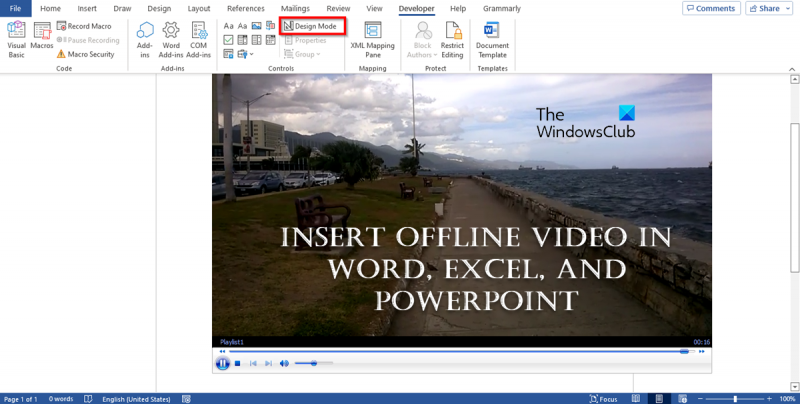



![Paslaugos diegimo skyrius šioje INF yra netinkamas [Pataisyti]](https://prankmike.com/img/drivers/B0/a-service-installation-section-in-this-inf-is-invalid-fix-1.png)









