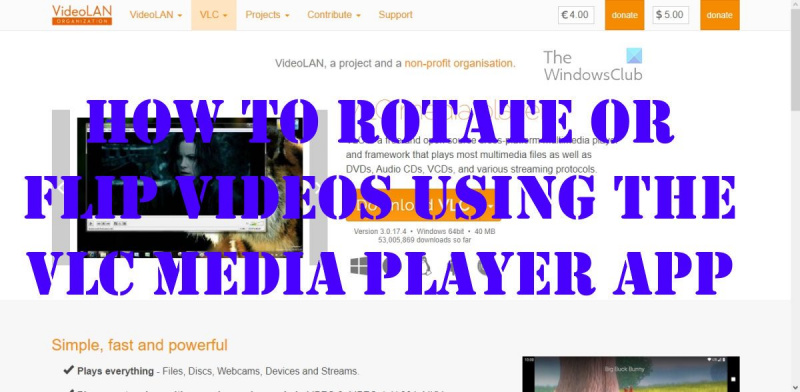Kaip IT ekspertas, manęs dažnai klausia, kaip pasukti ar apversti vaizdo įrašus naudojant VLC Media Player. Štai trumpas vadovas, kaip tai padaryti:
1. Atidarykite „VLC Media Player“ ir spustelėkite meniu „Media“.
2. Išskleidžiamajame meniu pasirinkite „Atidaryti failą“.
3. Raskite vaizdo įrašą, kurį norite pasukti arba apversti, ir spustelėkite „Atidaryti“
4. Atidarę vaizdo įrašą spustelėkite meniu „Įrankiai“.
5. Išskleidžiamajame meniu pasirinkite „Efektai ir filtrai“.
6. Spustelėkite skirtuką „Vaizdo efektai“.
7. Išskleiskite skyrių „Geometrija“.
8. Pažymėkite langelį „Apversti horizontaliai“ arba „Apversti vertikaliai“.
„Windows 10“ užduočių juosta neryški
9. Spustelėkite „Uždaryti“
10. Štai ir viskas! Dabar vaizdo įrašas turėtų būti pasuktas arba apverstas.
VLC medijos grotuvas yra įspūdingas įrankis, bet tai daugiau nei tik vaizdo grotuvas, kaip suprato kai kurie vartotojai. Matote, ši programa leidžia vartotojams atlikti pagrindinį vaizdo įrašų redagavimą, kurio dauguma kitų medijos grotuvų neturi. Vienas iš pagrindinių dalykų, kuriuos galime padaryti VLC Media Player skirtas pasukti ir apversti vaizdo įrašus. . Mes jau seniai žinome, kaip konvertuoti vaizdo įrašus ir transliuoti iš internetinių šaltinių per šį medijos leistuvą, bet pasukti vaizdo įrašus? Na, mums tai gana įdomu.

Planas čia yra pasukti vaizdo įrašą, kai jis leidžiamas, ir netgi visą laiką pasukti vaizdo įrašą, jei to norite. Kadangi VLC Media Player nėra oficialus vaizdo įrašų rengyklė, nėra vieno mygtuko visam tam. Tam reikia atlikti kelis veiksmus, kurie kai kuriems gali būti painūs. Jums prireiks kelių minučių, kol atidžiai perskaitysite ir suprasite, ką ketiname daryti.
Pasukite ir apverskite vaizdo įrašus naudodami VLC Media Player
Išsamiai aptarkime, kaip efektyviai pasukti vaizdo įrašą naudojant šiuos sprendimus:
- Atsisiųskite VLC
- Pridėti vaizdo įrašą į grotuvą
- Pasukite vaizdo įrašą naudodami Įrankiai > Efektai > Vaizdo įrašo efektai > Transformuoti.
- Laikykite pasuktus vaizdo įrašus amžinai
1] Atsisiųskite VLC
Jei dar neatsisiuntėte VLC Media Player į savo kompiuterį, pats laikas tai padaryti.
- Pirmiausia atidarykite žiniatinklio naršyklę.
- Eikite į oficialų VLC Media Player.
- Spustelėkite atsisiuntimo mygtuką, kad įdėtumėte jį į savo kompiuterį.
- Atlikite diegimo etapą ir viskas.
2] Pridėti vaizdo įrašą prie grotuvo
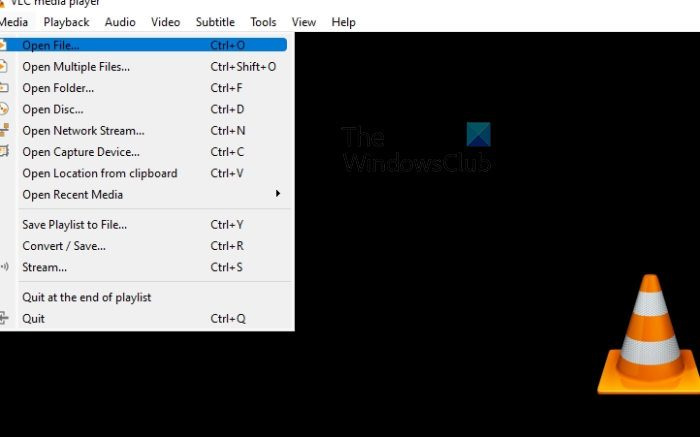
Kitas veiksmas yra vaizdo įrašo, kurį norite pasukti, pridėjimas prie grotuvo. Daugelis žmonių jau žino, kaip tai padaryti, bet tie, kurie to nežino, atlikite šiuos veiksmus.
- Atidarykite VLC medijos leistuvą.
- Iš ten spustelėkite Medija > Atidaryti failą .
- Taip pat galite spustelėti CTRL + О nereikia atlikti kelių pelės paspaudimų.
- Tada suraskite ir pasirinkite norimą vaizdo įrašą.
3] Pasukti vaizdo įrašą
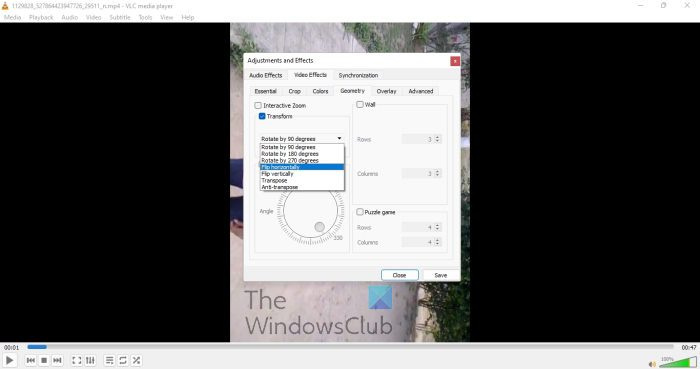
Dabar atėjo laikas pasukti vaizdo įrašą pagal savo poreikius. Yra keletas automatinių parinkčių kartu su rankiniu būdu.
- Vaizdo įrašo atkūrimo metu paspauskite mygtuką Įrankiai skirtuką
- Pasirinkite Pasekmės ir Filtras .
- Eiti į vaizdo efektai skirtuką
- Dabar reikia pažymėti Transformuoti dėžė.
- Pažymėjus, vaizdo įrašas pagal numatytuosius nustatymus turėtų pasisukti 90 laipsnių.
- Spustelėkite išskleidžiamąjį meniu, kad pasirinktumėte pageidaujamas sukimosi parinktis.
- Arba, jei pažymėsite Pasukti lauke, galite rankiniu būdu pasukti vaizdo įrašą.
4] Išsaugokite pasuktus vaizdo įrašus amžinai
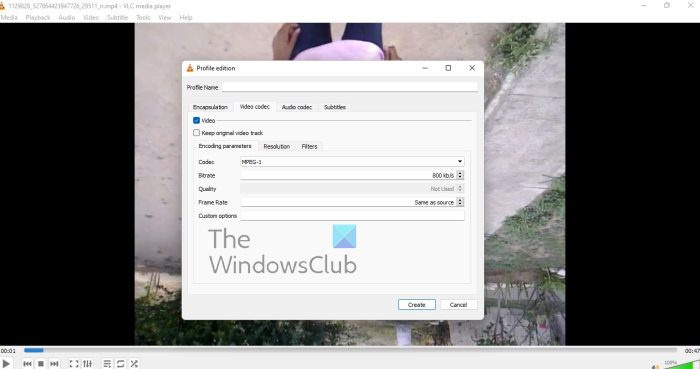
Galiausiai norime pamatyti, kaip atlikę reikiamus pakeitimus galite visam laikui išsaugoti pasuktą vaizdo įrašą.
- Pereiti prie žiniasklaida .
- Išskleidžiamajame meniu pasirinkite Konvertuoti / Išsaugoti .
- Pasirinkite Papildyti , tada ieškokite, kad pridėtumėte dabartinį vaizdo įrašą.
- Dabar jūs turite spustelėti Nustatymai pateikė Paversti dialogą.
- Eiti į Vaizdo kodekas > Filtrai .
- Dabar jūs turite suaktyvinti Vaizdo įrašų transformacija filtras.
- Kitas, laikas pereiti prie Garso kodekas skirtuką
- Pasirinkite MP3 iš sąrašo.
- Išsaugokite savo darbą ir viskas.
Skaityti : Kaip neleisti VLC atidaryti tiesioginės 3D išvesties lango
Ar VLC yra geriausias vaizdo grotuvas?
Ar VLC yra geriausias daugialypės terpės grotuvas, galima ginčytis, tačiau negalime paneigti, koks galingas jis vis dėlto yra labai lengvas. Ir tai, kad ji palaiko daugumą žiniasklaidos formatų, yra didžiulis pliusas, palyginti su kitais.
Ar galiu atsisiųsti VLC nemokamai?
„VLC Media Player“ yra atvirojo kodo programa, o tai reiškia, kad galite ją atsisiųsti nemokamai, kol taip yra. Tai taip pat kelios platformos, todėl nesvarbu, kokią operacinę sistemą naudojate, be jos niekada neapsieisite.
Ar VLC Media Player gali redaguoti vaizdo įrašus?
Na, VLC Media Player turi keletą vaizdo redagavimo funkcijų ir kai kurios iš jų mus labai nustebino. Galite naudoti šį įrankį norėdami iškirpti ir apkarpyti bet kokį vaizdo įrašą dėl bet kokios priežasties ir netgi naudoti jį vaizdo įrašams pasukti bet kokiu lygiu. Dabar turime pabrėžti, kad VLC nėra visapusiška vaizdo įrašų rengyklė, todėl ji nepakeis atskirų įrankių.
Kam naudojamas VLC Media Player?
Grotuvas naudojamas žiūrėti vaizdo įrašus ir klausytis muzikos, kaip ir bet kuris kitas nemokamas ar mokamas vaizdo grotuvas, kurį galima įsigyti šiandien. Negana to, VLC taip pat yra pagrindinė vaizdo įrašų redagavimo programinė įranga, kuri paprastai veikia geriau, nei kai kurie gali tikėtis.