Kaip IT ekspertas, galbūt esate susipažinęs su „PowerPoint“ parinktimi „Baigti juoda skaidre“. Ši parinktis gali būti naudinga, jei norite užbaigti pristatymą juoda skaidre, tačiau ji taip pat gali būti nemalonu, jei netyčia įjungsite ją ir negalėsite suprasti, kaip ją išjungti.
Jei kyla problemų išjungiant parinktį „Pabaikite juodą skaidrę“ programoje „PowerPoint“, nesijaudinkite – mes pasiruošę padėti! Šiame straipsnyje parodysime, kaip išjungti šią parinktį, kad galėtumėte toliau naudoti „PowerPoint“ be jokių problemų.
„ctrl“ komandos
Taigi, nieko nelaukę, pradėkime!
Pirmiausia atidarykite „PowerPoint“ ir spustelėkite skirtuką „Failas“. Tada spustelėkite „Parinktys“.
Lange „Parinktys“ spustelėkite „Išsaugoti“.
Skiltyje „Išsaugoti“ pamatysite žymimąjį laukelį šalia „Baigti juoda skaidre“. Tiesiog panaikinkite šio langelio žymėjimą ir spustelėkite „Gerai“.
Viskas! Sėkmingai išjungėte „PowerPoint“ parinktį „Baigti juoda skaidre“.
Tikimės, kad šis straipsnis buvo naudingas. Jei turite daugiau klausimų, nedvejodami susisiekite su mumis.
Numatytas, „PowerPoint“ pabaigoje prideda juodą skaidrę originalus pristatymas. Jei nenorite įtraukti tokios juodos skaidrės į PowerPoint pabaigą, štai kaip galite ją išjungti. Galite įjungti arba išjungti Užbaikite juoda skaidre „PowerPoint“, naudodami „PowerPoint“ parinktis, vietinės grupės strategijos rengyklę ir registro rengyklę.
Kaip įjungti arba išjungti parinktį „Baigti juoda skaidre“ programoje „PowerPoint“.
Galite baigti PowerPoint pristatymą paskutine skaidre, o ne juoda skaidre. Įjungti arba išjungti Užbaikite juoda skaidre parinktis programoje „PowerPoint“. Norėdami įjungti arba išjungti automatinę juodą skaidrę „PowerPoint“ pabaigoje, atlikite šiuos veiksmus:
- Kompiuteryje atidarykite „Microsoft PowerPoint“.
- Spustelėkite Galimybės .
- Pereiti prie Išplėstinė skirtuką
- Eiti į Skaidrių demonstravimas skyrius.
- Patikrinti Užbaikite juoda skaidre žymimąjį laukelį, kad įjungtumėte.
- Atžymėkite laukelį, kad išjungtumėte.
- Paspauskite GERAI mygtuką.
Norėdami sužinoti daugiau apie šiuos veiksmus, skaitykite toliau.
Norėdami pradėti, savo kompiuteryje atidarykite „Microsoft PowerPoint“ ir spustelėkite mygtuką Galimybės matomas apatiniame kairiajame kampe. Tačiau, jei jau atidarėte šią programą, spustelėkite piktogramą Failas viršutinėje meniu juostoje ir pasirinkite Galimybės .
Atidarę „PowerPoint“ parinkčių skydelį, perjunkite į Išplėstinė skirtuką ir eikite į Skaidrių demonstravimas skyrių. Čia galite rasti parinktį pavadinimu Užbaikite juoda skaidre .
pakeisti atsisiuntimo vietą, t

Pažymėkite šį langelį, kad įjungtumėte juodą skaidrę, ir panaikinkite šio laukelio žymėjimą, kad išjungtumėte juodą skaidrę.
Galiausiai spustelėkite mygtuką GERAI mygtuką, kad išsaugotumėte pakeitimus.
Kaip sustabdyti „PowerPoint“ pristatymą, kad jis nesibaigtų juoda skaidre naudojant grupės politiką
Norėdami įjungti arba išjungti Užbaikite juoda skaidre „PowerPoint“ parinktis naudojant Grupės nuostatos . Atlikite šiuos veiksmus:
- Paspauskite Win + R norėdami atidaryti raginimą Vykdyti.
- Tipas gpedit.msc ir spustelėkite GERAI mygtuką.
- Eiti į Išplėstinė IN Vartotojo konfigūracija .
- Dukart spustelėkite Užbaikite juoda skaidre parametras.
- Pasirinkite Įskaitant leisti parinktį.
- Pasirinkite Defektinis gebėjimas blokuoti.
- Paspauskite GERAI mygtuką.
Pažvelkime į šiuos veiksmus išsamiai.
Pirmiausia savo kompiuteryje turite atidaryti vietinės grupės strategijos rengyklę. Norėdami tai padaryti, spustelėkite Win + R Norėdami atidaryti eilutę Vykdyti, įveskite gpedit.msc ir spustelėkite GERAI mygtuką.
Tada eikite šiuo keliu:
|_+_|IN Išplėstinė aplanką, galite pamatyti parinktį pavadinimu Užbaikite juoda skaidre . Turite du kartus spustelėti šią parinktį ir pasirinkti Įskaitant galimybė išspręsti Defektinis galimybė blokuoti juodą skaidrę.
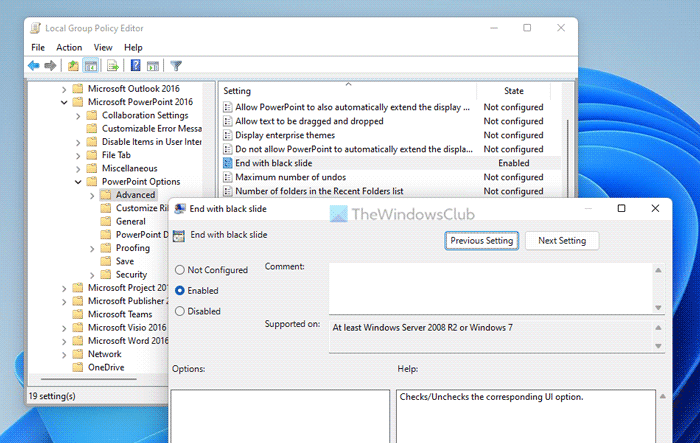
Galiausiai spustelėkite GERAI mygtuką, kad išsaugotumėte pakeitimus.
Užbaikite PowerPoint pristatymą paskutine skaidre, o ne juoda skaidre naudodami registrą
Norėdami įjungti arba išjungti Užbaikite juoda skaidre „PowerPoint“ parinktis naudojant Registras . Atlikite šiuos veiksmus:
- Paieška regedit ir spustelėkite paieškos rezultatą.
- Paspauskite Taip mygtuką.
- Eiti į Microsoftoffice16.0 IN HKCU .
- Dešiniuoju pelės mygtuku spustelėkite 0 > Kurti > Raktas ir nustatykite pavadinimą kaip maitinimo taškas .
- Dešiniuoju pelės mygtuku spustelėkite powerpoint > Naujas > Raktas ir vadink tai kaip galimybės .
- Dešiniuoju pelės mygtuku spustelėkite parinktys > Nauja > DWORD reikšmė (32 bitų) .
- vadink kaip ssendonblankslide .
- Dukart spustelėkite jį, kad nustatytumėte duomenų vertę.
- Įeiti 1 įjunkite ir 0 išjungti.
- Paspauskite GERAI mygtuką.
- Iš naujo paleiskite kompiuterį.
Pažvelkime į šiuos veiksmus išsamiai.
Norėdami pradėti, suraskite regedit užduočių juostos paieškos laukelyje spustelėkite paieškos rezultatą, tada spustelėkite Taip mygtuką UAC, kad atidarytumėte registro rengyklę.
Tada eikite šiuo keliu:
perspektyvos integravimo klaida|_+_|
Dešiniuoju pelės mygtuku spustelėkite 16.0 > Naujas > Raktas ir vadink tai kaip maitinimo taškas . Kitas dešiniuoju pelės mygtuku spustelėkite powerpoint > Naujas > Raktas ir nustatykite pavadinimą kaip galimybės .
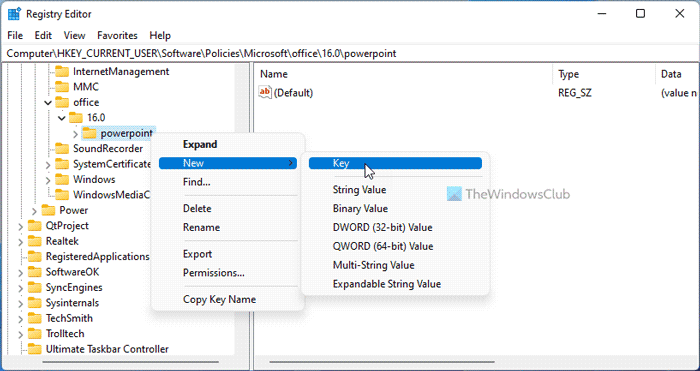
Dabar dešiniuoju pelės mygtuku spustelėkite parinktys > Nauja > DWORD reikšmė (32 bitų) ir vadink tai kaip ssendonblankslide .
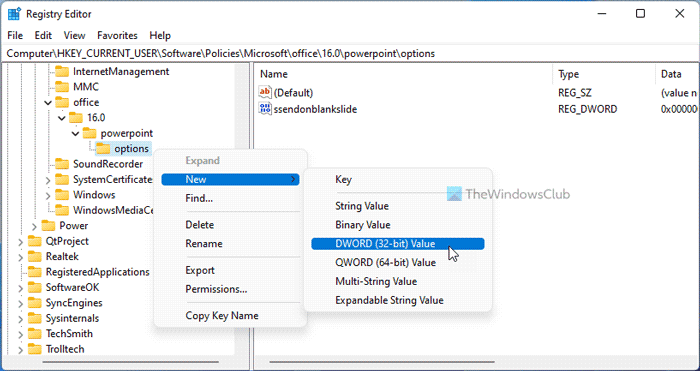
Jo numatytoji reikšmė yra 0. Jei norite išjungti šią funkciją, palikite šią reikšmę. Tačiau, jei norite įtraukti juodą skaidrę, dukart spustelėkite ją ir nustatykite duomenų reikšmę kaip 1 .
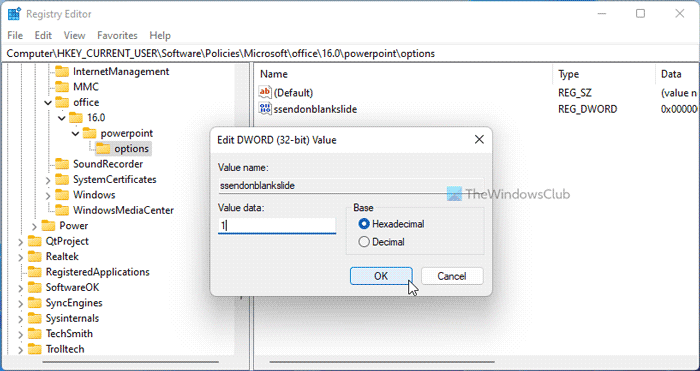
Galiausiai spustelėkite GERAI mygtuką, uždarykite visus langus ir iš naujo paleiskite kompiuterį.
Skaityti: Kaip pažymėti pasikartojančius žodžius „PowerPoint“.
Ar „PowerPoint“ baigiasi juoda skaidre?
Taip, „PowerPoint“ užbaigia pristatymą juoda skaidre. Tai padės suprasti, kad pristatymas baigtas. Tačiau jei nenorite automatiškai rodyti juodos skaidrės ir norite ją išjungti sistemoje „Windows 11/10“, turite vadovautis bet kuriuo iš aukščiau paminėtų vadovų. Tai galima padaryti naudojant įmontuotas parinktis GPEDIT ir REGEDIT.
Skaityti: Kaip sukurti animuotą judantį foną „PowerPoint“.
Kodėl mano „PowerPoint“ skaidrės yra juodos?
Gali būti keletas priežasčių, kodėl PowerPoint skaidrės yra juodos. Daugeliu atvejų taip yra dėl suderinamumo problemų. Jei turite pristatymą, sukurtą naudojant labai seną „PowerPoint“ versiją, ir bandote jį atidaryti naudodami naujausią versiją, yra tikimybė, kad susidursite su šia problema. Problemą galite išspręsti pataisę pristatymą.
Tikiuosi, kad tai padėjo.
Skaityti: Kaip automatiškai sutraukti juostelę Word, Excel, PowerPoint.















