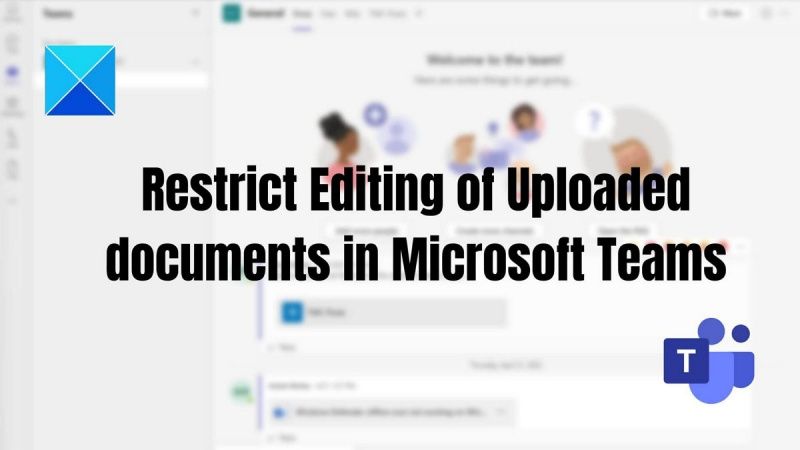Kaip IT ekspertas, galite atlikti keletą dalykų, kad apribotumėte įkeltų dokumentų redagavimą „Microsoft Teams“. Naudodamiesi keliais paprastais patarimais galite įsitikinti, kad jūsų dokumentai yra saugūs ir apsaugoti nuo nepageidaujamų pakeitimų.
Pirmas dalykas, kurį galite padaryti, yra nustatyti leidimus, kas gali redaguoti dokumentą. Tai galima padaryti įėjus į dokumento nustatymus ir pasirinkus, kas gali redaguoti dokumentą. Tai darydami galite užtikrinti, kad tik atitinkamus leidimus turintys asmenys galėtų keisti dokumentą.
Kitas būdas apriboti dokumentų redagavimą – naudoti dokumentų versijas. Tai reiškia, kad galite išsaugoti skirtingas dokumento versijas ir tada valdyti, kas turi prieigą prie kurios versijos. Tai gali būti naudinga, jei reikia įsitikinti, kad tik tam tikri žmonės turi prieigą prie tam tikrų dokumento dalių.
Galiausiai taip pat galite naudoti apsaugą slaptažodžiu, kad apribotumėte dokumentų redagavimą. Tai reiškia, kad dokumentą keisti galės tik turintys slaptažodį. Tai gali būti geras pasirinkimas, jei reikia įsitikinti, kad tik tam tikri žmonės turi prieigą prie dokumento.
Naudodamiesi šiais patarimais galite lengvai apriboti dokumentų redagavimą „Microsoft Teams“. Tai darydami galite užtikrinti, kad jūsų dokumentai būtų saugūs ir apsaugoti nuo nepageidaujamų pakeitimų.
Kai tik komandos savininkas prideda narį į jūsų „Microsoft“ komandą , jie iš karto leidžia redaguoti ir keisti turinį Microsoft Teams programoje, įskaitant įkeltų dokumentų redagavimą. Tačiau kai kuriais atvejais Teams programos savininkas nenori, kad jų nariai keistų įkeltą failą. Šiame įraše parodysime, kaip tai padaryti apriboti įkeltų dokumentų redagavimą „Microsoft Teams“. .

Kaip apriboti įkeltų dokumentų redagavimą Microsoft Teams
Tai yra du būdai, kaip apriboti įkeltų dokumentų redagavimą „Microsoft Teams“.
- Teisės redaguoti įkeltą dokumentą
- Bendrindami dokumentą redaguokite leidimus
Norėdami tai padaryti, turite būti komandos savininkas.
1] Leidimai redaguoti įkeltą dokumentą
Norėdami neleisti komandos draugams ištrinti ir redaguoti įkeltų failų Teams programoje, galite pakeisti dokumento leidimą į tik peržiūrėti variantas. Šis metodas taikomas, jei naudojate Microsoft Teams savo verslo organizacijoje su Sharepoint integravimu.
Štai kaip tai galite padaryti:
- Atidarykite komandų programą, kairiojoje srityje eikite į Komandos > pasirinkite konkrečias komandas ir kanalus > spustelėkite skirtuką Failai > spustelėkite norimą (-us) failą (-us) > Atidaryti „SharePoint“.
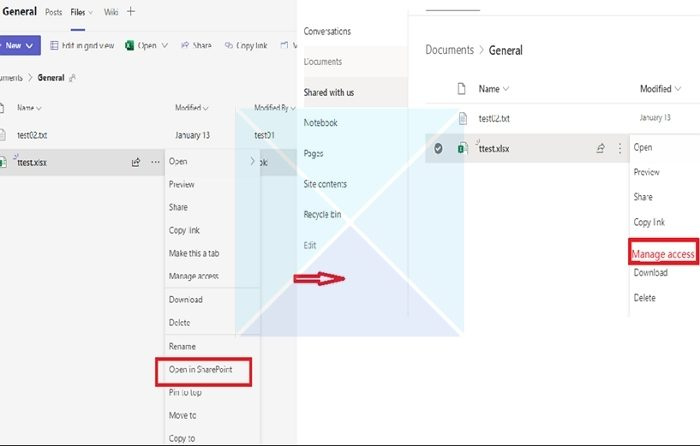
- Tada spustelėkite tris taškus ir iš siūlomo sąrašo pasirinkite Prieigos kontrolė . Iš esamų dalyvių sąrašo pasirinkite dalyvius, kuriems norite neleisti redaguoti ar ištrinti failų.
- Pasirinkę dalyvius, spustelėkite parinktį Gali apžiūrėti (Negalima atlikti pakeitimų), leidžianti pasirinktiems dalyviams peržiūrėti ir skaityti dokumentą, bet ne redaguoti.
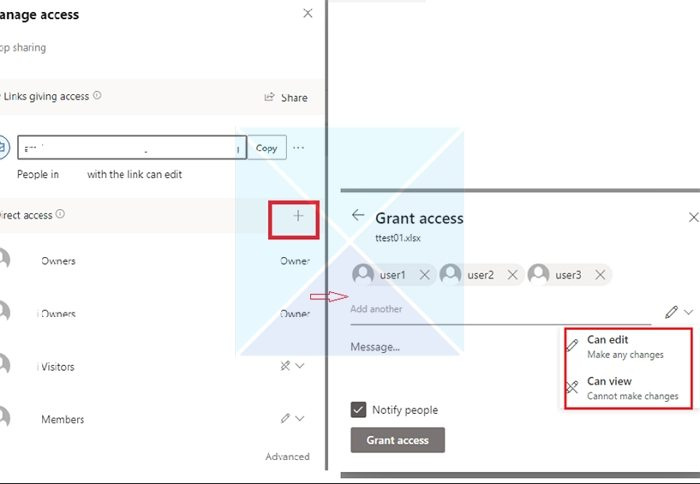
2] Bendrindami dokumentą redaguokite leidimo prieigą
Kartais komandos failus, įkeltus į Teams Chat grupę, gali keisti tik failo savininkas. Pridedant ką nors prie pokalbio, leidimai nustatomi ne iš karto, kaip turėtų, bet Teams vėluoja. Kai tik kas nors atidaro dokumentą, visi kiti blokuojami.
- Eikite į „Failai“ ir dešiniuoju pelės mygtuku spustelėkite failą, kurio redagavimo prieigą norite pakeisti.
- Spustelėkite „Atidaryti“ ir pasirinkite bet kurią parinktį (Atidaryti naršyklėje, komandose arba programoje).
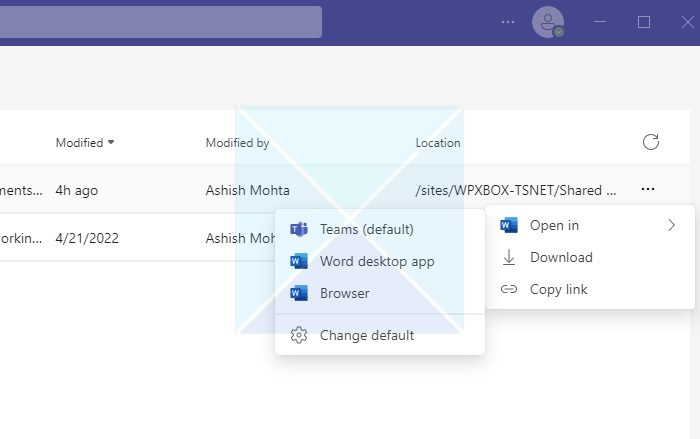
- Viršutiniame dešiniajame kampe spustelėkite Dalintis mygtuką, tada spustelėkite bendrinimo nuorodą.
- Atsidarys naujas langas. Spustelėkite nuorodą, kuri sako Redaguoti gali naudotojai, turintys prieigą.
- Nuorodų nustatymai atidarys naują langą, kaip parodyta paveikslėlyje žemiau. Iš sąrašo galite pasirinkti failų prieigos valdymo metodą ir spustelėti Taikyti .
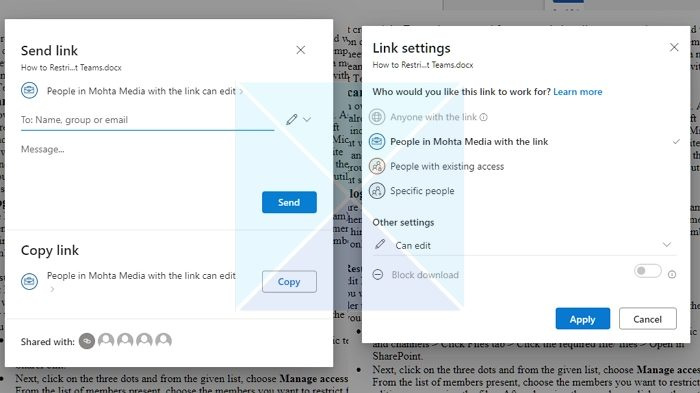
- Būtinai pakeiskite redagavimo prieigą skiltyje „Kiti nustatymai“. Taip pat turite galimybę blokuoti failo atsisiuntimą, jei vėliau norėsite jį valdyti.
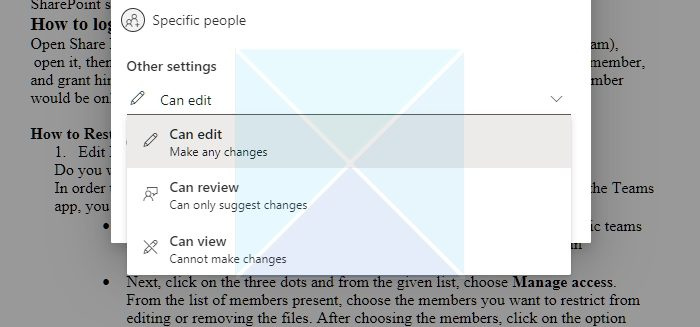
Išvada
Jei prie jūsų komandos programos prisijungia ne jūsų įmonei priklausantys nariai, galite apriboti jų leidimus, kad jie negalėtų ištrinti ar keisti jūsų pridėtų aplankų ir failų.
Taigi iš šio straipsnio galite suprasti, kad galima apriboti prieigą prie tam tikrų Microsoft Teams vartotojų ir kad tam reikia papildomo teisių valdymo Microsoft SharePoint dokumentų bibliotekoje, kurią naudoja Teams. Tikiuosi, kad šie veiksmai padės jums pasiekti savo tikslą!
Ar Teams nariai gali įkelti failus?
Taip. Jei failas yra jūsų įrenginyje, galite bendrinti jį Teams su kitais naudotojais. Yra du būdai bendrinti failus pokalbio pranešimuose: siunčiant patį failą arba siunčiant nuorodą į failą pokalbio lange.
„PowerShell“ scenarijus, skirtas pašalinti „Windows 10“ programas visiems vartotojams
Bendrinkite failą viename arba grupės pokalbyje: Po teksto laukeliu, kuriame kuriate pranešimą, spustelėkite Pridėti Pasirinkite failą . Tada pasirinkite Vienas diskas arba Atsisiųsti iš mano kompiuterio (priklausomai nuo to, kur yra failas). Pasirinkite Dalintis arba atviras pasirinkus failą.
Bendrinkite failą su savo komanda kanale: Kanale, kuriame kuriate pranešimą, spustelėkite mygtuką „Pasirinkti failą“ ir pasirinkite vieną iš jų; spustelėkite Neseniai , pasirinkite ką tik atidarytą failą ir spustelėkite Atsisiųskite kopiją . Norėdami pasirinkti iš visų failų, prie kurių turite prieigą programoje Teams, pasirinkite Komandų ir kanalų apžvalga , tada spustelėkite Atsisiųskite kopiją arba pasidalinkite nuoroda. Priklausomai nuo to, kur failas išsaugotas, pasirinkite OneDrive arba Atsisiųsti iš mano kompiuterio , tada pasirinkite Atsisiųskite kopiją arba atviras . Taip pat galite pasirinkti parsisiųsti skirtuke Failai.
Ar galiu Teams failus padaryti tik skaitomus?
Galite pakeisti leidimą naudodami Sharepoint arba Teams programos dokumento leidimą. Taip pat turite įsitikinti, kad kai pridedate narį, jis nėra grupės savininkas, o yra grupės narys arba svečias.