Jei „Windows“ kompiuteryje kyla įkrovos problemų, galite jas naudoti nemokami įkrovos taisymo įrankiai Norėdami taisyti neįkraunamą kompiuterį.

Ar „Windows 11“ turi taisymo įrankį?
Taip, „Windows 11“ yra su keliais taisymo įrankiais, kuriuos galite naudoti norėdami aptikti ir išspręsti įvairias kompiuterio problemas. Norėdami išspręsti įkrovos problemas, galite naudoti automatinio taisymo įrankį. Jei norite pataisyti sugedusius ir trūkstamus sistemos failus, galite naudoti sistemos failų tikrinimo (SFC) ir diegimo vaizdo aptarnavimo ir valdymo (DISM) įrankius, kurie yra komandinės eilutės priemonės. Norėdami išspręsti atskiras problemas, turite trikčių šalinimo įrankius.
Geriausi nemokami įkrovos taisymo įrankiai, skirti „Windows 11/10“.
Čia yra geriausia nemokama įkrovos taisymo programinė įranga ir įrankiai, kuriuos galite naudoti norėdami išspręsti įkrovos problemas „Windows 11/10“ kompiuteryje:
- Integruotas paleidimo taisymas.
- „Windows“ diegimo laikmena.
- Dvigubo įkrovos taisymo įrankis.
- BOOTREC komandinės eilutės įrankis.
- Išplėstinis vaizdo BCD redaktorius ir įkrovos taisymo įrankis.
- EasyBCD.
- Ultimate Boot CD.
- Hiren's Boot CD PE.
1] Integruotas paleidimo taisymas
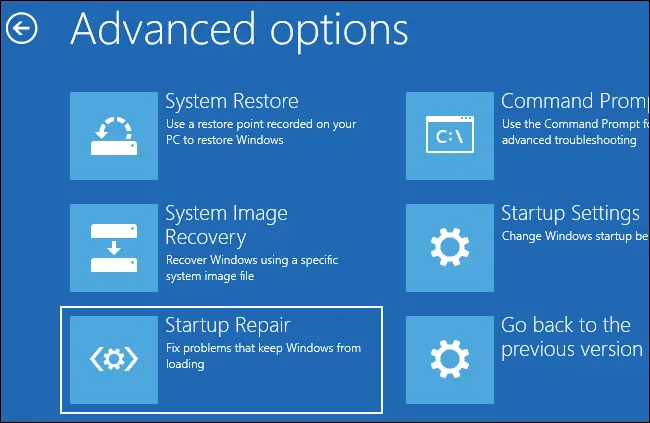
Pirmasis įrankis, kurį norėtume čia išvardyti, yra Windows integruotas paleisties taisymo įrankis, neseniai vadinamas Automatinis remontas . Jei kompiuteris nepaleidžiamas arba nepaleidžiamas, galite jį naudoti įkrovos problemoms diagnozuoti ir taisyti.
Norėdami jį naudoti, galite tiesiog paleiskite išplėstines paleisties parinktis ir tada pasirinkite Trikčių šalinimas variantas. Po to spustelėkite Išplėstiniai nustatymai ir kitame ekrane paspauskite Automatinis / paleidimo taisymas variantas. Tada jis paragins pasirinkti vartotojo abonementą; padarykite tai ir vykdykite kitas raginamas instrukcijas, kad ištaisytumėte įkrovos problemas. Kai procesas bus baigtas, galėsite paleisti kompiuterį be jokių problemų.
PATARIMAS: Automatinis paleisties taisymas negalėjo pataisyti kompiuterio sistemoje „Windows“. .
diskpart shrink partition
2] „Windows“ diegimo laikmena
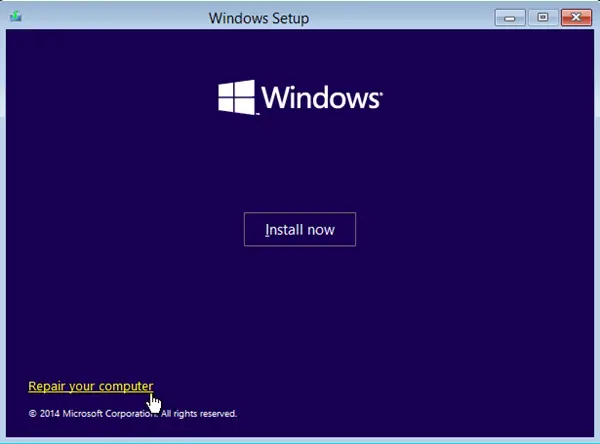
Taip pat galite išspręsti „Windows“ įkrovos problemas naudodami „Windows Installation Media“. Iš esmės tai yra įkrovos diegimo USB diskas arba DVD laikmena, kurią naudodami galite atlikti švarų „Windows“ OS diegimą.
Į ištaisykite įkrovos problemas arba pataisykite „Windows“ naudodami „Windows Installation Media“. , pirmiausia turite atsisiųsti „Windows ISO“ failą iš „Microsoft“ svetainės. Po to sukurti įkrovos USB diską ir paleiskite į kompiuterio BIOS arba UEFI. Dabar paleiskite iš sukurto įkrovos USB disko ir pirmame ekrane pasirinkite parinktį Remontuoti kompiuterį. Tada spustelėkite Išplėstinės parinktys > Trikčių šalinimas > Automatinis / paleisties taisymas parinktį ir atlikite ekrane nurodytus veiksmus. Tai pataisys jūsų „Windows“ kompiuterį ir galėsite įprastu būdu iš naujo paleisti kompiuterį, kad patikrintumėte, ar problema išspręsta.
Matyti: Ištaisykite 0xc000000F, įkrovos konfigūracijos duomenų klaidą sistemoje „Windows“. .
3] Dvigubo įkrovos taisymo įrankis
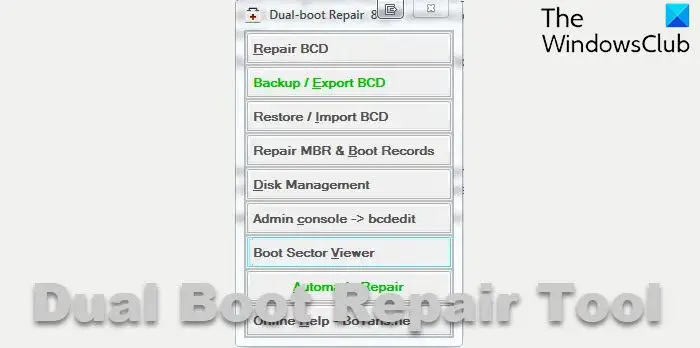
Dvigubo įkrovos taisymo įrankis yra nešiojama programa, naudojama Windows sistemų įkrovos aplinkai taisyti. Jis gali pataisyti MBR, PBR, BCD ir jūsų sistemos disko struktūrą bei išspręsti įkrovos problemas, su kuriomis susiduriate. Jei įkrovos konfigūracijos duomenų (BCD) failai yra sugadinti, sistemoje Windows susidurs su įkrovos problemomis. Taigi, tai pataiso BCD ir padeda paleisti „Windows“ be jokių problemų.
4] BOOTREC komandų eilutės įrankis
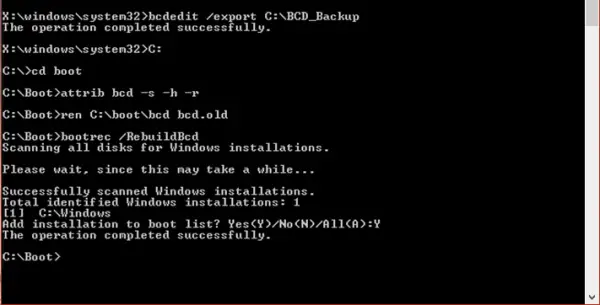
BOOTREC yra komandų eilutės įrankis, kurį teikia „Windows“. atkurti BCD arba įkrovos konfigūracijos duomenų failus . Kaip minėjome anksčiau, jei BCD failai yra sugadinti arba užkrėsti, jūsų sistema gali tapti nepaleidžiama. Taigi, kaip įprasta, turite pataisyti BCD failą, kad paleistumėte kompiuterį.
Kai tik paleidžiate Išplėstinis atkūrimo režimas , pasirinkite Trikčių šalinimas variantas. Po to pasirinkite Išplėstinės parinktys > Komandų eilutė parinktis paleisti komandų eilutės langą. Dabar įveskite šią komandą, kad atkurtumėte ir pataisytumėte BCD failus:
bootrec /rebuildbcd
Kai komanda bus baigta, galite iš naujo paleisti kompiuterį ir pamatyti, ar problema išspręsta.
Skaityti: Kaip pataisyti EFI įkrovos įkroviklį sistemoje „Windows“. ?
5] Išplėstinis vaizdo BCD redaktorius ir įkrovos taisymo įrankis
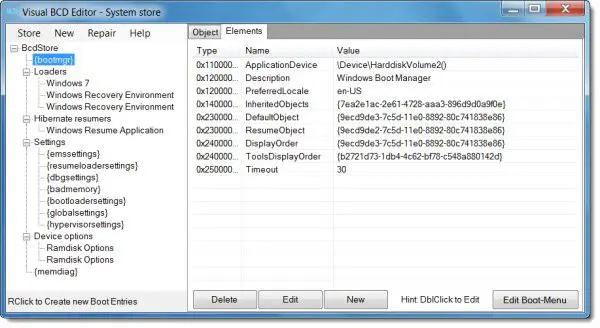
„wifi“ paketų praradimo testas
Išplėstinis vaizdo BCD redaktorius ir įkrovos taisymo įrankis yra dar vienas įkrovos taisymo įrankis, skirtas „Windows 11/10“. Tai „Windows bcdedit“ programos GUI versija, skirta BCD failams taisyti. Tai leidžia jums sukurti naują „Windows 11/10/8.1/7/VHD Loader“ ir keliais paspaudimais pataisyti MBR, įkrovos įrašus, sektorius, BCD, „Windows BCD“ saugyklą ir disko struktūrą.
6] EasyBCD
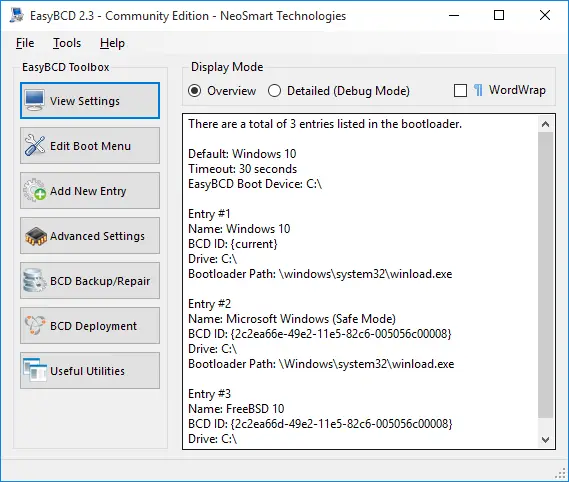
EasyBCD yra dar vienas įkrovos taisymo įrankis, kurį galite naudoti, jei susiduriate su Windows įkrovos problemomis. Tai leidžia paleisti iš ir į USB įrenginius, ISO atvaizdus, virtualius diskus ir kt., sukurti įkrovos USB atmintinę su taisymo priemonėmis, redaguoti „Windows“ įkrovos įkroviklį, pataisyti įkrovos įkroviklį ir padaryti daug daugiau.
7] Ultimate Boot CD
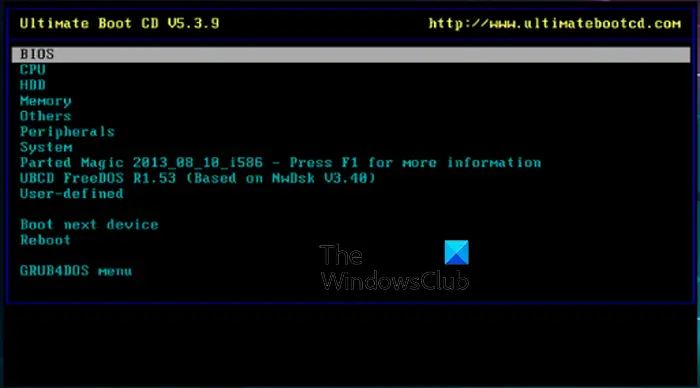
„Ultimate Boot CD“ yra dar vienas įkrovos taisymo įrankis, skirtas „Windows 11/10“. Tai leidžia pašalinti triktis ir pataisyti sugedusį kompiuterį. Šis įrankis leidžia sukurti įkrovos ISO kompaktiniame diske, DVD diske arba USB atmintinėje ir diagnozuoti bei pašalinti įkrovos problemas.
Be to, jis taip pat gali paleisti diskelių diagnostiką iš CD-ROM arba USB diskų ir diagnozuoti problemas didesniu greičiu. Šio įrankio sąsaja labai panaši į BIOS, iš kurios paleidžiate skirtingus diagnostikos įrankius.
Jame yra dar keletas parinkčių, pvz., duomenų kopijavimas iš mirštančių diskų, aparatinės įrangos komponentų problemų tikrinimas, BIOS atnaujinimas ir t. t. Jis palaiko CPUID V2.19, ASTRA V6.50, G4u V2.6 ir HDClone V.7 palaikymą. ir pateikiamas su Q&D padaliniu / takeliu / vadovu / sektoriumi ir Q&D Vital Data Manager.
Galite atsisiųsti iš čia .
Skaityti: Kaip sukurti atsarginę kopiją ir atkurti įkrovos konfigūracijos duomenų (BCD) failą sistemoje „Windows“. ?
8] Hiren's Boot CD PE
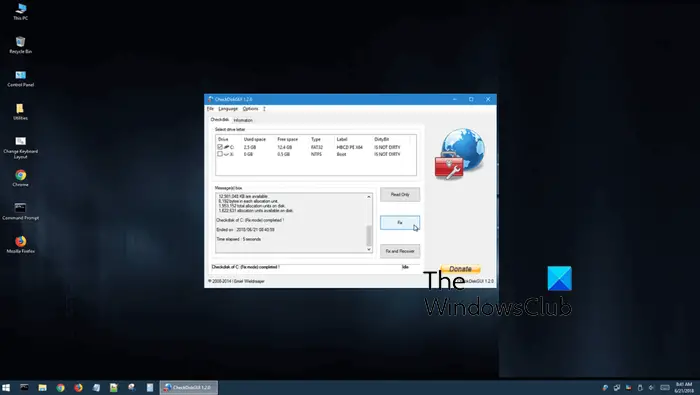
Kitas įkrovos taisymo įrankis yra Hiren's BootCD PE. Iš esmės tai išankstinio diegimo aplinka su keliais patogiais diagnostikos įrankiais, kurie padės vėl pradėti veikti. Jis palaiko UEFI paleidimą iš DVD ir USB atmintinės ir jam reikia bent 2 GB RAM. Įdiegus, jis sukonfigūruoja vaizdo plokštės, garso, belaidžio ryšio ir eterneto plokštės tvarkykles.
Jis integruojamas su keliais trečiųjų šalių įrankiais, kurie padeda atlikti konkrečią diagnozę. Šie įrankiai apima: BCD-MBR įrankius (BootIce, EasyBCD), HDD defragmentavimą (Defraggler), HDD diagnostiką (GSmart Control, HDDSCAN), standžiojo disko įrankius / duomenų atkūrimą, HDD vaizdavimą (Acronis TrueImage, Macrium Reflect PE), HDD saugumą ( HDD žemo lygio formatavimo įrankis), Antivirusinė programa (ESET Online Scanner), sistemos įrankiai (Speccy, Ccleaner, Windows PowerShell) ir tinklas (TeamViewer, Chrome, PENetwork).
Jei norite naudoti šį įrankį, atsisiųskite jį iš hirensbootcd.org .
Tikimės, kad tai padės jums gauti tinkamą įkrovos taisymo įrankį, kad ištaisytumėte sugadintą kompiuterį.
Susijęs : Geriausia Sistemos atkūrimo diskai, skirti „Windows“.
Kaip pataisyti „Windows 11“ įkrovos failus?
BCD arba įkrovos konfigūracijos duomenų failus galite atkurti naudodami BOOTREC komandinės eilutės įrankį. Tai leidžia įvesti paprastą komandą, t. y. – bootrec /rebuildbcd arba bcdboot c:\windows /s c:, kad ištaisytumėte kompiuterio BCD problemas.















