Kaip IT ekspertas, manęs dažnai klausia, kaip pakeisti keturių pirštų palietimo gestus „Windows 11/10“. Štai trumpas vadovas, kaip tai padaryti. Pirmiausia atidarykite valdymo skydelį ir eikite į skyrių Įrenginiai ir spausdintuvai. Tada įrenginių sąraše pasirinkite pelės parinktį. Kai esate Pelės nustatymų lange, eikite į jutiklinės dalies skirtuką ir spustelėkite mygtuką Keisti. Bus atidarytas jutiklinės dalies nustatymų langas. Jutiklinės dalies nustatymų lange matysite keturių pirštų palietimo parinktį. Tiesiog išskleidžiamajame meniu pasirinkite norimą veiksmą ir spustelėkite mygtuką Taikyti. Štai ir viskas! Sėkmingai pakeitėte keturių pirštų palietimo gestą sistemoje „Windows 11/10“.
Šiame įraše apžvelgsime, kaip galite Keisti Keturių pirštų prisilietimo gestai kompiuteriuose, kuriuose veikia Windows 11 arba Windows 10. Ši funkcija puikiai tinka tiems, kurie nori kurti sparčiuosius klavišus ir pagerinti savo OS efektyvumą. Pereikime prie vadovo ir pažiūrėkime, kaip galite nustatyti šią jutiklinės dalies parinktį.
Pakeiskite keturių pirštų prisilietimo gestus sistemoje „Windows 11/10“.
Toliau pateikiami trys būdai, kaip pakeisti keturių pirštų palietimo gestą sistemoje „Windows 11/10“.
taikyti valiutos formatą
- Per „Windows“ nustatymus
- Per registro rengyklę
- Su išplėstiniais gestais
Pereikime juos po vieną.
1] Naudodami „Windows“ nustatymus

Pradėkime sąranką nuo to, ką turėtumėte žinoti. Mes ketiname konfigūruoti „Windows“ nustatymus ir įdiegti gestus. Tačiau „Windows 11“ ir „Windows 10“ turi skirtingus veiksmus, todėl toliau paminėjome abiejų OS veiksmus. Atlikite nurodytus veiksmus, kad padarytumėte tą patį.
Windows 11
- atviras Nustatymai pagal Win + I.
- Eiti į Bluetooth ir įrenginiai.
- Paspauskite Palieskite ir tada toliau Keturi - pirštų gestai.
- Pasirinkite vieną iš toliau pateiktų metodų.
=> Nieko
=> Atidaryti paiešką
=> Pranešimų centras, paleidimas / pristabdymas
=> Vidurinis pelės mygtukas - Uždaryti nustatymus.
Windows 10
- Paleisti nustatymus.
- Pasirinkite Įrenginiai > Pelė ir jutiklinė dalis.
- Perjunkite į braukimą keturiais pirštais ir išskleidžiamajame meniu pasirinkite bet kurią iš parinkčių.
Tikiuosi, kad galėsite nustatyti braukimą keturiais pirštais atlikdami aukščiau nurodytus veiksmus.
2] Per registro rengyklę
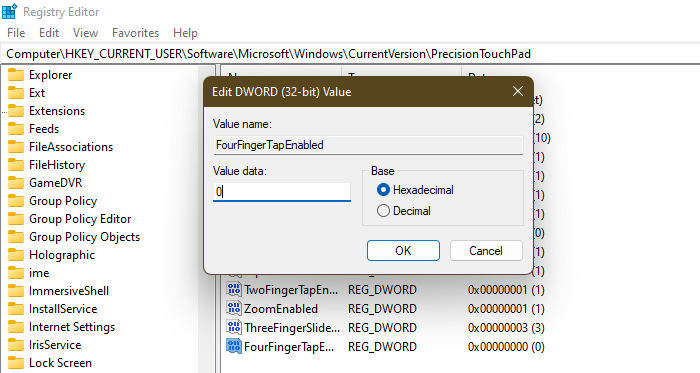
Tada sukonfigūruokime registrą pavadinimu FourFingerTapEnabled naudodami registro rengyklę. Tačiau prieš tai turite sukurti atsarginę kopiją prieš tęsdami. Tai kuriam laikui, jei kas nors negerai. Tokiu atveju galite atkurti atsarginę kopiją. Štai kodėl svarbu sukurti atsarginę kopiją. Sukūrę atsarginę kopiją atidarykite Registro redaktorius ir eikite į kitą vietą.
|_+_|Ieškoti FourFingerTapEnabled. Jei nėra FourFingerTapEnabled , turime jį sukurti, tam dešiniuoju pelės mygtuku spustelėkite Touchpad Tikslumas ir pasirinkite Nauja > DWORD reikšmė (32 bitų). Dabar skambinkite naujai sukurtai vertei FourFingerTapEnabled. Dešiniuoju pelės mygtuku spustelėkite jį ir nustatykite jo reikšmę į bet kurią iš šių parinkčių.
- 00000000 už Nieko
- 00000001 už Atidarykite paiešką
- 00000002 už Pranešimų centras, paleidimas / pristabdymas
- 00000003 už Vidurinis pelės mygtukas
Sukonfigūravę registrą, uždarykite registro rengyklę ir funkcija bus įjungta.
Skaityti : Kaip pakeisti braukimo trimis pirštais gestus sistemoje „Windows 11/10“.
lipnių lapelių vietos langai 7
3] Su išplėstiniais gestais
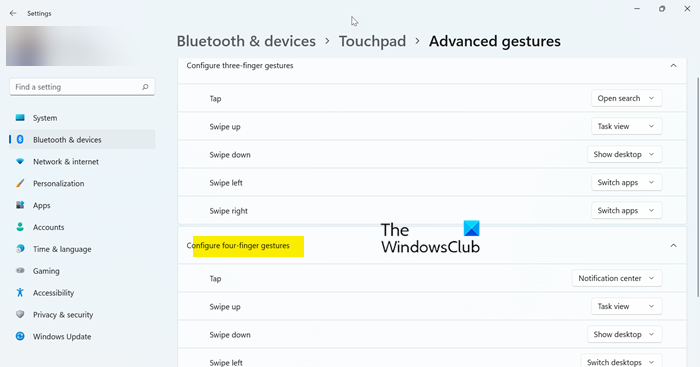
Jei pirmasis metodas jums šiek tiek erzina ir nesuprantate, kaip jį naudoti nustatydami keturių pirštų gestą, jokių problemų! „Windows“ nustatymuose yra kitas metodas, kurį galite naudoti vietoj pirmojo. Arba puikuotis savo žiniomis, mes neteisiame.
Atlikite toliau nurodytus veiksmus, kad padarytumėte tą patį.
- atviras Nustatymai pagal Win + I.
- Eiti į Bluetooth ir įrenginiai.
- Paspauskite Palieskite ir tada pereikite prie išplėstinių gestų.
- Eikite į keturių pirštų perbraukimo gestą ir atlikite pakeitimus lange.
Tikiuosi, kad dabar žinote visus būdus, kaip tinkinti perbraukimo keturiais pirštais gestą.
kaip sužinoti, ką google žino apie tave
Skaityti: Tikslios jutiklinės dalies nustatymų įgalinimas, konfigūravimas ir naudojimas sistemoje „Windows 11/10“.
Kaip išjungti keturių pirštų gestus „Windows 10“?
Norėdami išjungti keturių ar keturių pirštų gestus, nustatykite jį į Nieko. Patikrinkite aukščiau nurodytus veiksmus, kad nustatytumėte nustatymą. Kai esate išskleidžiamajame meniu, būtinai pasirinkite „Nieko“. Jei naudojate registro rengyklę, pakeiskite FourFingerTapEnabled reikšmę į 00000000. Tikimės, kad tai jums padės.
Skaityti: Jutiklinė dalis neveikia „Windows 11/10“.
Kaip pakeisti jutiklinės dalies sparčiuosius klavišus?
Yra daug jutiklinės dalies nuorodų, kurias galite pakeisti „Windows“ kompiuteryje. jums reikia eiti į Nustatymai > „Bluetooth“ ir įrenginiai > Jutiklinė dalis „Windows 11“ sistemoje ir Nustatymai > Įrenginiai > Pelė ir jutiklinė dalis „Windows 10“ kompiuteryje. Iš ten tinkinkite bet kuriuos sparčiuosius klavišus.
Taip pat skaitykite: Jutiklinio ekrano ir jutiklinės dalies gestų sąrašas sistemoje „Windows 11“.


![Destiny 2 Lightfall FPS kritimai ir vėlavimas [Pataisyti]](https://prankmike.com/img/games/F6/destiny-2-lightfall-fps-drops-and-lag-fix-1.jpg)












