Destiny 2, taip pat žinomas kaip 2 likimas: nauja šviesa yra nemokamas internetinis kelių žaidėjų pirmojo asmens šaudyklės žaidimas. Žaidimą galima žaisti „Windows“, „Mac“, „PlayStation 4“ ir „5“, „Xbox One“, „Stadia“ ir „Xbox Series X“ arba „S“ sistemose. Kai kurių žaidėjų FPS mažėja ir kartais vėluoja. Šiame straipsnyje išsiaiškinsime, kodėl taip nutinka ir ką reikia daryti, jei „Destiny 2 Lightfall“ patiria FPS kritimų ir vėlavimų.
Kodėl „Destiny 2“ dabar taip vėluoja?
Jei patikrinote interneto ryšį ir su juo nėra problemų, patikrinkite grafikos tvarkyklės būseną. Būtina paleisti Destiny 2 su naujausia tvarkyklių versija, kitaip žaidėjai patirs staigius žaidimo užšalimus.
Ištaisykite Destiny 2 Lightfall FPS kritimus ir vėlavimą
Jei patiriate FPS kritimą ir atsilikimą „Destiny 2“, atlikite toliau nurodytus veiksmus:
- Atnaujinkite grafikos tvarkyklę
- Pakeiskite žaidimo nustatymus
- Pašalinkite visą žaidimo talpyklą
- Sureguliuokite virtualią atmintį
- Uždarykite fonines programas
- Išjungti įsijungimą
- Išjungti žaidimo perdangas
- Patikrinkite žaidimų failų vientisumą
Pradėkime.
1] Atnaujinkite grafikos tvarkyklę
Grafikos tvarkyklės atnaujinimas į naujausią versiją yra vienas iš pagrindinių trikčių šalinimo sprendimų. Viską atnaujinti būtina, kai žaidėjai nenori blaškytis žaisdami, ypač grafikos tvarkyklės. Todėl įsitikinkite, kad atnaujinote įrenginių tvarkykles, tada pereikite prie kitų sprendimų.
- procesas kiekvienai svetainei
2] Pakeiskite žaidimo nustatymus
Žaidžiant žaidimą dideliu FPS greičiu ir aukštais grafikos nustatymais apkraunama sistema, dėl ko patiriame FPS kritimus. Turime pakeisti kai kuriuos žaidimo nustatymus, kad sumažintume šią apkrovą. Taigi, atidarykite žaidimą ir paspauskite Esc (Escape mygtukas) ir atlikite šiuos pakeitimus.
- Matymo laukas: 90
- Anti-aliasing: SMAA
- Ekrano erdvės aplinkos okliuzija: išjungta
- Tekstūros anizotropija: 4x
- Tekstūros kokybė: vidutinė
- Šešėlių kokybė: vidutinė
- Lauko gylis: mažas
- Aplinkos detalių atstumas: vidutinis
- Lapų detalių atstumas: aukštas
- Personažo detalių atstumas: didelis
- Judėjimo suliejimas: išjungtas
- Šviesos velenai: vidutiniai
- Vėjo impulsas: išjungtas
- Chromatinė aberacija: išjungta
- Atvaizdavimo raiška: 100 %
- Filmo grūdėtumas: išjungtas
Dabar paleiskite žaidimą, kad pamatytumėte, ar kai kurių nustatymų keitimas padeda.
3] Pašalinkite visą žaidimo talpyklą
Užtikrinti, kad žaidimų talpyklos nebūtų sugadintos, turi būti vienas iš pirmųjų trikčių šalinimo vadovo sprendimų. Jei jis sugadintas, FPS gali nukristi, todėl būtina išvalyti šias talpyklas. Štai kaip tai padaryti:
- Spustelėkite Win + R, kad atidarytumėte dialogo langą Vykdyti, tada įklijuokite %appdata%.
- Raskite ir atidarykite aplanką Bungie.
- Dabar spustelėkite aplanką DestinyPC ir ištrinkite.
Kai paleisite žaidimą, šios talpyklos bus automatiškai įdiegtos.
kaip blokuoti atvaizdus
4] Sureguliuokite virtualiąją atmintį
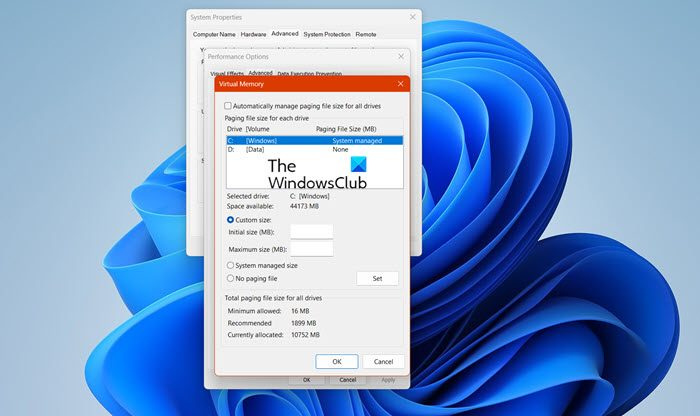
Kompiuteris negalės išsaugoti laikinųjų žaidimo failų, jei sistemoje trūksta virtualios atminties. Kadangi būtina turėti daug virtualios atminties, mes ketiname padidinti virtualiąją atmintį , ir galite atlikti toliau nurodytus veiksmus, kad padarytumėte tą patį:
- Užduočių juostos paieškoje įveskite „ Išplėstinė sistema “. ir spustelėkite Peržiūrėkite išplėstinius sistemos nustatymus.
- Sistemos ypatybėse spustelėkite Išplėstinė skirtuką, tada eikite į skyrių „Našumas“ ir pasirinkite Nustatymai mygtuką.
- Kartą Našumo parinktys atsidaro, eikite į Išplėstinė skirtukas ir apačioje Virtuali atmintis , spustelėkite Keisti.
- Dabar panaikinkite varnelę Automatiškai tvarkykite visų diskų puslapių failo dydį parinktį ir pažymėkite „Windows“ sistemos diską.
- Pasirinkite Pasirinktinis dydžio parinktis, pakeiskite Pradinis dydis vertė ir Maksimalus dydis reikšmę į didesnę vertę ir pasirinkite Nustatyti.
- Pagaliau pasirinkite Taikyti/Gerai visą kelią.
Atlikę šiuos veiksmus, paleiskite žaidimą ir pažiūrėkite, ar jis dabar veikia sklandžiai.
5] Uždarykite fonines programas
Destiny 2 yra daug resursų reikalaujantis žaidimas, kuriam reikia nedalomos RAM, o jei fone atliekama kokia nors kita užduotis, ji pradės vėluoti. Dėl šios lygties geriau nutraukti užduotį, vykdomą fone, kad galėtumėte geriau mėgautis žaidimu. Jei norite pamatyti, kuri programa eikvoja jūsų išteklius, atidarykite užduočių tvarkytuvę. Ten galite pamatyti rinkoje vykstančius procesus. Ieškokite daug procesorių naudojančių programų, dešiniuoju pelės mygtuku spustelėkite jas, tada spustelėkite Baigti užduotį. Atlikite tai su kiekviena išteklius naudojančia programa ir patikrinkite, ar problema išspręsta.
6] Išjungti įsijungimą
taip, įsijungimas padidina FPS ir šiek tiek pagerina žaidimo našumą, tačiau tai taip pat gali sukelti vėlavimo problemų ir galiausiai GPU gedimus. Todėl rekomenduojame išjungti įsijungimą, kad būtų paprastas sprendimas, kitaip galite pasirinkti kitą konfigūraciją, kuri nesugadintų GPU.
7] Išjungti žaidimo perdangas
Nors žaidimo perdangos yra puikus dalykas norint padidinti žaidimo našumą, jie apkrauna jūsų kompiuterį, todėl žaidimas pradeda atsilikti. Norėdami išvengti šio vėlavimo, išjunkite žaidimo perdangas. Tai padaryti yra pakankamai paprasta, jei naudojate „Windows“ juosta, tada spustelėkite Win + I, kad atidarytumėte nustatymus, tada spustelėkite parinktį Žaidimai. Dabar išjunkite „Open Xbox Game Bar“ naudodami šį valdiklio parinkties mygtuką.
Jei įjungėte Nesantaika arba „Steam“ perdanga taip pat būtinai juos taip pat išjunkite.
Skaityti: „Steam Overlay“ neveikia „Windows 11“. .
pridėti šriftą į „Excel“
8] Patikrinkite žaidimų failų vientisumą
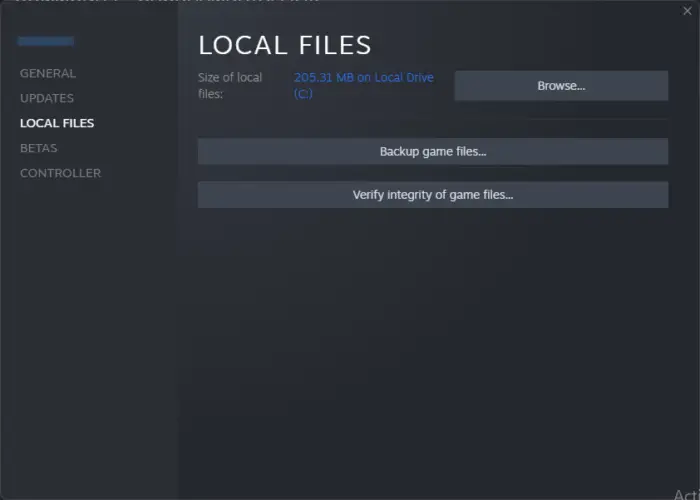
Yra žinoma, kad žaidimų failai yra sugadinti; kartais antivirusinė programinė įranga ir ugniasienės taip pat gali padėti išspręsti šią problemą. Pagal šį scenarijų tiesiog naudokite paleidimo priemonę patikrinkite žaidimo failus ir tada juos suremontuoti.
Garai
- Atidarykite žaidimo paleidimo priemonę ir eikite į jos biblioteką.
- Dešiniuoju pelės mygtuku spustelėkite žaidimą, pasirinkite Ypatybės ir spustelėkite skirtuką Vietiniai failai.
- Dabar pasirinkite parinktį Patvirtinti žaidimo failų vientisumą.
Epiniai žaidimai
- Atidarykite „Epic Games“ paleidimo priemonę.
- Eikite į biblioteką.
- Spustelėkite tris taškus, susietus su Destiny 2, tada spustelėkite Patvirtinti.
Palaukite, kol bus baigtas patvirtinimas; tikiuosi, daugiau atsilikimų nebus.
Taip pat skaitykite: Ištaisykite „Destiny 2“ klaidos kodą BROCCOLI „Windows“ kompiuteryje
atsisiuntimo klaida - 0x80070002
Ar turėčiau turėti „VSync“ „Destiny 2“?
Atsakymas į šį klausimą priklauso nuo jūsų žaidimų patirties. Jei žaidėjo ekranas dažnai plyšta, rekomenduojame įjungti „Vsync“, tačiau, atsilikus, „VSync“ išjungimas paprastai yra geriausias sprendimas.
Skaityti: Pataisymas Nutrūko ryšys su Destiny 2 serverių klaida .



![ERR_MEM_MULTIALLOC_FREE GTA V [Pataisyta]](https://prankmike.com/img/games/A2/err-mem-multialloc-free-in-gta-v-fixed-1.jpg)










