Klaida „Neteisingas URL“ yra kažkas, kas gali atsirasti naudojant „Google Chrome“ žiniatinklio naršyklę. Šią klaidą dažniausiai sukelia problema, susijusi su svetaine, kurioje bandote apsilankyti, tačiau ją taip pat gali sukelti jūsų kompiuterio problema. Jei matote šią klaidą, tai reiškia, kad „Chrome“ negali prisijungti prie svetainės, kurioje bandote apsilankyti. Yra keletas dalykų, kuriuos galite išbandyti, kad ištaisytumėte šią klaidą. Pirmiausia turėtumėte patikrinti, ar svetainė, kurioje bandote apsilankyti, veikia ir veikia. Jei svetainė neveikia, nieko negalite padaryti, kad ištaisytumėte klaidą. Jums tereikia palaukti, kol svetainė vėl pradės veikti. Tada turėtumėte pabandyti išvalyti naršyklės talpyklą. Tai laikinas pataisymas, tačiau kartais tai gali padėti išspręsti klaidą. Norėdami išvalyti talpyklą, vadovaukitės šiomis instrukcijomis: 1. Atidarykite „Chrome“ ir spustelėkite meniu piktogramą (trys vertikalūs taškai) viršutiniame dešiniajame lango kampe. 2. Užveskite pelės žymeklį virš „Daugiau įrankių“ ir spustelėkite „Išvalyti naršymo duomenis“. 3. Lange „Išvalyti naršymo duomenis“ pasirinkite parinktį „Visas laikas“ ir įsitikinkite, kad pasirinktos parinktys „Slapukai ir kiti svetainės duomenys“ bei „Talpykloje saugomi vaizdai ir failai“. 4. Spustelėkite mygtuką „Išvalyti duomenis“. Jei išvalius talpyklą klaida neišsprendžia, galite pabandyti iš naujo nustatyti „Chrome“ nustatymus. Taip nebus ištrinti jokie jūsų asmeniniai duomenys, bet bus iš naujo nustatytos numatytosios visų „Chrome“ nustatymų vertės. Norėdami iš naujo nustatyti „Chrome“ nustatymus, vadovaukitės šiomis instrukcijomis: 1. Atidarykite „Chrome“ ir spustelėkite meniu piktogramą (trys vertikalūs taškai) viršutiniame dešiniajame lango kampe. 2. Užveskite pelės žymeklį virš „Daugiau įrankių“ ir spustelėkite „Atstatyti nustatymus“. 3. Lange „Atstatyti nustatymus“ spustelėkite mygtuką „Atstatyti nustatymus“. Jei iš naujo nustatę „Chrome“ nustatymus klaida neišsprendžia, galite pabandyti naudoti kitą žiniatinklio naršyklę. Jei klaida įvyksta tik „Chrome“, tikėtina, kad problema yra pačioje „Chrome“, o ne svetainėje, kurioje bandote apsilankyti. Netinkamos URL klaidos gali erzinti, bet tikimės, kad vienas iš anksčiau pateiktų sprendimų padės išspręsti problemą.
tu gauni' neteisingas URL klaida įjungta Google Chrome ? URL (vienodas išteklių lokatorius) yra tinklalapio internete adresas. Daugelis „Chrome“ naudotojų skundžiasi „blogo URL“ klaida, kai lankosi tam tikruose tinklalapiuose. Visas rodomas klaidos pranešimas yra toks:
Puslapis, kuriame buvote, bando nusiųsti jus netinkamu URL. Jei nenorite lankytis šiame puslapyje, galite grįžti į ankstesnį puslapį.
klaidos kodas: m7111-1331

Ši klaida gali atsirasti, jei URL yra neteisingas, neteisingai įvedėte URL arba susiduriate su sugadintais naršymo duomenimis (talpykla, slapukais ir kt.).
Taip gali nutikti ir sukčiai piktnaudžiavimas „Google“ paieškos atviro peradresavimo funkcija . Tokiu būdu sukčiai bando išvilioti vartotojus, kad jie atskleistų savo kredencialus. Galite aptikti sukčiavimo URL, kurie iš pirmo žvilgsnio atrodo patikimi. Šie URL nukreipia į „Google“. Tačiau greitai pažvelgus į šiuos URL paaiškėja, kad jie prideda „Google“ paieškos atvirojo peradresavimo HTTP parametrą. Tokiu būdu sukčiai bando nukreipti vartotojus į kenkėjiškas sukčiavimo svetaines.
Kaip ištaisyti „Netinkamo URL“ klaidą „Google Chrome“.
Jei gaunate klaidos pranešimą Puslapis, kuriame buvote, bando nusiųsti jus netinkamu URL. Jei norite ištaisyti klaidą, naudodami „Google Chrome“ galite naudoti šiuos pataisymus:
- Pradėkite nuo pagrindinių pataisymų.
- Atsijunkite nuo „Google“ paskyros.
- Ištrinkite naršyklės talpyklą ir slapukus.
- Išjunkite arba pašalinkite naršyklės plėtinį.
- Įsitikinkite, kad turite reikiamus leidimus peržiūrėti tinklalapį.
- Iš naujo nustatykite arba iš naujo įdiekite „Chrome“.
- Perjunkite į kitą žiniatinklio naršyklę, pvz., Edge, Firefox ir kt.
Prieš tęsdami pirmiausia patikrinkite, ar įvestas URL yra teisingas ir ar URL, į kurį nukreipiate, yra teisėtas, nes tai gali būti sukčiavimo bandymas, kaip aprašyta aukščiau.
1] Pradėkite nuo pagrindinių pataisymų
Štai keletas standartinių metodų, kuriuos galite naudoti norėdami ištaisyti klaidą:
- Pabandykite kelis kartus iš naujo įkelti tinklalapį ir pažiūrėkite, ar klaida ištaisyta.
- Iš naujo paleiskite „Google Chrome“ ir pabandykite apsilankyti tinklalapyje, kuriame pateikiamas netinkamas URL.
- Iš naujo paleiskite kompiuterį ir atidarykite „Chrome“, kad sužinotumėte, ar ši klaida neįvyksta, kai bandote apsilankyti tame pačiame tinklalapyje.
- Patikrinkite tinklalapio, kurį bandote atidaryti, URL ir įsitikinkite, kad jis teisingas.
- Įsitikinkite, kad tinklalapis, kurį bandote aplankyti, egzistuoja ir nebuvo ištrintas.
Skaityti: Ištaisykite STATUS INVALID IMAGE HASH klaidą „Google Chrome“ arba „Microsoft Edge“.
2] Atsijunkite nuo „Google“ paskyros
Kitas dalykas, kurį galite padaryti, tai atsijungti nuo „Google“ paskyros iš „Chrome“ ir iš naujo paleisti žiniatinklio naršyklę. Kitą paleidimą dar kartą prisijunkite prie paskyros ir apsilankykite tinklalapyje, kuriame pateikiama klaida „blogas URL“. Jūsų profilyje gali būti laikinas triktis, dėl kurios įvyko klaida. Taigi šiuo atveju šis metodas jums turėtų tikti.
Taip pat galite naudoti kitą „Google“ paskyrą, kad prisijungtumėte prie „Chrome“ ir patikrintumėte, ar klaida išspręsta, ar ne. Arba galite sukurti naują „Google“ paskyrą ir prisijungti, kad pamatytumėte, ar „blogo URL“ klaida ištaisyta, ar ne.
Matyti: Ištaisykite HTTP KLAIDA 431 „Google Chrome“.
3] Ištrinkite naršyklės talpyklą ir slapukus.
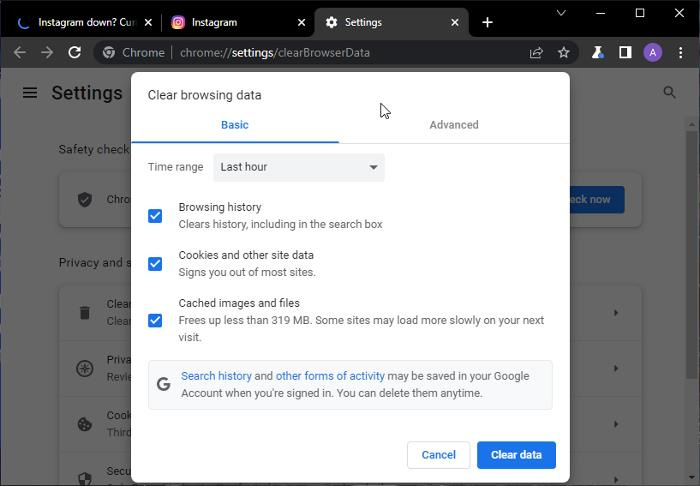
Gali būti, kad šios klaidos priežastis yra sugadinti ir neteisingi naršymo duomenys, įskaitant talpyklą ir slapukus. Seni ir dideli naršymo duomenys sukelia klaidų ir problemų lankantis svetainėje ar naudojant internetinį įrankį. Todėl patariama išvalyti naršyklės talpyklą ir karts nuo karto gaminti maistą, kad išvengtumėte panašių problemų.
Štai žingsniai, kaip išvalyti talpyklą ir slapukus „Google Chrome“ naršyklėje:
- Pirmiausia atidarykite „Google Chrome“, o tada viršutiniame dešiniajame kampe spustelėkite meniu mygtuką su trimis taškais.
- Pasirodžiusiame meniu eikite į Papildomi įrankiai ir pasirinkite Išvalyti naršymo duomenis variantas.
- Atsiras dialogo langas Išvalyti naršymo duomenis; pasirinkite Laiko intervalas kaip Visas laikas.
- Tada pažymėkite langelius šalia Slapukai ir kiti svetainės duomenys ir Talpykloje saugomi vaizdai ir failai . Jei norite išvalyti naršymo istoriją, atsisiuntimų istoriją ir kitus naršymo duomenis, taip pat galite tai padaryti.
- Toliau spustelėkite Išvalyti duomenis mygtuką ir „Chrome“ pašalins pasirinktus duomenis iš žiniatinklio naršyklės.
- Kai procesas bus baigtas, dar kartą atidarykite „Google Chrome“ ir pabandykite apsilankyti ankstesniame tinklalapyje, kuriame buvo pateikta „blogo URL“ klaida.
Skaityti: Kaip ištaisyti failų atsisiuntimo klaidas „Google Chrome“ naršyklėje?
4] Išjungti arba pašalinti naršyklės plėtinį
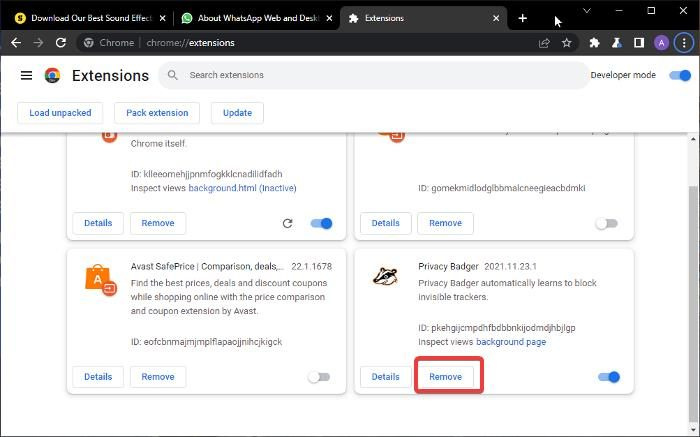
Jūsų naršyklėje gali būti įdiegtų problemų ar įtartinų plėtinių, kurie sukelia šią klaidą. Jei su šia klaida pradėjote susidurti neseniai pridėję plėtinį, pagrindinis kaltininkas gali būti plėtinys. Todėl, jei tinkamas scenarijus, galite išjungti arba pašalinti naršyklės plėtinius, kad ištaisytumėte klaidą. Štai kaip tai padaryti:
- Pirmiausia eikite į Google Chrome ir spustelėkite meniu mygtuką su trimis taškais viršutiniame dešiniajame kampe.
- Dabar spustelėkite Papildomi įrankiai parinktį ir tada pasirinkite Plėtiniai variantas. Atsidarys plėtinių puslapis, kuriame galėsite pasiekti visus įdiegtus žiniatinklio plėtinius.
- Po to suraskite probleminį plėtinį ir išjunkite su juo susietą jungiklį.
- Jei norite pašalinti plėtinį iš naršyklės, spustelėkite Ištrinti mygtuką ir paspauskite mygtuką Ištrinti mygtuką kitoje patvirtinimo užklausoje.
- Baigę iš naujo paleiskite „Google Chrome“ ir patikrinkite, ar klaida dingo.
Matyti: Ištaisykite ERR_CONNECTION_RESET klaidą „Chrome“ naršyklėje.
5] Įsitikinkite, kad turite reikiamus leidimus peržiūrėti tinklalapį.
Galbūt neturėsite reikiamo prieigos leidimo, kad galėtumėte peržiūrėti tinklalapį, todėl gaunate klaidą „netinkamas URL“. Tai dažniausiai nutinka lankantis formose, apklausose ar tinklalapiuose, kad atliktumėte darbo užduotis. Todėl turite įsitikinti, kad turite reikiamą leidimą pasiekti tinklalapį, kurį bandote aplankyti naudodami „Google Chrome“.
Skaityti: Neleiskite nepageidaujamoms svetainėms automatiškai atsidaryti paleidžiant
6] Iš naujo nustatykite arba iš naujo įdiekite „Google Chrome“.
„Chrome“ gali būti rodomas klaidos pranešimas „Puslapis, kuriame buvote, bando išsiųsti jus netinkamu URL“, jei yra sugadinti diegimo failai. Taigi, norėdami ištaisyti klaidą, galite pabandyti iš naujo įdiegti „Google Chrome“. Norėdami tai padaryti, pirmiausia turėsite pašalinti naršyklę. Tačiau būtinai įjunkite duomenų sinchronizavimo parinktį, jei nenorite prarasti profilyje išsaugotų duomenų.
Norėdami pašalinti „Google Chrome“, atidarykite „Nustatymai“ naudodami „Win+I“ ir eikite į Programos > Įdiegtos programos . Dabar slinkite žemyn iki „Google Chrome“ programos ir spustelėkite meniu mygtuką su trimis taškais. Tada pasirinkite Ištrinti parinktį ir vykdykite instrukcijas, kad pašalintumėte naršyklę iš kompiuterio. Po to atsisiųskite naujausią „Google Chrome“ versiją internetu ir įdiekite ją savo kompiuteryje. Tikimės, kad daugiau nepasikartosite ta pačia klaida.
Skaityti: Tarpinis serveris atsisako prisijungti dėl „Chrome“ arba „Firefox“ klaidos.
7] Perjunkite į kitą žiniatinklio naršyklę, pvz., Edge, Firefox ir kt.
Jei nė vienas iš aukščiau pateiktų sprendimų jums nepadėjo, perjunkite į kitą žiniatinklio naršyklę, kad atidarytumėte probleminius tinklalapius. Yra keletas nemokamų žiniatinklio naršyklių, skirtų „Windows 11/10“. Galite naudoti numatytąją „Windows“ žiniatinklio naršyklę, t. y. „Microsoft Edge“. Arba galite išbandyti „Mozilla Firefox“, „Opera“ ir kitas žiniatinklio naršykles. Tikimės, kad šis sprendimas ištaisys klaidą už jus.
Skaityti : atsargumo priemonės prieš spustelėdami žiniatinklio nuorodas
Ką reiškia netinkamas URL?
Netinkamas URL iš esmės reiškia, kad įvestame URL yra rašybos klaidų arba yra tarpų ar simbolių. Netinkamas URL taip pat gali reikšti, kad tinklalapis buvo pašalintas arba perkeltas į kitą URL. Jei „Chrome“ rodoma klaida „Netinkamas URL“, įsitikinkite, kad įvestas URL yra teisingas. Jei įvedėte tikslų URL, naudokite pataisymus, kuriuos paminėjome šiame įraše, kad ištaisytumėte klaidą.
Kodėl URL neatsidaro naršyklėje „Chrome“?
Jei tinklalapis neįkeliamas arba atidaromas „Google Chrome“, gali kilti interneto ryšio problema. Be to, sugadinta ir pasenusi talpykla ir slapukai gali būti priežastis, kodėl negalite įkelti tam tikrų tinklalapių naršyklėje „Chrome“. Problema taip pat gali kilti, jei naudojate pasenusią naršyklės versiją arba jos diegimas sugadintas.
Kaip ištaisyti neteisingą URL?
Norėdami ištaisyti „Netinkamas“ naršyklėje „Google Chrome“, ištrinkite žiniatinklio naršyklės talpyklą ir slapukus. Be to, pabandykite išjungti arba pašalinti probleminius žiniatinklio plėtinius iš savo naršyklės. Jei tai neveikia, atnaujinkite „Google Chrome“ ir iš naujo įdiekite žiniatinklio naršyklę, kad ištaisytumėte klaidą. Mes išsamiai paminėjome visus šiuos veikiančius pataisymus, todėl patikrinkite juos.
Dabar skaitykite: Nepakanka atminties atidaryti šį puslapį – „Google Chrome“ klaida.








![Destiny 2 Lightfall FPS kritimai ir vėlavimas [Pataisyti]](https://prankmike.com/img/games/F6/destiny-2-lightfall-fps-drops-and-lag-fix-1.jpg)





