Kai matote 1, 15 arba 16 „Adobe“ klaidą, paprastai taip yra todėl, kad „Adobe Creative Cloud“ arba „Adobe Creative Suite“ programai kyla problemų prisijungiant prie „Adobe“ licencijavimo serverio. Yra keletas dalykų, kuriuos galite padaryti, kad išspręstumėte problemą. Pirmiausia pabandykite iš naujo paleisti kompiuterį. Tai kartais išspręs problemą. Jei tai nepadeda, galite pabandyti pašalinti ir iš naujo įdiegti „Adobe Creative Cloud“ arba „Adobe Creative Suite“ programą. Jei vis tiek negalite prisijungti prie „Adobe“ licencijavimo serverio, gali tekti pakoreguoti ugniasienės arba tarpinio serverio nustatymus. Instrukcijas, kaip tai padaryti, galite rasti „Adobe“ svetainėje. Jei vis tiek kyla problemų, pagalbos galite susisiekti su „Adobe“ klientų palaikymo komanda.
„Adobe“ kuria gerai žinomas ir plačiai naudojamas grafinio dizaino, garso ir vaizdo redagavimo programas. Jų programas naudoja ir profesionalai, ir mėgėjai. „Adobe“ perėjo nuo to, kad programos būtų pasiekiamos kitose laikmenose, o jos būtų pasiekiamos ir patvirtintos kūrybingas debesis . Žmonės, kuriems reikia naudoti bet kurią iš savo programų, turės prisiregistruoti gauti Creative Cloud paskyrą, sumokėti už prenumeratą arba naudoti nemokamą bandomąją versiją, pasiekiamą ribotą laikotarpį, ir atsisiųsti programą. „Creative Cloud“ taip pat naudojama programai ar programoms atnaujinti. Tačiau kartais gali atsirasti klaidų. Gal būt „Adobe“ konfigūracijos klaidos 1, 15 arba 16 . Bandant paleisti „Creative Cloud“ programą įvyksta konfigūracijos klaida.
graffiti kūrėjas nemokamai atsisiųsti

Ištaisykite „Adobe“ konfigūracijos klaidas 1, 15 arba 16
„Adobe 1.15, 16“ konfigūracijos klaidų atsiranda bandant paleisti „Creative Cloud“ programą. Būsite paraginti pašalinti ir iš naujo įdiegti „Adobe“ programą, kurią bandėte atidaryti. Šios klaidos atsiranda, kai netinkamai nustatomi programų aplankų („Adobe PCD“ ir „SLStore“) leidimai.
Norėdami ištaisyti 1, 15 arba 16 „Adobe“ konfigūracijos klaidas, atlikite šiuos veiksmus:
- Rodyti paslėptus elementus
- Nustatyti leidimus
- Vykdyti kaip administratorius
Tai klaidos pranešimas, kuris pasirodo, kai įvyksta „Adobe“ konfigūracijos klaida. Straipsnyje bus aptarta problema ir kaip ją išspręsti.
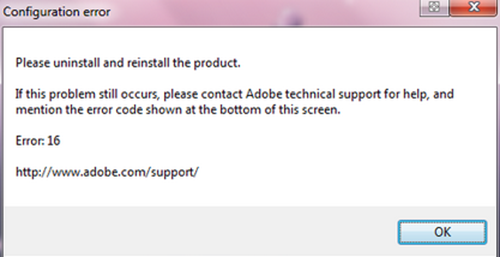
1] Rodyti paslėptą aplanką
Norėdami patekti į aplanką, kuriam reikia pakeisti leidimą, turite įjungti paslėptų elementų rodymą. Šis aplankas pagal numatytuosius nustatymus yra paslėptas, kad būtų išvengta atsitiktinio ištrynimo ar redagavimo. Norėdami parodyti paslėptus elementus, atlikite šiuos veiksmus: 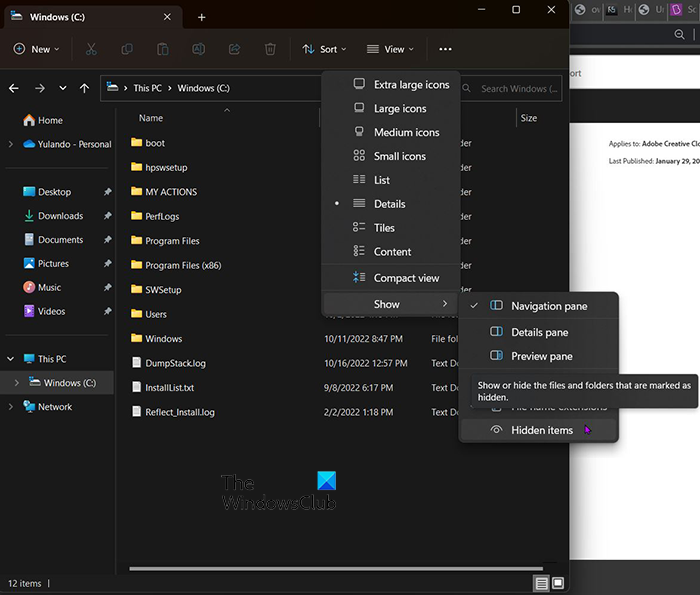
Atidarykite bet kurį naršyklės langą. Eikite aukštyn ir spustelėkite Malonus . Atsiras išskleidžiamasis meniu, spustelėkite Paslėpti daiktai jei jis išjungtas. Jei parinktis Hidden Items įjungta, šalia jos bus varnelė.
2] Nustatyti skiriamąją gebą
Norėdami nustatyti „Adobe“ leidimą, turite atlikti šias procedūras. Yra du aplankų rinkiniai, kuriuose turėsite užbaigti procedūrą, tai yra SLStore ir Adobe PCD.
nuotraukų galerija nustojo veikti „Windows 10“
SLStore – C:ProgramDataAdobeSLStore
Adobe PCD – C:Program Files (x86)Common FilesAdobeAdobe PCD
SLStore aplankas
Pažvelkime į SLStore aplanko procedūras. Kai sekate vietą ir pateksite į aplanką, suprasite, kad esate aplanko viduje, todėl negalėsite jo spustelėti dešiniuoju pelės mygtuku. Gali tekti grįžti vienu aplanku („Adobe“ aplanku), tada dešiniuoju pelės mygtuku spustelėkite SLStore aplanką arba, kadangi esate SLStore aplanke, galite tiesiog dešiniuoju pelės mygtuku spustelėti tuščią vietą.
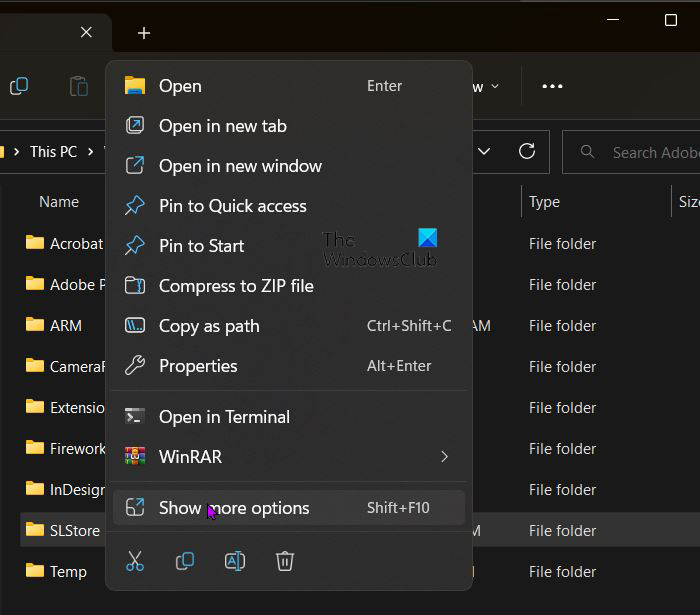
Kai dešiniuoju pelės mygtuku spustelėsite, pasirodys meniu, pasirinkite Charakteristikos .
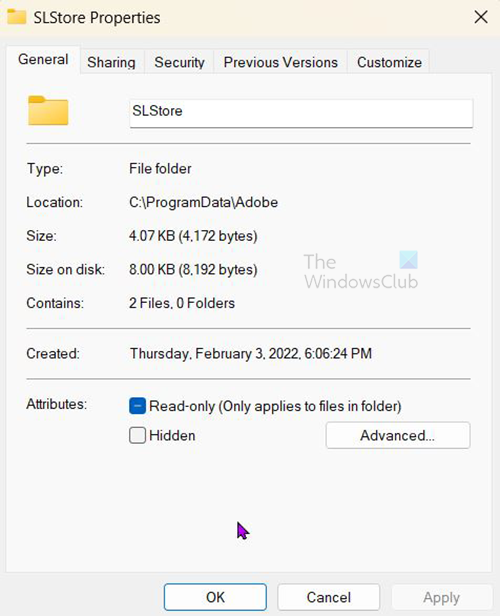
Pasirodys SLStore ypatybių langas, eikite į skirtuką Sauga.
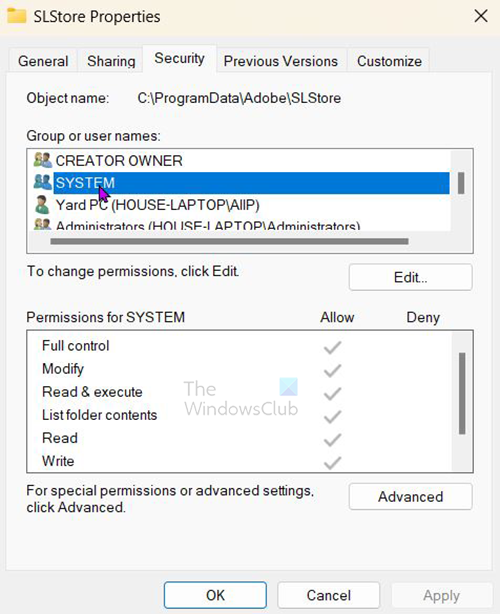
Tai yra nuosavybės lango leidimų dalis. Čia turėsite redaguoti leidimus. Norėdami pakeisti leidimus, spustelėkite Redaguoti.
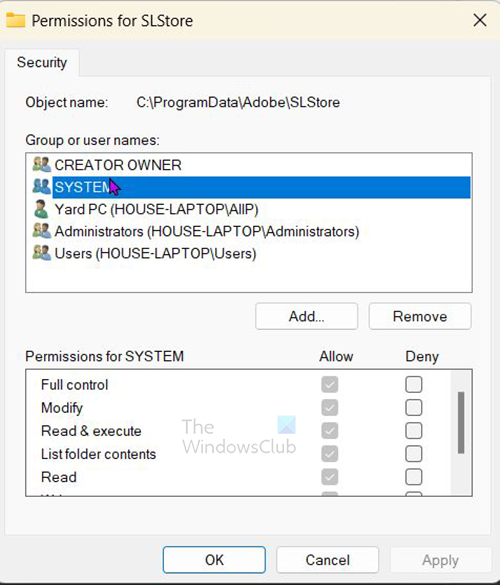
Kai paspaudei Redaguoti , pamatysite SLStore nustatymų leidimų langą. Toliau pateikiamos jūsų pasirinktos parinktys.
laikinų interneto failų vieta
SLStore
- Administratoriai: Pilna kontrolė
- Sistema: pilnas valdymas
- Vartotojai: skaitymo ir specialieji leidimai
Kai baigsite tikrinti leidimus, spustelėkite Gerai, kad priimtumėte ir uždarytumėte leidimų dialogo langą.
Spustelėkite Išplėstinė dialogo lange Ypatybės.
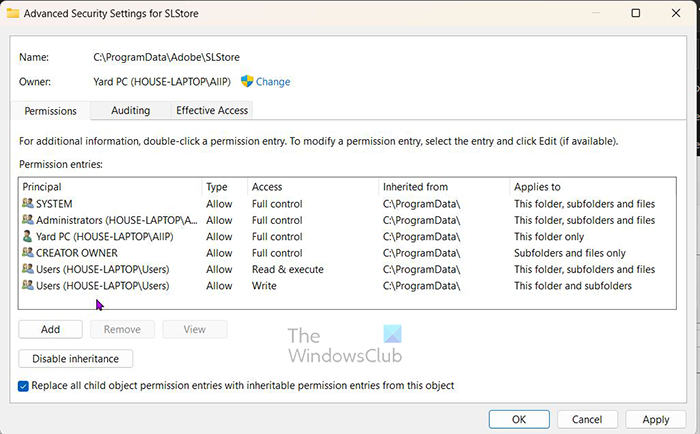
Pasirinkite Pakeiskite visus antrinio objekto leidimų įrašus teisių įrašais, kurie yra paveldėti iš to objekto. Spustelėkite GERAI , tada spustelėkite Gerai patvirtinkite pasirinkimą arba Atšaukti nepasikeisti.
Adobe PCD aplankas
Norėdami patekti į Adobe PCD aplanką, turite įjungti Rodyti paslėptus elementus. Tai būtų padaryta, kai atlikote SLStore aplanko pakeitimus, todėl jis vis tiek turėtų būti įjungtas. Norėdami pasiekti „Adobe PCD“ aplanką, eikite į C:Program Files (x86)Common FilesAdobeAdobe PCD. Pastebėsite, kad esate tiesiai „Adobe PCD“ aplanke, galite grįžti vienu aplanku („Adobe“ aplanku) ir dešiniuoju pelės mygtuku spustelėkite „Adobe PCD“ aplanką arba tiesiog dešiniuoju pelės mygtuku spustelėkite tuščią vietą „Adobe PCD“ aplanke. Bus parodytas meniu, tereikia pasirinkti ypatybes.
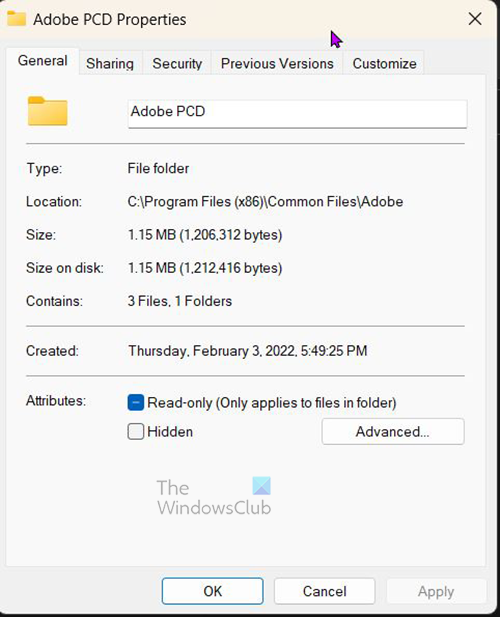
Atsidarys Adobe PCD Properties langas, pasirinkite vertybinių popierių skirtuką. Čia turėsite redaguoti leidimus. Norėdami pakeisti leidimus, spustelėkite Redaguoti . 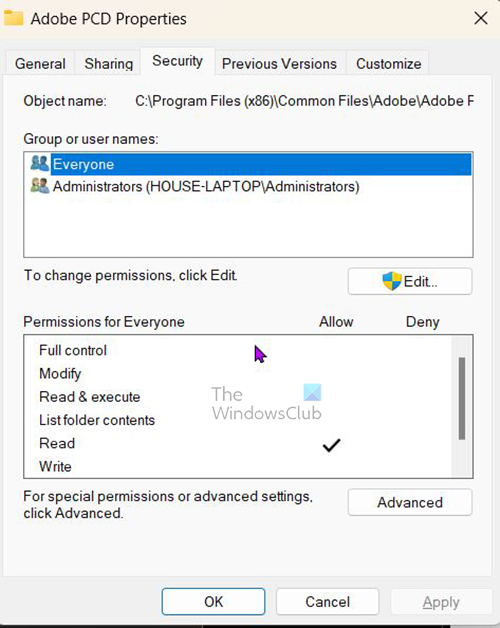
kaip sužinoti, ar „Windows 10“ yra OEM, ar mažmeninė prekyba
Saugos skirtuke galite pakeisti leidimus.
Kai paspaudei Redaguoti , pamatysite „Adobe PCD“ leidimo nustatymų langą. Žemiau yra jūsų pasirinkta parinktis.
Adobe PKD
- Administratoriai: Pilna kontrolė
3] Paleisti kaip administratorius
Yra ir kitas sprendimas, kurį galite išbandyti: „Creative Cloud“ programą galite paleisti kaip administratorius kiekvieną kartą, kai ji atidaroma. Tačiau prieš atlikdami šį ilgalaikį pakeitimą, pirmiausia turėtumėte jį išbandyti.
Galite patikrinti, ar tai veiks, dešiniuoju pelės mygtuku spustelėję programą „Creative Cloud“ ir pasirinkę Vykdyti kaip administratorius . Jei problema išnyksta, nustatykite, kad Creative Cloud programa visada veiktų kaip administratorius.
instaliuoti kūrybingas debesis kad programa visada veiktų kaip administratorius, dešiniuoju pelės mygtuku spustelėkite ją ir pasirinkite Charakteristikos . Tada eini į Suderinamumas tada pasirinkite Paleiskite šią programą kaip administratorių tada paspauskite GERAI patvirtinkite pasirinkimą arba Atšaukti uždaryti be pakeitimų.
Skaityti : Kaip naudoti „Adobe Creative Cloud Cleaner Tool“.
Kas gali sukelti „Adobe“ konfigūracijos klaidas 1, 15 ir 16?
„Adobe 1.15, 16“ konfigūracijos klaidų atsiranda bandant paleisti „Creative Cloud“ programą. „Adobe“ konfigūracijos klaidas 1, 15, 16 gali sukelti neteisingi programų aplankų („Adobe PCD“ ir „SLStore“) leidimo nustatymai.
Kaip ištaisyti 16 klaidą „Photoshop“?
Atidarykite „File Explorer“, eikite į skirtuką „View“ ir patikrinkite Paslėpti daiktai dėžė.
Raskite aplanką C:Program Files (x86)Common FilesAdobeAdobe PCD. Spustelėkite aplanką, pasirinkite „Ypatybės“.

![Kaip perkelti visus failus iš poaplankių į pagrindinį aplanką Windows 11/10if(typeof ez_ad_units!='undefined'){ez_ad_units.push([[320,100],'thewindowsclub_com-box-2','ezslot_1',692,'0 ','0'])};__ez_fad_position('div-gpt-ad-thewindowsclub_com-box-2-0');Atsisiųskite kompiuterio taisymo įrankį, kad greitai rastumėte ir automatiškai ištaisytumėte Windows klaidas. Šiame įraše bus parodyta, kaip perkelti visus failus iš poaplankius į pagrindinį aplanką „Windows 11/10“. Tai labai daug laiko reikalauja](https://prankmike.com/img/files/DE/how-to-move-all-files-from-subfolders-to-main-folder-in-windows-11-10if-typeof-ez-ad-units-undefined-ez-ad-units-push-320-100-thewindowsclub-com-box-2-ezslot-1-692-0-0-ez-fad-position-div-gpt)












