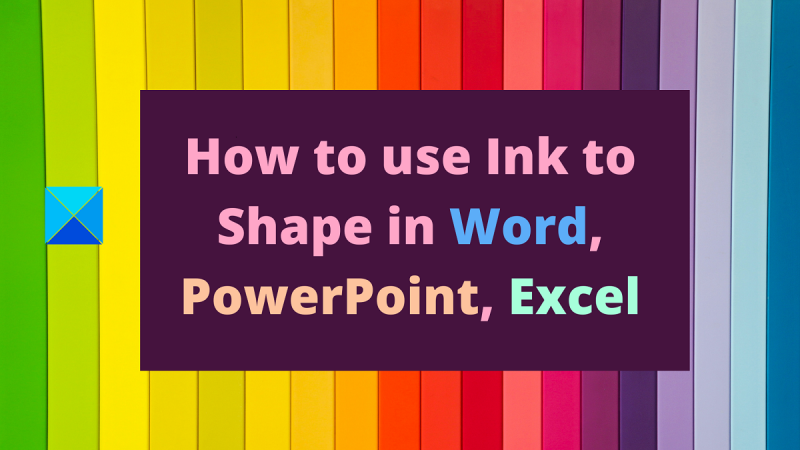Rašalas yra puikus būdas patobulinti dokumentus, pristatymus ir skaičiuokles. Štai kaip jį naudoti formuojant objektus „Word“, „PowerPoint“ ir „Excel“. Programoje „Word“ galite naudoti rašalą, norėdami piešti figūras aplink objektus. Norėdami tai padaryti, pasirinkite objektą, tada spustelėkite mygtuką Piešti skirtuke Piešti. Iš ten galite pirštu arba rašikliu nupiešti figūrą aplink objektą. Programoje „PowerPoint“ galite naudoti rašalą, norėdami piešti figūras skaidrėse. Norėdami tai padaryti, pasirinkite skaidrę, tada skirtuke Pagrindinis spustelėkite mygtuką Piešti. Iš ten galite pirštu arba rašikliu piešti figūrą skaidrėje. Programoje „Excel“ galite naudoti rašalą, norėdami piešti figūras aplink duomenis. Norėdami tai padaryti, pasirinkite duomenis, tada spustelėkite mygtuką Piešti skirtuke Įterpti. Iš ten galite pirštu arba rašikliu nupiešti figūrą aplink duomenis.
Žinoma, kad „Microsoft“ dažnai atnaujina savo „Microsoft Office“ produktus naujomis funkcijomis. Kai AI perima viršų, „Microsoft 365“ produktai tampa išmanesni. Dabar gali konvertuoti rankomis pieštas figūras į tobulą. Procedūra naudokite „Microsoft Office“ funkciją „Ink to Shape“. buvo paaiškinta šiame straipsnyje.
įkrovos konfigūracijos duomenų faile trūksta reikiamos informacijos

Kaip naudoti rašyseną „Word“.
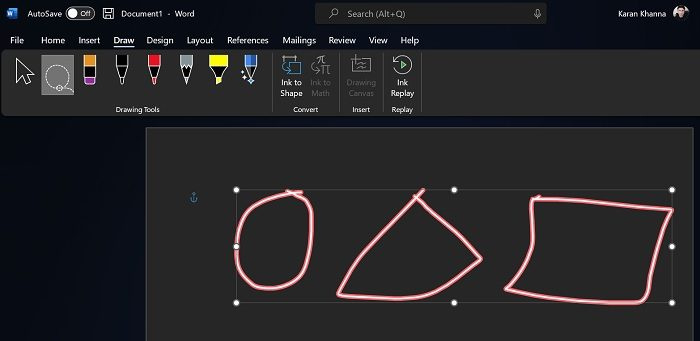
Formos rašalas funkcija veikia su Microsoft Word. Tai labai naudinga, kai vaizdai įterpiami iš išorinių šaltinių. Procedūra yra tokia:
- Tarkime, kad vaizdai jau yra jūsų „Microsoft Word“ dokumente.
- Dabar eik į Dažyti skirtuką
- Dabar naudok lasso pasirinkite įrankis norimas transformuoti figūroms pasirinkti. Įrankis yra antroji sąrašo parinktis.
- Kai pasirinksi Formos , spustelėkite Formos rašalas variantas.
Pažvelkite į magiją, kai figūros paverčiamos tobulomis formomis!
Kaip naudoti „Ink to Shape“ programoje „PowerPoint“.
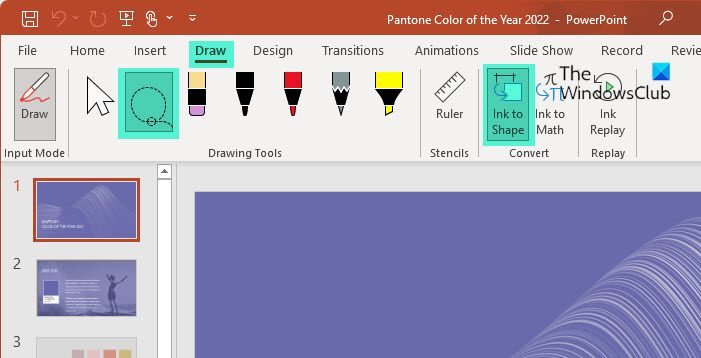
Kaip ir Microsoft Word, funkciją Ink to Shape galima naudoti su Microsoft PowerPoint. Procedūra yra beveik tokia pati kaip Word.
- Eiti į Dažyti skirtuką
- Naudokite lasso pasirinkite įrankis norimas transformuoti figūroms pasirinkti. Įrankis yra antroji sąrašo parinktis.
- Kai pasirinksi Formos , spustelėkite Formos rašalas variantas.
Kaip naudoti „Ink to Shape“ programoje „Excel“.
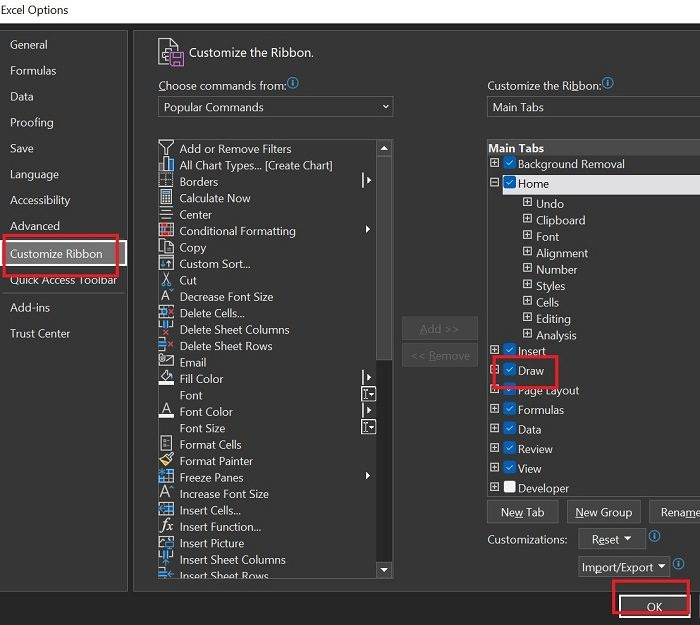
Skirtingai nei „Microsoft Word“ ir „PowerPoint“, „Microsoft Excel“ pagal numatytuosius nustatymus neturi skirtuko „Piešti“. Taigi, „Microsoft Excel“ funkcijos „Ink to Shape“ naudojimo procedūra yra tokia:
kaip pašalinti dvigubą tarpą žodyje
- Paspauskite Failas >> Daugiau >> Parinktys .
- Eiti į Tinkinti juostelę skirtuką
- Į sąrašą įtraukta Pagrindiniai skirtukai , pažymėkite langelį, susietą su Dažyti .
- Paspauskite GERAI norėdami išsaugoti nustatymus.
- Dabar Dažyti atsiras skirtukas.
- Eiti į Dažyti skirtuką
- Naudokite lasso pasirinkite įrankis norimas transformuoti figūroms pasirinkti. Įrankis yra antroji sąrašo parinktis.
- Kai pasirinksi Formos , spustelėkite Formos rašalas variantas.
Panašiai galite kurti figūras „OneNote“ naudodami funkciją „Ink to Shape“.
Kodėl negaliu tiesiog pridėti formų?
„Microsoft Office“ produktai turi galimybę įterpti figūras naudodami skirtuką „Įterpti“. Tačiau jei turite kelių formų vaizdą, bus labai sunku sukurti tobulas, tikslaus dydžio ir matmenų formas. Čia labai praverčia funkcija „Ink to Shape“.
Ar galiu pasirinkti kelias formas, užuot jas visas visiškai konvertavus?
Galite kelis kartus naudoti „Lasso“ pasirinkimo įrankio ir „Ink to Shape“ funkcijos derinį, kad įsitikintumėte, jog pasirenkate ne visas figūras, o tik tas, kurias norite konvertuoti. Atvirkščiai, tai yra priežastis, kodėl pirmiausia buvo sukurta funkcija „Ink to Shape“.
Kaip piešti figūras „Microsoft Office“?
„Microsoft Office“ galite piešti figūras naudodami piešimo funkciją. Yra įvairių rašiklių ir teptukų, kuriais galima nupiešti pasirinktą figūrą. Taip pat galite pakeisti nupieštų formų spalvą. Be to, brėžiniuose taip pat galite naudoti žymeklį.
Kaip nupieštą tekstą paversti spausdintu tekstu?
Kaip ir „Ink to Shape“ funkcija, „Microsoft Office“ gaminiuose turime funkciją „Ink to Text“. Galite naudoti šią funkciją norėdami pasirinkti ranka pieštą tekstą ir konvertuoti jį į spausdintą tekstą. Po konvertavimo taip pat galite pakeisti teksto dydį ir šriftą.
rasti pasikartojančius vaizdus internete
Kaip pridėti tipiškų figūrų į „Microsoft Word“, „Excel“ ir „PowerPoint“?
Norėdami į „Microsoft Word“, „PowerPoint“ ir „Excel“ pridėti įprastas formas, pvz., apskritimus, stačiakampius ir trikampius, turite eiti į skirtuką Įterpti. Skirtuke Įterpimas spustelėkite rodyklę žemyn, susietą su figūromis. Tada iš sąrašo pasirinkite tinkamą formą.
Kaip patikrinti savo sukurtų formų dydį?
Galite lengvai patikrinti sukurtų formų dydį naudodami parinktį Liniuotė. Liniuotę taip pat galima pasukti ir perkelti. Juo galima patikrinti visų pagrindinių formų matmenis. Be to, kurdami figūras, galite pasirinkti dydį naudodami parinktį Įterpti.