Kaip IT ekspertas, aš visada ieškau būdų, kaip optimizuoti savo paieškos rezultatus. Štai kodėl man buvo malonu sužinoti apie „Google Chrome“ „šalutinės paieškos“ funkciją. Ši funkcija leidžia greitai ieškoti konkrečių terminų tinklalapyje, neatidarant naujo skirtuko ar lango. Štai kaip naudoti šoninę paiešką „Google Chrome“ sistemoje „Windows“ asmeniniame kompiuteryje.
Norėdami naudoti šoninę paiešką, tiesiog spustelėkite didinamojo stiklo piktogramą viršutiniame dešiniajame „Chrome“ lango kampe. Tada į pasirodžiusį laukelį įveskite paieškos terminą. „Chrome“ automatiškai ieškos jūsų termino dabartiniame tinklalapyje ir paryškins visas atitiktis. Tada galite spustelėti bet kurį rezultatą, kad pereitumėte į tą puslapio vietą.
Jei nematote didinamojo stiklo piktogramos, gali reikėti atnaujinti „Chrome“ naršyklę. Norėdami tai padaryti, spustelėkite tris taškus viršutiniame dešiniajame lango kampe, tada spustelėkite „Pagalba“. Iš ten turėtumėte pamatyti parinktį „Atnaujinti Google Chrome“. Spustelėkite tai ir vykdykite raginimus atnaujinti naršyklę.
Šoninė paieška yra puikus būdas greitai rasti reikiamą informaciją tinklalapyje. Išbandykite, kai kitą kartą tyrinėsite internete!
Šis įrašas paaiškina kaip naudoti šoninę paiešką google chrome Windows kompiuteryje . Šoninė paieška yra eksperimentinė funkcija, skirta optimizuoti „Chrome“ naudotojų paieškos patirtį. Tai leidžia vartotojams atidaryti kelis „Google“ paieškos rezultatus tame pačiame skirtuke, naudojant šoninę juostą, kuri rodoma kairėje naršyklės skirtuko pusėje. Ši funkcija yra panaši „Microsoft Edge“ šoninė juosta , tačiau jo funkcionalumas yra ribotas, palyginti su tuo, kas šiuo metu siūloma Edge naršyklėje.

Šoninė paieška pasiekiama „Google Chrome“. 107 versija .
Kaip naudoti šoninę paiešką „Google Chrome“ sistemoje „Windows“ kompiuteryje?
Šiame įraše mes jums parodysime kaip naudoti šoninę paiešką „Google Chrome“ sistemoje „Windows“. 11/10 vnt. Kai ieškote bet kokios informacijos „Google“, rodomas rezultatų sąrašas. Galite spustelėti rezultatą, kad jį peržiūrėtumėte, arba atidarykite kelis rezultatus skirtinguose skirtukuose. Šoninė paieška pašalina poreikį perjungti skirtukus arba spustelėti mygtukus atgal ir pirmyn, kad peržiūrėtumėte kiekvieno paieškos rezultato turinį. Tai daroma padalijant skirtuko ekraną į 2 sritis. Kairiajame skydelyje rodoma tai, ko iš pradžių ieškojote Google.com. Dešinėje srityje rodomas paieškos rezultato turinys, kai spustelėsite jį kairiojoje srityje.
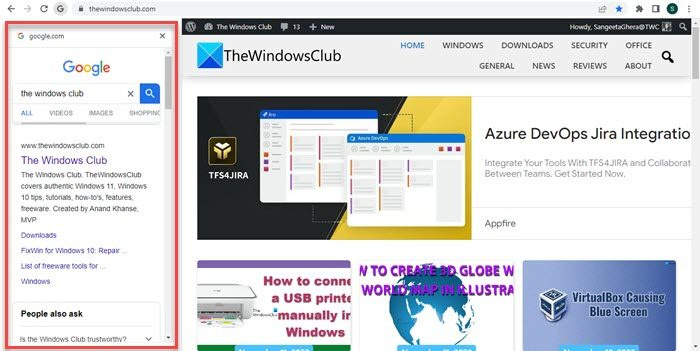
1] Įgalinkite šoninę paiešką „Google Chrome“.
Norėdami naudoti „Google Chrome“ šoninės paieškos funkciją, pirmiausia turite ją įjungti „Windows“ kompiuteryje naudodami „Chrome“ vėliavėles. Tai yra specialūs nustatymai, kuriuos galima naudoti eksperimentinėms naršyklės „Chrome“ funkcijoms išbandyti. Įjungus šoninę paiešką, kairėje adreso juostos pusėje atsiras piktograma „G“. kai atidarote nuorodą iš „Google“ paieškos rezultatų . Šią piktogramą galima naudoti norint pasiekti šonines paieškos funkcijas „Google Chrome“.
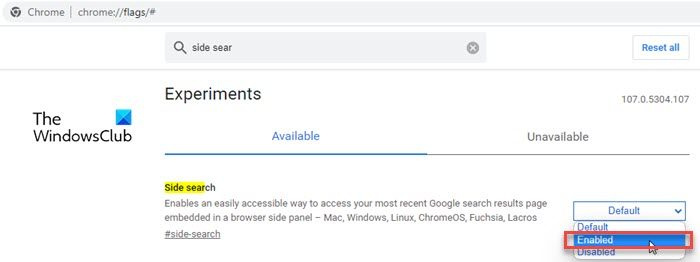
Atlikite šiuos veiksmus, kad įgalintumėte naują šoninės paieškos funkciją „Google Chrome“:
- Atidarykite naują skirtuką „Chrome“ naršyklėje ir įveskite chrome://flags/# adreso juostoje.
- Įveskite „paiešką iš šono“. Paieškos juosta viršuje.
- Šoninė paieška bus rodomas paieškos rezultatuose. Spustelėkite išskleidžiamąjį meniu šalia paieškos parinkties šone ir pakeiskite jos reikšmę į Įskaitant .
- Perkrauti naršyklę, kad pritaikytumėte pakeitimus.
Jei nerandate žymimojo laukelio, turite atnaujinti „Google Chrome“ ir bandyti dar kartą.
Prisijungta: Kaip išjungti arba įjungti šoninę juostą „Google Chrome“.
2] Naudokite šoninę paiešką „Google Chrome“.
« gramų Piktograma pagal numatytuosius nustatymus lieka nematoma, net jei ją įgalinate naršyklėje „Chrome“.
Norėdami peržiūrėti ženklelį „G“, eikite į Google.com ir „Google“ paieškos juostoje įveskite (pavyzdžiui) „Windows Club“.
Jums bus parodytas rezultatų sąrašas. Spustelėkite rezultatą, kad atidarytumėte jį naršyklės skirtuke.
Dabar kairėje adreso juostos pusėje pamatysite piktogramą „G“. Spustelėkite šią piktogramą, kad pasiektumėte šoninę paieškos juostą. Dabar spustelėkite nuorodą kairiojoje srityje, kad peržiūrėtumėte ją dešinėje.
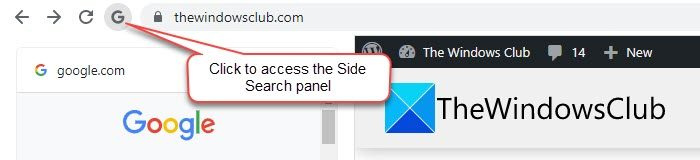
Norėdami pakeisti paieškos raktinį žodį (arba frazę), galite naudoti paieškos šoninės juostos viršuje esančią paieškos juostą arba naudoti alternatyvų paieškos metodą (pvz., „Google“ vaizdus, „Google“ vaizdo įrašus ir kt.), kad pakeistumėte paieškos rezultatus.
Aptiktas chromo virusas
3] Išjungti šoninę paiešką „Google Chrome“.
Jei jums nepatinka šoninės paieškos funkcija, galite ją išjungti naudodami tą pačią „Chrome“ vėliavėlę. Eiti į chrome://flags/#side-search ir nustatykite jo vertę Defektinis . Iš naujo paleiskite „Chrome“, kad pritaikytumėte pakeitimus.
Tai viskas apie „Google Chrome“ šoninės paieškos funkciją. Tikimės, kad tai bus naudinga.
Kaip „Chrome“ ieškoti iš šono?
Norėdami įjungti šoninės paieškos funkciją Google Chrome naršyklėje, atidarykite naują naršyklės skirtuką ir įveskite chrome://flags/# adreso juostoje. Tada paieškos juostoje viršuje įveskite „paieška iš šono“. „Chrome“ paieškos rezultatus rodys realiuoju laiku. Pakeiskite paieškos pusės parinkties reikšmę į Įskaitant spustelėdami šalia jo esantį išskleidžiamąjį meniu. spauskite ant Perkrauti apačioje pasirodantį mygtuką, kad užbaigtumėte pakeitimus.
Ar „Chrome“ yra šoninė juosta?
Taip, „Google Chrome“ siūlo 2 skirtingas šonines juostas. A Paieškos juosta , kuris rodomas dešinėje naršyklės skirtuko pusėje ir rodo skaitymo sąrašo elementus bei žymes. Ir eksperimentinis Šoninė paieška , kuris rodomas kairėje ir leidžia peržiūrėti skirtingus „Google“ paieškos rezultatus tame pačiame skirtuke. Abi šios šoninės juostos sumažina poreikį atidaryti kelis skirtukus ir taip sumažina sistemos išteklių apkrovą.
Skaityti daugiau: „Google Chrome“ ekrano mirgėjimo trikčių šalinimas sistemoje „Windows“.















