Jei „Windows 10“ naudojate daug procesoriaus, greičiausiai taip yra dėl „Adobe RdrCEF.exe“ proceso. Šis procesas yra „Adobe Acrobat Reader“ dalis ir yra atsakingas už PDF failų atvaizdavimą. Norėdami išspręsti problemą, galite atlikti kelis veiksmus: 1. Atnaujinkite į naujausią „Adobe Acrobat Reader“ versiją. 2. Išjunkite AdobePDF.dll papildinį. 3. Neleiskite „Adobe Acrobat Reader“ atidaryti PDF failus naršyklėje. 4. Pašalinkite Adobe Acrobat Reader ir naudokite alternatyvią PDF peržiūros programą. Jei atlikę šiuos veiksmus vis dar naudojate daug procesoriaus, gali tekti susisiekti su „Adobe“ palaikymo komanda, kad gautumėte tolesnės pagalbos.
rasti archyvuotus el. laiškus perspektyvoje
RdrCEF.exe yra standartinis komponentas Adobe Acrobat Reader DC kuris yra nemokamas ir patikimas pasaulinis PDF failų peržiūros, spausdinimo, pasirašymo, bendrinimo ir komentavimo standartas. Tai vienintelė PDF peržiūros priemonė, galinti atidaryti ir sąveikauti su visų tipų PDF turiniu, įskaitant formas ir laikmenas. Tačiau daugelis vartotojų tai pranešė „Adobe RdrCEF.exe“ naudoja didelius išteklius kompiuterio procesorius ir RAM. Jei taip pat susiduriate su ta pačia problema. Tada šis straipsnis jums bus naudingas. Toliau nurodyti metodai išspręs „Adobe RdrCEF.exe“ didelio procesoriaus ir RAM naudojimo problemą.

Pataisykite didelį procesoriaus naudojimą Adobe RdrCEF.exe
Galite vadovautis toliau pateiktu trikčių šalinimo metodu, kad ištaisytumėte „Adobe RdrCEF.exe“ didelį procesoriaus naudojimą „Windows“ kompiuteryje:
- Pervardykite failus RdrCEF.exe ir RdlServicesUpdater.exe.
- Patikrinkite, ar nėra programos atnaujinimų
- Pašalinkite ir iš naujo įdiekite naujausią „Acrobat Reader“ versiją.
1] Pervardykite RdrCEF.exe ir RdlServicesUpdater.exe failus.
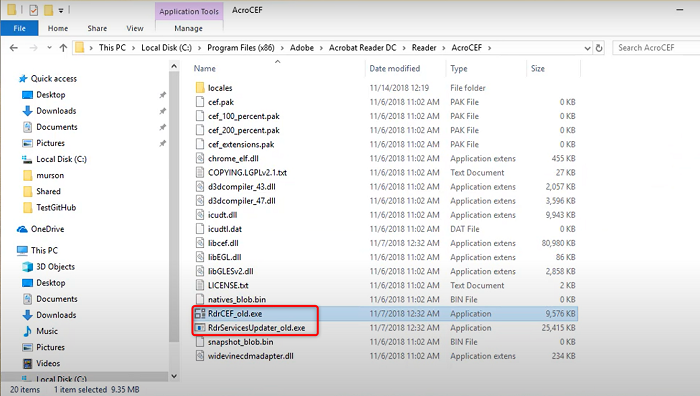
Jei norite pataisyti „Adobe RdrCEF.exe“ didelį naudojimą sistemoje „Windows 11/10“. Taigi, turite pervardyti du vykdomuosius failus, esančius Acrobat Reader diegimo vietoje. Pervardyti RdrCEF.exe ir RdlServiceUpdater.exe failai privers klientą sukurti naujus ir veikiančius vykdomuosius failus, kurie sutaupys jūsų procesorių nuo didelio Adobe RdrCEF.exe išteklių naudojimo. Štai žingsnis, kaip tai padaryti.
- Pirmiausia turite tuo įsitikinti Acrobat Reader visiškai uždarytas
- Po to eikite į vietą Acrobat Reader eidami toliau nurodytu keliu
- Kai naršysite į šį aplanką, pamatysite du vykdomuosius failus: RdrCEF.exe ir RdlServicesUpdater.exe
- Dešiniuoju pelės mygtuku spustelėkite RdrCEF.exe failą ir pakeiskite jo pavadinimą į RdrCEF_old.exe
- Po to dešiniuoju pelės mygtuku spustelėkite įjungta RdlServicesUpdater.exe failą ir pakeiskite jo pavadinimą į RdlServicesUpdater_old.exe
- Pataikė Įeiti norėdami išsaugoti pakeitimus
Po to iš naujo paleiskite „Adobe Reader“, kad ji iš naujo sukurtų naujus ir sveikus failus.
2] Patikrinkite, ar nėra programos naujinimų

hdr ir wcg
Jei jūsų „Adobe RdrCEF.exe“ naudoja didelius procesoriaus ir RAM išteklius. Tada jūsų „Adobe Acrobat Reader DC“ gali būti pasenusi. Tokiu atveju turėtumėte patikrinti, ar nėra „Adobe Reader“ naujinimų. Norėdami tai patikrinti, atlikite toliau nurodytus veiksmus.
- Pirma atidaryta Adobe Acrobat Reader
- Pagrindiniame puslapyje spustelėkite mygtuką Pagalba parinktį viršutiniame dešiniajame kampe
- Po to spustelėkite Tikrinti, ar yra atnaujinimų
- „Adobe Acrobat Reader“ dabar tikrins, ar nėra naujinimų.
- Jei yra kokių nors atnaujinimų, jis jums parodys
- Po to galėsite tai atnaujinti
Jei turite įdiegtą naujausią „Adobe Acrobat Reader“ versiją, bet vis tiek susiduriate su šia problema. Tada reikia eiti kitu keliu. Pirmiausia galite pabandyti jį pašalinti, o tada iš naujo įdiegti naujausią versiją. Norėdami tai padaryti, pereikite prie kito metodo.
3] Pašalinkite ir iš naujo įdiekite naujausią „Acrobat Reader“ versiją.
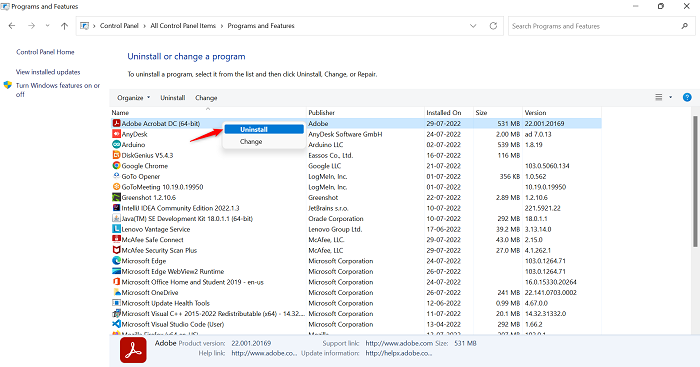
Jei aukščiau pateiktas metodas netinka norint išspręsti „Adobe RdrCEF.exe“ didelio naudojimo problemą sistemoje „Windows 11/10“. Tada atlikdami kitą veiksmą turite pašalinti „Adobe Reader“ programą ir vėl atsisiųsti naujausią versiją. Dabar atlikite toliau nurodytus veiksmus, kad tai padarytumėte.
- spustelėkite Langas + R raktai kartu atidaryti paleisti komandų lauką
- Tipas appwiz.cpl paieškos laukelyje ir spustelėkite GERAI
- Po to Programos ir funkcijos atsidarys puslapis
- Norėdami sužinoti, slinkite per programų sąrašą Adobe Acrobat DC
- Jį gavęs dešiniuoju pelės mygtuku spustelėkite įjungta Adobe Acrobat Reader ir tada spustelėkite Ištrinti
- Nuėmę kostiumą, eikite į jo oficialią svetainę ir diegti naujausia jo versija
- Kai atsisiuntimas bus baigtas, atidarykite supakuotą diegimo programą ir vykdykite ekrane pateikiamas instrukcijas, kad įdiegtumėte. Adobe Acrobat Reader jūsų sistemoje.
Kaip pašalinti AcroRd32.exe?
Norėdami pašalinti AcroRd32.exe iš kompiuterio, atlikite šiuos veiksmus po vieną.
- Eiti į Sistemos nustatymai Spaudimas Langas piktogramą
- Spustelėkite Programos parinktis kairiajame skydelyje
- Tada spustelėkite Taikymas ir funkcijos
- Tada surask AcroRd32.exe arba programos pavadinimą Adobe Reader užklausos laukelyje
- Radus Acrord32.exe failą, spustelėkite trys taškai susijęs
- Tada spustelėkite Ištrinti galimybė ištrinti Acrd32.exe failą
- Dabar „Adobe Reader“ programa kartu su AcroRd32.exe failu bus pašalinta iš jūsų kompiuterio
Taip pat skaitykite: „Adobe Acrobat Reader DC“ nerodo žymių
Ką daro RdrCEF.exe?
RdrCEF.exe failas yra Adobe Acrobat programinės įrangos komponentas. „Adobe Acrobat“ yra „Adobe“ sukurta programinės įrangos ir žiniatinklio paslaugų grupė, skirta Portable Document Format (PDF) failams kurti, peržiūrėti, keisti ir spausdinti. RdrCEF.exe vykdo procesą, kuris tvarko debesies ryšio funkciją. Tai nėra svarbus „Windows“ komponentas ir turėtų būti pašalintas, jei jis sukelia problemų.
kaip atsisiųsti 360 žaidimus į „Xbox One“
Kaip išjungti Adobe AcroCEF?
Jei norite pašalinti Adobe AcroCEF iš savo kompiuterio, atlikite šiuos veiksmus iš eilės.
- Spustelėkite Langas piktogramą ir raskite Kontrolės skydelis
- Valdymo skydelyje nustatykite Žiūrėti pagal Į Didelės piktogramos
- Tada spustelėkite Programos ir funkcijos
- Norėdami ieškoti, slinkite žemyn Adobe AcroSEF , ir dešiniuoju pelės mygtuku spustelėkite tema
- Paspauskite Ištrinti pašalinkite Adobe AcroCEF iš savo kompiuterio
Taip pat skaitykite: Ištaisykite AcroCEF/RdrCEF.exe programos klaidą arba neteisingą vaizdą
Kaip sustabdyti „Creative Cloud“ paleidžiant?
Jei norite sustabdyti Creative Cloud paleidžiant, atlikite toliau nurodytus veiksmus.
- Spustelėkite Paieška piktograma, tipas Užduočių tvarkyklė , ir tada atviras Tai
- Eiti į paleisti skirtuką ir pamatysite veikiančių programų sąrašą
- Eiti į „Adobe Creative Cloud“. ir dešiniuoju pelės mygtuku spustelėkite tema
- Po to spustelėkite Uždrausti
- vėl paleisti jūsų kompiuteris ir „Adobe Creative Cloud“ sustos
Adobe RedCEF nustojo veikti; Kaip pataisyti?
Jei dažnai matote „Adobe RedCEF“ nustojo veikti klaidos pranešimą, geriausias būdas išspręsti šią problemą yra atnaujinti „Adobe“ programinę įrangą. Jei tai nepadeda, pašalinkite ir iš naujo įdiekite programą.
Taip pat skaitykite: Pataisykite „Adobe CEF Helper“ didelės atminties arba procesoriaus naudojimą.















