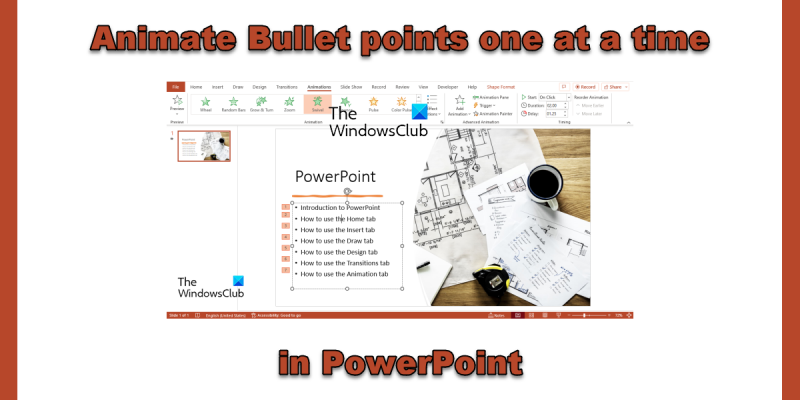Kaip IT ekspertas, manęs dažnai klausia, kaip „PowerPoint“ vienu metu animuoti ženklelius. Tai iš tikrųjų gana lengva padaryti, ir yra keletas skirtingų būdų tai padaryti. Pirmas dalykas, kurį turite padaryti, yra atidaryti „PowerPoint“ ir sukurti naują pristatymą. Tada spustelėkite skirtuką „Įterpti“ ir pasirinkite „Formos“. Pasirinkite formą, kurią norite naudoti ženkleliui, ir nubrėžkite ją skaidrėje. Kai turėsite savo formą, turite pridėti šiek tiek teksto. Norėdami tai padaryti, spustelėkite laukelį „Tekstas“ skirtuke „Įterpti“. Įveskite ženklelį ir formatuokite tekstą taip, kaip norite. Dabar, kai turite ženklelį ir tekstą, laikas jį pagyvinti. Norėdami tai padaryti, spustelėkite skirtuką „Animacijos“ ir pasirinkite norimą naudoti animaciją. Paprastai naudoju animaciją „Išnyksta“ arba „Pasirodo“. Galiausiai, norėdami, kad taškas būtų animuotas po vieną, spustelėkite skirtuką „Laikas“. Skiltyje „Išplėstinė animacija“ spustelėkite akutę „Kaip vienas objektas“. Taip užtikrinsite, kad ženklelis ir tekstas animuotųsi kartu. Viskas! Dabar žinote, kaip „PowerPoint“ animuoti ženklelius po vieną.
failų bendrinimas „Windows 8“
pinigų taškai, kurie pridedami prie sąrašo ar duomenų, kad būtų geriau tvarkomi. IN Microsoft PowerPoint , vartotojai gali pridėti animaciją prie šių žymeklių, kad taškai būtų rodomi po vieną . Kalbant apie animacijos efektus, „PowerPoint“ gali leisti vieną kartą spustelėti kiekvieną žymeklio tašką arba automatiškai rodyti taškus po trumpos delsos.
Kaip animuoti ženklelius po vieną „PowerPoint“.
Ar norite, kad objektai būtų rodomi „PowerPoint“ vienu mygtuko paspaudimu? Atlikite šiuos veiksmus, norėdami animuoti ženklelius po vieną PowerPoint.
- Atidarykite „PowerPoint“ pristatymą
- Pasirinkite teksto lauką, kuriame yra žymeklis.
- Spustelėkite skirtuką Animacija.
- Pasirinkite animaciją.
- Norėdami valdyti animacijos delsos laiką, spustelėkite mygtuką Delay ir pasirinkite animuotų žymeklių delsos laiką.
Atidarykite PowerPoint pristatymą ir skaidrėje, kurioje yra ženkleliai, pasirinkite teksto laukelį.
Tada eikite į Animacija skirtuką
Pasirinkite animacijos efektą iš Animacija galerija. Pastebėsite, kad kulkos pasirodys viena po kitos.
Skaidrėje bus rodoma animacijos seka kiekvieno taško kairėje esančiame laukelyje.
Jei norite, kad žymekliai skaidrėje būtų rodomi lėtai, padidinkite delsos laiką pasirinkdami delsos laiką sulaikyti mygtuką Laikas grupė.
Paspauskite Peržiūra mygtuką, kad pamatytumėte animuotos kulkos peržiūrą.
Tai viskas!
atviras magnetas uri
Tikimės, kad suprantate, kaip animuoti ženklelius programoje „PowerPoint“.
Kokie yra keturi „PowerPoint“ animacijos tipai?
„PowerPoint“ yra keturių tipų animacijos efektai: „Enter“, „Highlight“, „Exit“ ir „Motion Paths“. Tokios animacijos kaip įėjimas, paryškinimas, išėjimas ir judėjimo takai atspindi, kur norite, kad animacija vyktų.
Kokie yra „PowerPoint“ animacijų pavyzdžiai?
„Microsoft PowerPoint“ turi daugybę animacijų, kurias vartotojai gali pasirinkti įdėti ant savo teksto, objektų, vaizdų ir skaidrės žymeklių, pvz., „Ratas“, „Skraidykite“, „Mastelio keitimas“, „Bounce“, „Mastelio keitimas“, „Pasukimas“ ir kt. kitas.
Kuo skiriasi animacija ir perėjimas?
Skirtumas tarp animacijos ir perėjimo yra tas, kad animacija yra efektas, naudojamas pridėti prie vieno elemento, pvz., teksto, formos ar paveikslėlio ir pan., o perėjimas yra efektas, kai išeinate iš vienos skaidrės ir perėjimas į kitą. kitą pristatymo metu.
„Google“ nuotraukos priverčia atpažinti veidą
Kiek animacijų galima pritaikyti objektui programoje „PowerPoint“?
„Microsoft PowerPoint“ prie mūsų teksto, formų ar vaizdų galite pridėti kuo daugiau animacijų. Programoje „PowerPoint“ galite derinti bet kokio tipo animaciją, išskyrus įėjimo ir išėjimo animacijos derinį.
Kokia yra animacijos funkcija „PowerPoint“?
Animacijos programoje „PowerPoint“ pagyvins jūsų pristatymą, o tai patraukia auditorijos dėmesį, jei atlikta tvarkingai; taip pat skaidrėje esanti informacija tampa patrauklesnė ir įsimintinesnė. Dažniausi animacijos efektai programoje „PowerPoint“ yra įėjimo ir išėjimo efektai.
Kas yra judėjimo kelio animacija programoje „PowerPoint“?
Judesio kelio animacijos efektas nustato kryptį, kuria judate skersai ar aplink objektą. Judesio trajektorijos animacijos efektų pavyzdžiai yra linijos, lankai, sukimai, formos, kilpos ir pasirinktiniai takai.
Kuris iš šių dalykų nėra animacinis efektas?
„PowerPoint“ perėjimai nėra animacijos efektai; jie neapima judančių objektų skaidrėje, pvz., teksto, formų ar vaizdų. Perėjimai yra efektai, kurie pereina iš vienos skaidrės į kitą.
SKAITYTI : Kaip sukurti ir pridėti „Motion Path“ animaciją „PowerPoint“.
Kur yra „PowerPoint 365“ animacijos sritis?
Microsoft PowerPoint 365 skydelis Animacija yra skirtuke Animacija, esančiame grupėje Išplėstinė animacija. Animacijos skydelis leidžia vartotojams peržiūrėti ir redaguoti animacijos laiko juostą skaidrėje.
SKAITYTI : Kaip naudoti „PowerPoint“ animacijos skydelį animacijai taikyti.