Šiame straipsnyje pateikiami keli sprendimai, padėsiantys išspręsti problemą, kilusią dėl kairieji Alt ir Windows klavišai keičiami Windows 11/10 . Tai reiškia, kad „Windows“ paleidžia meniu Pradėti, kai vartotojai paspaudžia klavišą Alt, o ne „Windows“ klavišą. Tokio tipo problemos dažniausiai kyla naudojant daugialypės terpės klaviatūras arba klaviatūras, kuriose yra papildomų funkcijų. Kai kuriais atvejais už šią problemą atsakinga klaviatūros tvarkyklė.
Kairysis Alt klavišas ir Windows klavišas yra sukeisti
Jei Kairysis Alt klavišas ir „Windows“ klavišas yra sukeisti jūsų „Windows 11/10“ sistemoje , naudokite toliau pateiktus sprendimus, kad išspręstumėte šią problemą. Prieš tęsdami, iš naujo paleiskite kompiuterį ir pažiūrėkite, ar tai padeda.
atsisiųsti Windows Media Center
- Ar jūsų klaviatūroje yra „Windows“ ir „Mac“ režimų jungiklis?
- Naudokite tam tikrą klavišų kombinaciją
- Ar naudojate 60% klaviatūrą?
- Iš naujo įdiekite klaviatūros tvarkyklę
- Pašalinkite ir vėl pridėkite klaviatūrą („Bluetooth“ klaviatūros sprendimas)
- Iš naujo nustatykite klaviatūrą
- Susiekite klaviatūrą
Pažiūrėkime išsamiai visus šiuos pataisymus.
1] Ar jūsų klaviatūroje yra „Windows“ ir „Mac“ režimų jungiklis?
„Windows“ ir „Mac“ klaviatūros yra beveik vienodos, išskyrus kai kuriuos modifikavimo klavišus. Todėl kai kuriose klaviatūrose yra jungiklis, kuriuo galite atitinkamai pakeisti klaviatūros režimą į „Windows“ ir „Mac“. Jei naudojate tokią klaviatūrą, patikrinkite, ar jungiklis nustatytas į Mac arba Windows režimą.
2] Naudokite tam tikrą klavišų kombinaciją
Yra keletas klavišų kombinacijų, kurios padėjo vartotojams išspręsti šią problemą. Taip pat turėtumėte tai išbandyti. Išbandykite šiuos klavišų derinius ir sužinokite, kuris iš jų jums padeda:
- Fn + A
- Fn + S
- Fn + tarpo klavišas
- Fn + P
- Fn + Ctrl + L
- Fn + Esc
Paspauskite aukščiau minėtus klavišus iki 3 sekundžių ir pažiūrėkite, kas atsitiks.
3] Ar naudojate 60% klaviatūrą?
60 % klaviatūra yra ta, kurioje nėra skaičių klaviatūros, rodyklių klavišų, naršymo grupių klavišų ir funkcijų klavišų. Trumpai tariant, 60 % klaviatūra turi tik 60 % klavišų. Jei naudojate tokią klaviatūrą, paspauskite ir palaikykite Fn + W klavišus iki 5 sekundžių ir pažiūrėkite, ar tai padeda.
4] Iš naujo įdiekite klaviatūros tvarkyklę
Jei problema vis tiek išlieka, priežastis gali būti programinės įrangos problema. Siūlome iš naujo įdiegti klaviatūros tvarkyklę ir pažiūrėti, ar tai padeda.

- Atidarykite įrenginių tvarkytuvę .
- Išplėskite Klaviatūros šaka.
- Dešiniuoju pelės mygtuku spustelėkite klaviatūros tvarkyklę ir pasirinkite Pašalinkite įrenginį . Vykdykite ekrane pateikiamas instrukcijas, kad pašalintumėte klaviatūros tvarkyklę.
- Iš naujo paleiskite kompiuterį.
Paleidus iš naujo, „Windows“ automatiškai įdiegs trūkstamą tvarkyklę. Patikrinkite, ar problema išlieka.
Jei tai nepadeda, taip pat galite pabandyti įdiegti kitas palaikomas klaviatūros tvarkykles. Tai galima padaryti per įrenginių tvarkytuvę. Vykdykite šias instrukcijas:
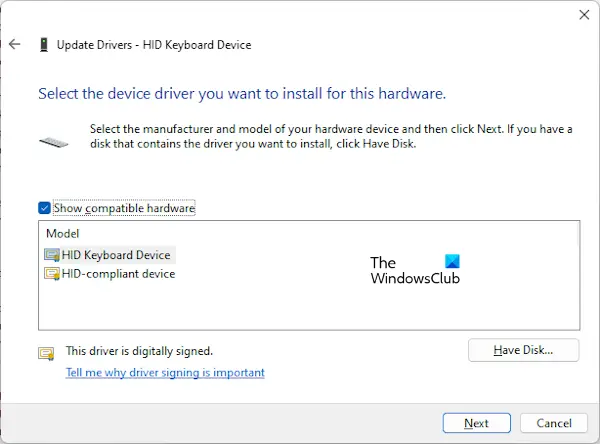
Atsiprašome, „Office 365“ sukonfigūruota taip, kad būtų užkirstas kelias individualiems biuro parduotuvės priedų įsigijimams.
- Atidarykite įrenginių tvarkytuvę.
- Išplėskite Klaviatūros šaką ir dešiniuoju pelės mygtuku spustelėkite klaviatūros tvarkyklę.
- Pasirinkite Atnaujinti tvarkyklę .
- Dabar pasirinkite Naršyti mano kompiuteryje ieškokite tvarkyklių .
- Dabar pasirinkite Leiskite pasirinkti iš mano kompiuteryje esančių tvarkyklių sąrašo .
- Įsitikinkite, kad Rodyti suderinamas tvarkykles yra pasirinktas. Įdiekite visas turimas tvarkykles po vieną.
Ar padėjo?
5] Pašalinkite ir vėl pridėkite klaviatūrą („Bluetooth“ klaviatūros sprendimas)
Jei turite „Bluetooth“ klaviatūrą, siūlome ją išimti ir vėl pridėti. Šis veiksmas gali išspręsti šią problemą. Norėdami tai padaryti:
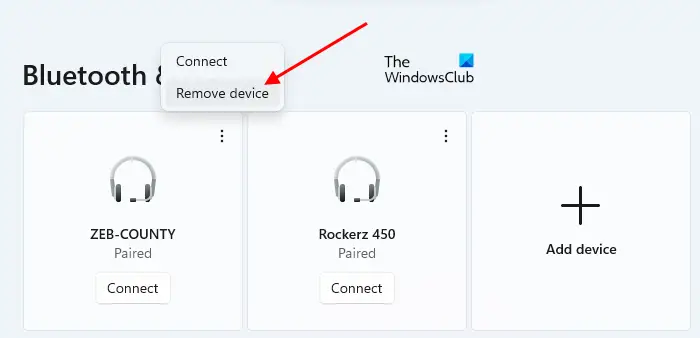
- Pirmiausia atjunkite klaviatūrą.
- Dabar atidarykite nustatymus „Windows 11/10“ kompiuteryje.
- Eiti į Bluetooth ir įrenginiai puslapį. Ten pamatysite visus savo „Bluetooth“ įrenginius.
- Pasirinkite klaviatūrą ir pasirinkite Pašalinkite įrenginį .
Išėmę klaviatūrą, iš naujo paleiskite kompiuterį. Po to vėl pridėkite „Bluetooth“ klaviatūrą.
6] Iš naujo nustatykite klaviatūrą
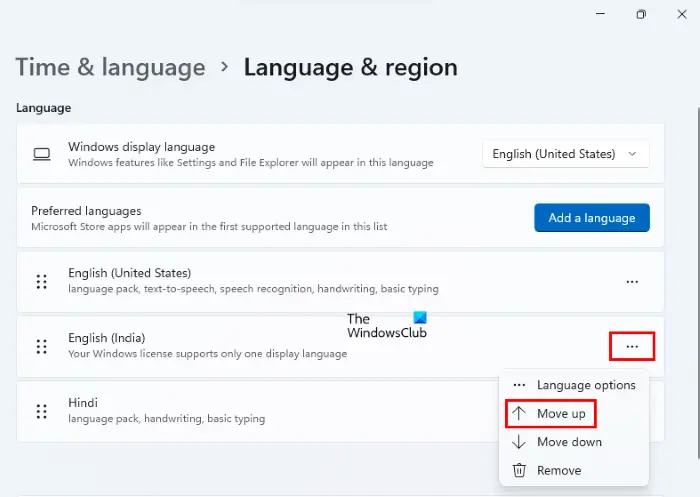
Tu taip pat gali iš naujo nustatykite klaviatūrą . Klaviatūros nustatymas iš naujo padeda išspręsti su klaviatūra susijusias problemas „Windows“ kompiuteryje.
7] Susiekite klaviatūrą
Klaviatūros atvaizdavimas – tai specifinių funkcijų priskyrimas konkretiems klavišams. Jei pirmiau minėti pataisymai jums nepadėjo, galite naudoti šį metodą. Šiuo tikslu turite naudoti specialią programinę įrangą. Yra daug Nemokama programinė įranga klaviatūros žemėlapių sudarymui galima rasti internete.
Viskas. Tikiuosi tai padės.
Kodėl neveikia mano kairysis Alt klavišas?
Gali būti daug priežasčių, kodėl jūsų Kairysis Alt klavišas neveikia Windows kompiuteryje. Pirmiausia paleiskite ekrano klaviatūrą ir patikrinkite, ar problema išlieka. Jei ne, problema gali kilti dėl aparatinės įrangos problemų. Viena iš galimų priežasčių yra dulkių kaupimasis. Todėl, nuvalykite klaviatūrą . Taip pat patikrinkite klaviatūros išdėstymą ir pageidaujamą kalbą.
Pasenusios tvarkyklės taip pat gali sukelti šią problemą. Todėl pašalinkite ir iš naujo įdiekite klaviatūros tvarkyklę.
Kaip pataisyti perjungtus klaviatūros klavišus?
Jei tavo klaviatūros klavišai perjungiami arba sukeičiami , mūsų klaviatūros tvarkyklė galėjo būti sugadinta. Atnaujinkite arba iš naujo įdiekite klaviatūros tvarkyklę. Paleiskite kompiuterį švarios įkrovos būsenoje ir pažiūrėkite, ar problema išlieka. Šis veiksmas leis jums žinoti, ar problema kyla dėl trečiosios šalies programinės įrangos, ar ne. Be to, pakeiskite klaviatūros išdėstymą. Jei niekas nepadeda, iš naujo nustatykite klaviatūros numatytuosius nustatymus.
Trūksta „Outlook“ adresų knygos
Skaitykite toliau : Skaičių arba skaičių užraktas neveikia sistemoje „Windows“. .














