Kurdami bet kokius daiktus, pavyzdžiui, knygas, kurdami logotipus, vizitines korteles, žurnalų viršelius ir plakatus, tai Iliustratorius gali būti naudojamas, vienu ar kitu metu galite susimąstyti, ar galite sukurti ženklelius ir numeraciją . Nors „Illustrator“ nėra geriausias būdas kurti ženklelius ar numeruoti, galite juos sukurti naudodami „Illustrator“.

Ženklai ir numeracija pridėjus prie sąrašų jūsų darbas bus daug tvarkingesnis ir lengviau skaitomas. Naudodami kai kuriuos įrankius ir funkcijas, galite naudoti „Illustrator“, kad į sąrašą įtrauktumėte ženklelius ir skaičius.
Kaip pridėti ženklelius ir numeraciją „Illustrator“.
Jei norite pridėti ženklelių ir skaičių, kad sąrašas būtų daug geresnis, atlikite šiuos veiksmus. Taip pat išmoksite naudoti kitus specialiuosius simbolius, kad sudarytumėte ženklelius sąraše.
- Atidarykite ir paruoškite „Illustrator“.
- Parašykite sąrašą
- Formatuokite sąrašą
- Pridėkite ženklelius arba skaičius ir tada tab
- Įveskite įtraukų ir pastraipų tarpų reikšmes
1] Atidarykite ir paruoškite „Illustrator“.
Norėdami pradėti savo Illustrator dokumentą, raskite Illustrator piktogramą ir dukart spustelėkite ją. bus atidarytas „Illustrator“, atsižvelgiant į turimą „Illustrator“ versiją, ji atrodys kitaip. Norėdami pradėti, sukursite naują dokumentą.
2] Parašykite sąrašą
Šiame žingsnyje parašykite sąrašą, į kurį norite įtraukti ženklelius arba skaičius. Galite įtraukti elementų sąrašą ir suformatuoti juos palikdami tarpą tarp kiekvieno sąrašo.
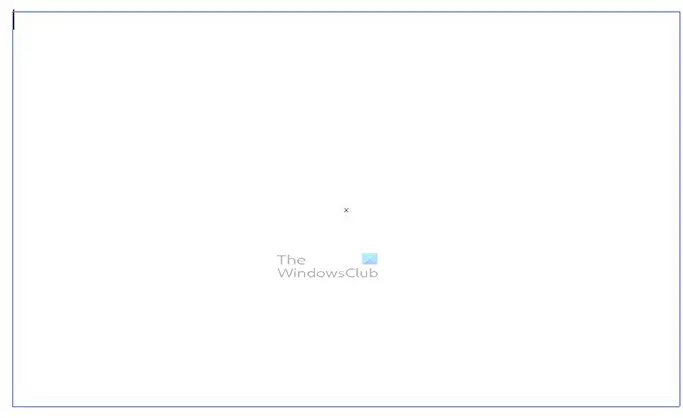
Norėdami parašyti tekstą, spustelėkite Įveskite įrankį kairiajame įrankių skydelyje arba paspauskite T . Norėdami įvesti tekstą, spustelėkite ir vilkite, kad sukurtumėte teksto laukelį. Teksto laukelis gali tilpti į vietą, kurioje norite įdėti sąrašą. Baigę galite perkelti teksto laukelį ir pakeisti jo dydį.
nemokama komunalinių paslaugų apžvalga
3] Formatuokite sąrašą
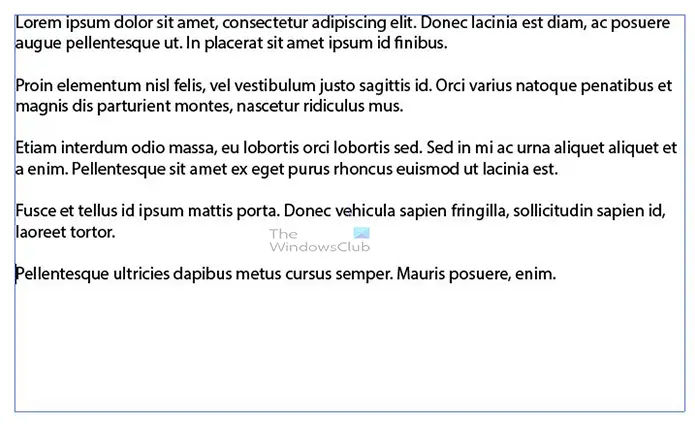
Dabar parašykite sąrašą, į kurį norite įtraukti ženklelius ar skaičius. Formatuokite sakinius su tarpais tarp kiekvieno sąrašo elemento.
4] Pridėkite ženklelius arba skaičius ir tada skirtuką
Dabar pridėsite ženklelius, skaičius arba bet kurį kitą specialų simbolį, kurį norite pridėti. Straipsnyje pirmiausia bus aptariamas ženklelių pridėjimas.
Pridedant kulkas
Šiame žingsnyje pridėsite ženklelius prie sąrašo elementų, yra nuoroda, kurią galite naudoti.
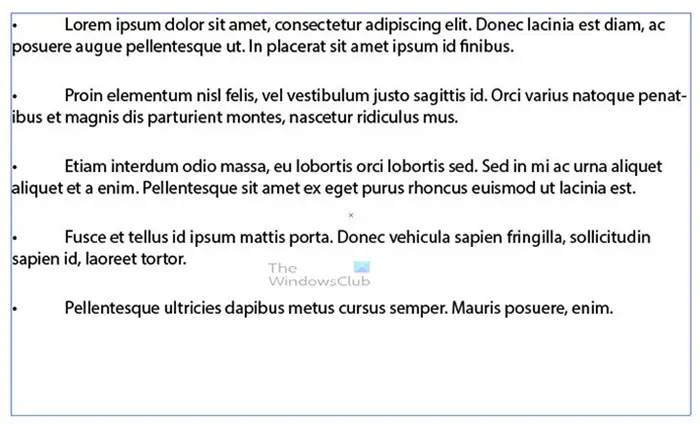
Eikite į kiekvieno sąrašo pradžią ir paspauskite Alt + 7 (skaičių klaviatūra). Pamatysite, kad kulka pasirodys, kai atleisite Viskas Raktas. Pridėję kiekvieną ženklelį turėtumėte paspausti klavišą Tab. Viršuje pateikiamas žodžių sąrašas su pridėtais ženkleliais, jei ženkleliai maži, galite juos pasirinkti ir padidinti šrifto dydį. Taip pat galite paryškinti ženklelius, atsižvelgdami į šrifto tipą.
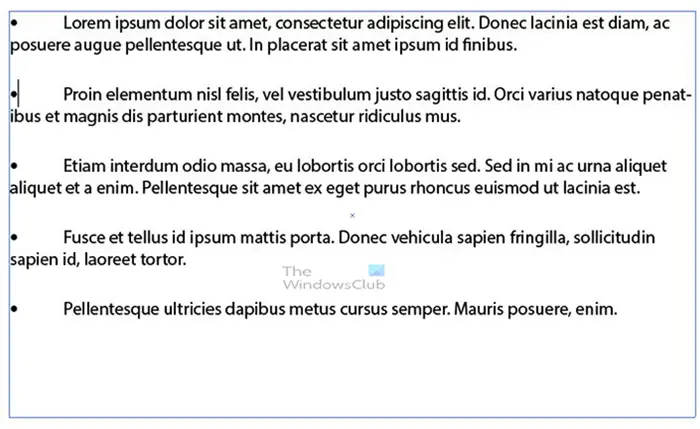
Tai yra sąrašas su didesnėmis drąsesnėmis kulkomis.
5] Įveskite įtraukų ir pastraipų tarpų reikšmes
Dabar turėsite suformatuoti sąrašus, kad jie atrodytų tvarkingesni ir tvarkingesni. Norėdami tai padaryti, ieškokite skydelio Pastraipa. Skydelis Pastraipa paprastai yra toje pačioje grupėje kaip ir Charakteris ir Opentype plokštės.
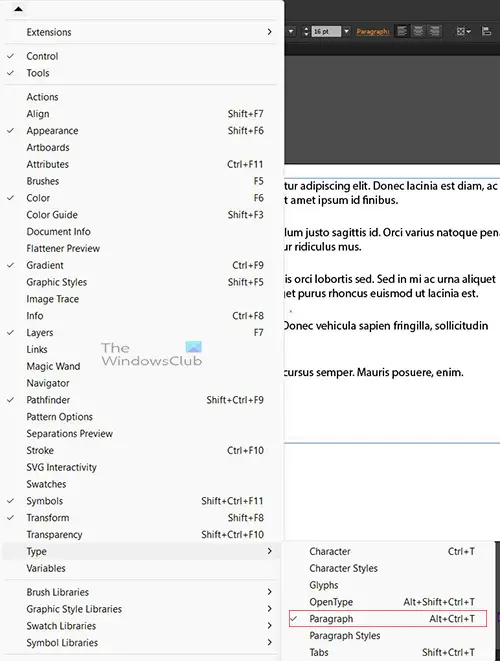
Jei nematote pastraipos skydelio, eikite į viršutinę meniu juostą ir paspauskite Langas tada užveskite pelės žymeklį virš Tipas ir kai pasirodys sąrašas, spustelėkite Pastraipa arba paspauskite Alt + Ctrl + T .
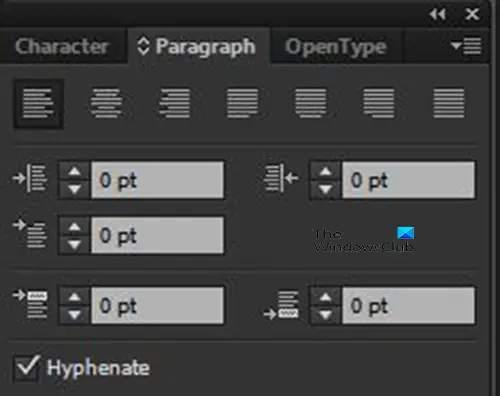
Tai pastraipų skydelis.
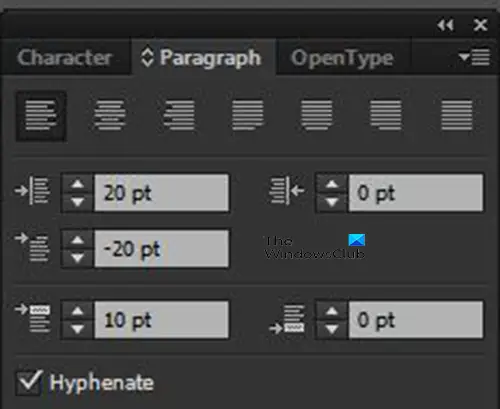
Dabar spustelėsite teksto laukelį su sąrašais ir paspauskite Ctrl + A norėdami pasirinkti viską. Pasirinkę viską, eikite į pastraipų skydelį ir įveskite 20 tšk viduje Kairioji įtrauka vertės dėžutė. Tada įvestumėte - dvidešimt viduje Pirmos eilutės kairioji įtrauka vertės dėžutė. Tada įvedate 10 viduje Tarpas tarp pastraipų vertės dėžutė. Atminkite, kad galite pasirinkti savo skaičius, kuriuos norite pridėti prie jų, eksperimentuoti su skaičiais ir sužinoti, ar jums patinka šis formatas.
„icloud“ yra problema su šiuo „Windows“ diegimo programos paketu
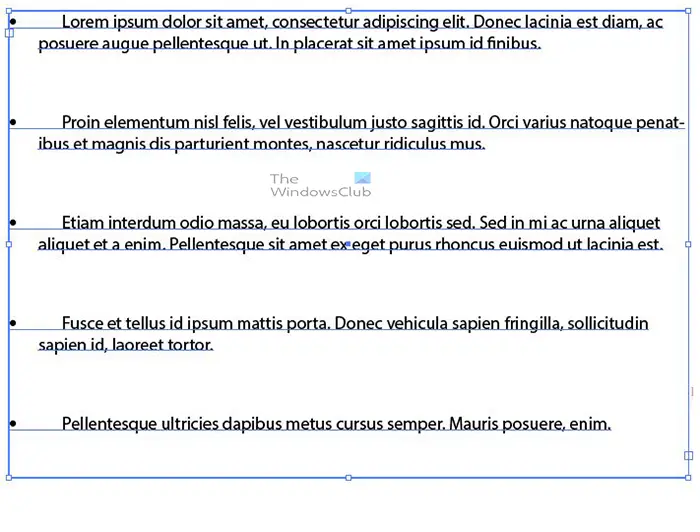
Taip sąrašas atrodys pakoregavus reikšmes.
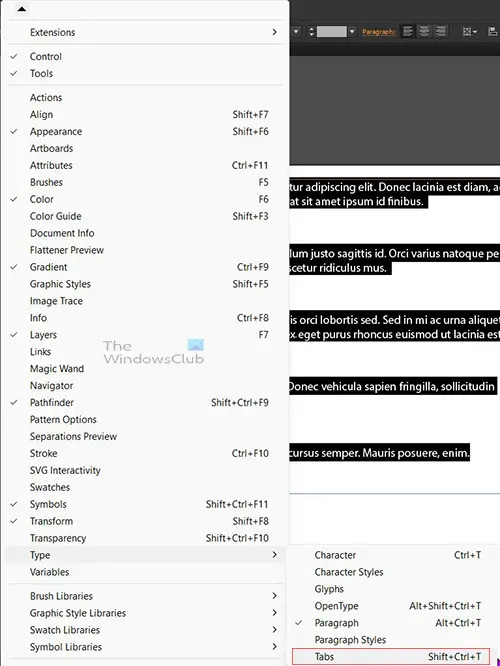
Dabar pakoreguosite skirtuką taip, kad sąraše sakiniai būtų tinkamai išdėstyti. Norėdami tai padaryti, pasirinkite viską, tada eikite į viršutinę meniu juostą ir paspauskite Langas tada užveskite pelės žymeklį virš Tipas ir paspauskite Skirtukai arba paspauskite Shift + Ctrl + T .

Skirtukų juostos kairėje pamatysite keletą rodyklių, įsitikinkite Kairysis išlygintas skirtukas pasirinkta rodyklė. Tada eisite į X reikšmės laukelį ir įveskite tą pačią reikšmę, kurią turėjote kairiajai įtraukai. Šiuo atveju skaičius būtų toks 20 tšk . Jei žinote matavimą coliais arba bet kokiu kitu vienetu (net procentais), galite įvesti po skaičiaus.

Įvesta skirtuko reikšmė bus automatiškai konvertuojama į colius.
geriausia nešiojama naršyklė
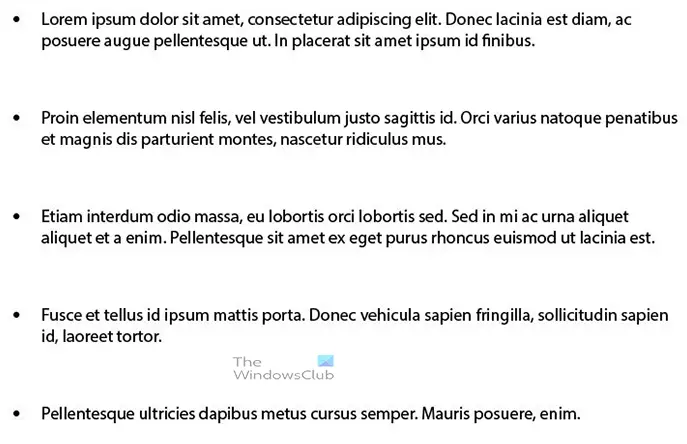
Tai yra galutinis sąrašas su kulkomis.
Skaičių pridėjimas
Galbūt norėsite savo sąraše naudoti skaičius, o ne ženklelius. Norėdami įtraukti skaičius į sąrašą, veiksmai būtų tokie patys. Įveskite skaičių, tada pridėkite tašką (.), tada paspauskite tabuliavimo klavišą.
Kitų simbolių pridėjimas
Vietoj ženklelių ar skaičių į sąrašą galite įtraukti specialiųjų simbolių.
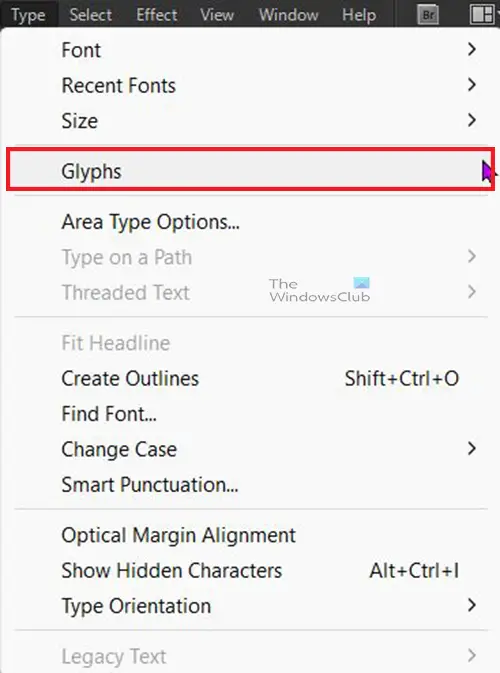
Norėdami į sąrašą įtraukti specialiųjų simbolių, eikite į viršutinę meniu juostą ir paspauskite Tipas tada Glifai .
geriausia muzikos programa, skirta „Windows 10“
Tai yra Glifų sąrašas, kurį galite pakeisti pakeisdami šrifto tipą sąrašo apačioje. Skaičius į sąrašą taip pat galite įtraukti iš glifų sąrašo. Pastebėsite, kad apvali kulka taip pat yra glifo dalis.
Norėdami įtraukti glifą į sąrašą, atlikite tuos pačius veiksmus, kuriuos atlikote pridėdami ženklelius, tada atidarykite glifų sąrašą ir dukart spustelėkite tą, kurį norite naudoti.
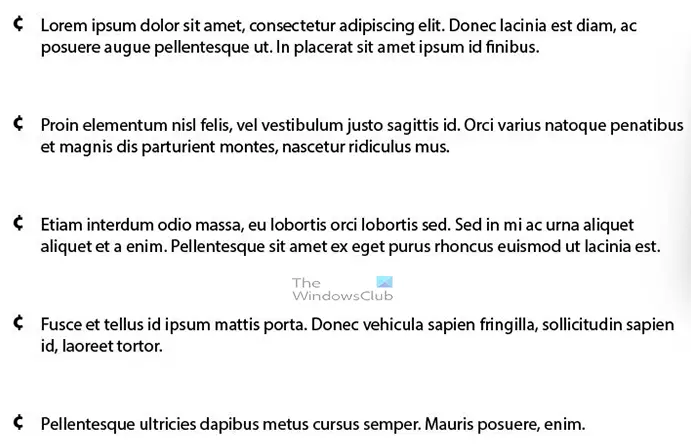
Tai sąrašas su simboliu iš glifo.
Skaityti: Kaip sukurti lentelę „Illustrator“.
Kaip „Illustrator“ pakeisti ženklelių arba skaičių spalvą?
Norėdami pakeisti ženklelių spalvą programoje Illustrator, pasirinkite ženklą, tada eikite į spalvų paletę ir pasirinkite spalvą.
Kaip įtraukti antrą kulkos eilutę?
Norėdami įtraukti antrąją ženklelių sąrašo eilutę, naudokite skirtuką. Norėdami tai padaryti, pasirinkite viską, tada eikite į viršutinę meniu juostą ir paspauskite Langas tada užveskite pelės žymeklį virš Tipas ir paspauskite Skirtukai arba paspauskite Shift + Ctrl + T . Skirtukų juostos kairėje pamatysite keletą rodyklių, įsitikinkite Kairysis išlygintas skirtukas pasirinkta rodyklė. Tada eisite į X reikšmės laukelį ir įveskite tą pačią reikšmę, kurią turėjote kairiajai įtraukai.















