MSDT pagrįstų trikčių šalinimo priemonių naudojimo nutraukimas netrukus bus pradėtas . Dabar, per kelis ateinančius mėnesius, „Windows“ nustatymų trikčių šalinimo priemonės nuorodos bus nukreiptos į naujus trikčių šalinimo įrankius programoje „Gauti pagalbą“. Kitaip tariant, išleidus kitą „Windows 11“ versijos versiją, turite atidaryti programą „Gauti pagalbos“, kai susiduriate su įrenginio, pvz., spausdintuvo, tinklo adapterio, garso ir kt., problemomis.
Šiame straipsnyje paaiškinama, kaip dabar pasiekti ir paleisti spausdintuvo trikčių šalinimo įrankį „Get Help for Printer Troubleshooter“ sistemoje „Windows 11“.
Kaip paleisti spausdintuvo trikčių šalinimo įrankį?
Galite paleisti Spausdintuvo trikčių šalinimo įrankis iš „Windows“ nustatymų skydelio. Turite atidaryti Sistema > Trikčių šalinimas > Kiti trikčių šalinimo įrankiai. Dabartinis trikčių šalinimo priemonių rinkinys yra pagrįstas msdt.exe. Kai jos nebenaudojamos, nustatymuose esančios nuorodos bus nukreiptos į naują trikčių šalinimo įrankį programoje „Gauti pagalbos“ dabar. Šioje programoje yra visos parinktys, leidžiančios pašalinti bet kokias su spausdintuvu susijusias problemas.
Kaip paleisti spausdintuvo trikčių šalinimo įrankį naudojant „Get Help“ programą sistemoje „Windows 11“.
Norėdami paleisti naują spausdintuvo gavimo pagalbos trikčių šalinimo įrankį sistemoje Windows 11, atlikite šiuos veiksmus:
- Ieškoti gauti pagalbos užduočių juostos paieškos laukelyje.
- Spustelėkite atskirą paieškos rezultatą, kad atidarytumėte programą Gauti pagalbos
- Ieškoti Paleiskite „Windows“ spausdintuvo trikčių šalinimo įrankį .
- Spustelėkite ant Taip mygtuką, jei jis išspręs jūsų problemą.
- Spustelėkite ant Nr mygtuką, jei jis neišsprendžia problemos.
- Spauskite mygtuką Ne, kol jis išspręs jūsų problemą.
Išsamiai patikrinkime šiuos veiksmus.
Norėdami paleisti spausdintuvo trikčių šalinimo įrankį, atidarykite programą Gauti pagalbos . Jį galite rasti meniu Pradėti arba naudoti užduočių juostos paieškos laukelį. Tokiu atveju ieškokite gauti pagalbos užduočių juostos paieškos laukelyje ir spustelėkite paieškos rezultatą, kad atidarytumėte programą kompiuteryje.
Tada turite atidaryti trikčių šalinimo puslapį ieškodami Paleiskite „Windows“ spausdintuvo trikčių šalinimo įrankį .
kalendorių leidėjas
Taip pat galite spustelėti šią nuorodą atidarykite spausdintuvo trikčių šalinimo įrankį naudodami „Gauti pagalbos“. programėlė.
Baigę pamatysite tokį langą:

Jame pateikiami keli problemos sprendimo būdai. Prieš tai turite žinoti, kad yra dvi galimybės – Taip ir Nr .
Spustelėkite ant Taip mygtuką, jei dabartinis sprendimas jums padėjo; tačiau jei ne, spustelėkite Nr mygtuką.
Daugeliu atvejų gali tekti išbandyti daugiau nei vieną sprendimą, kad pašalintumėte bet kokią problemą, su kuria susiduriate dėl spausdintuvo. Norėdami gauti antrąjį sprendimą, turite spustelėti mygtuką Ne.
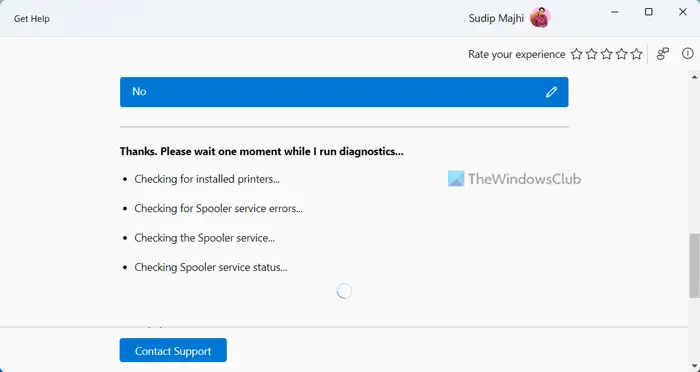
Jūsų informacijai, ji gali patikrinti, ar nėra įdiegtų spausdintuvų – jei neras norimo spausdintuvo, pirmiausia gali paprašyti patikrinti jungtį arba laidus. Po to jis patikrina spausdinimo rinkinio paslaugą. Tokiu atveju turite atidaryti paslaugų skydelį, rasti paslaugą Print Spooler ir patikrinti, ar ji veikia, ar ne. Jei neleidžiate programai Get Help automatiškai pasiekti tokių paslaugų, turite jas patikrinti rankiniu būdu.
Skaityti: Kaip atlikti spausdinimo spoolerio taisymą sistemoje „Windows“.
Ar „Windows 11“ sukelia spausdintuvo problemų?
Ne, „Windows 11“ nesukelia jokių spausdintuvo problemų. Tačiau kai kurie vartotojai susiduria su skirtingomis problemomis prisijungdami ir spausdindami sistemoje „Windows 11“. Šie dalykai yra gana dažni, kai kyla problemų dėl spausdintuvo, spausdinimo rinkinio paslaugos ir kt. paleiskite spausdintuvo trikčių šalinimo įrankį atsikratyti tokių problemų.
Tai viskas! Tikimės, kad šis trikčių šalinimo įrankis išsprendė jūsų problemą.
dban autonuke
Skaityti: Kaip atkurti numatytuosius gamyklinius spausdintuvo nustatymus sistemoje „Windows 11/10“.







![Valorant negalėjo prisijungti prie piršlybų sistemos [Pataisyta]](https://prankmike.com/img/valorant/88/valorant-could-not-enter-matchmaking-fixed-1.jpg)







