Dvigubos įkrovos sąranka leidžia paleisti įvairias operacines sistemas nereikalaujant papildomos aparatinės įrangos viename aparatinės įrangos rinkinyje, taip sumažinant bendras išlaidas. Mes jau aptarėme kaip įkelti dvigubą įkrovą viename kietajame diske , todėl šiame vadove pamatysime, kaip labai paprastai įjungti dvigubą įkrovą atskiruose standžiuosiuose diskuose.

Šiame vadove ketiname įdiegti „Windows“ ir „Ubuntu“, tačiau tą patį veiksmą galite atlikti bet kurioms dviem operacinėms sistemoms.
Dvigubas įkrovimas atskiruose „Windows“ standžiuosiuose diskuose
Yra įvairių priežasčių, kodėl rekomenduojamas dvigubas paleidimas skirtinguose standžiuosiuose diskuose. Tai suteikia papildomos vietos operacinėms sistemoms, minimalius klasterius skaidymo lentelėje ir nereikia kurti atsarginių įdiegtos OS duomenų kopijų, nes jos nepakeisite. Taigi, mes taip pat sužinosime, kaip atlikti dvigubą įkrovą atskiruose standžiuosiuose diskuose.
Būtinos sąlygos
Prieš nustatydami dvigubą įkrovą sistemoje Windows, būtina įsitikinti, kad yra tam tikrų dalykų, pvz., ar yra pakankamai vietos abiejuose diskuose (rekomenduojama mažiausiai 50 GB), neriboti interneto duomenys naujinimams atsisiųsti ir Windows įkrovos laikmena, paprastai kompaktinis diskas arba USB atmintinės (pageidautina USB).
Pažymėję visus langelius, nurodytus būtinosiose sąlygose, atlikite toliau nurodytus veiksmus, kad būtų galima atlikti dvigubą paleidimą iš skirtingų standžiųjų diskų.
- Sukurkite įkrovos laikmeną iš Windows ISO
- Sukurkite įkrovos laikmeną iš Ubuntu ISO
- Įdiekite operacinę sistemą
Pakalbėkime apie juos išsamiai.
RDK spartieji klavišai
1] Įkrovos laikmenos kūrimas iš Windows ISO
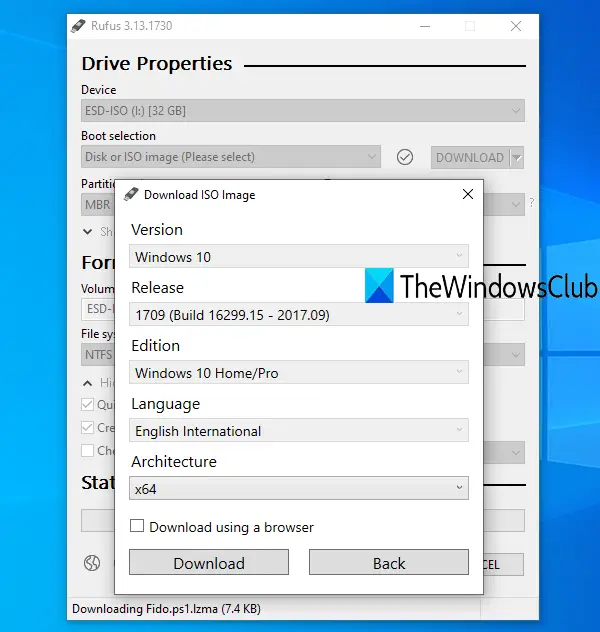
Turėtume turėti įkrovos diską, jei norime sukurti dvigubą įkrovą. Prieš kelias dienas CD arba DVD įrenginiai buvo naudojami įkrovos tikslais. Tačiau šiais laikais USB diskas naudojamas, kad jį būtų galima įkelti. Atlikite toliau nurodytus veiksmus, kad sukurtumėte įkrovos laikmeną.
- Pirmiausia atsisiųskite ISO failą iš „Microsoft“ svetainės ( microsoft.com ).
- Atsisiuntę ISO failus iš svetainės, turėsite perkelti failą į USB atmintinę.
- Pirmiausia turime atsisiųsti ir įdiegti rufus.ie .
- Spustelėkite ant Pasirinkite mygtuką, eikite į savo ISO failą ir pridėkite jį.
- Užpildykite visus reikiamus laukus ir spustelėkite Pradėti.
Sukūrę „Windows“ įkrovos atmintinę, pereikite prie kito veiksmo.
Skaityti: Kaip sukurti ir suformatuoti įkrovos USB atmintinę naudojant „Rufus“.
2] Sukurkite įkrovos laikmeną iš Ubuntu ISO
- Atsisiųskite ISO failą iš oficialaus Ubuntu ( ubuntu.com ).
- Atsisiuntę ISO failus, prijunkite USB diską prie nešiojamojo kompiuterio USB prievado.
- Norėdami sukurti įkrovos USB diską, naudokite „Rufus“.
Kai turėsime įkrovos atmintukus, skirtus „Windows“ ir „Ubuntu“, išmokime juos įdiegti jūsų sistemoje
3] Įdiekite operacinę sistemą
Turėsime įdiegti operacinę sistemą dvigubo įkrovos diske dviem skirtingais scenarijais. Pirmasis scenarijus yra toks, kai mūsų pagrindinė OS yra „ubuntu“, o antrasis – kai pagrindinė OS yra „Windows“. Išsiaiškinkime abu šiuos scenarijus.
Jei pagrindinė kompiuterio OS yra ubuntu.
Atlikite nurodytus veiksmus, kad įdiegtumėte „Windows“ operacinę sistemą antrajame standžiajame diske.
- Pirmiausia į kompiuterį įkiškite Windows įkrovos USB diską ir paleiskite iš naujo.
- Dabar įveskite įkrovos meniu paspausdami klavišą F2, F12, DEL arba ESC (skirtingi gamintojai turi skirtingą klavišą įvesti įkrovos meniu).
- Čia pasirinkite USB įrenginį iš išvardytų diskų ir paspauskite įvesties mygtuką.
- Pasirinkite antrą standųjį diską, kuriame norite įdiegti „Windows“ operacinę sistemą, tada spustelėkite „Kitas“.
- Vykdykite ekrane pateikiamus nurodymus ir palaukite, kol diegimas bus baigtas.
Kai diegimas bus baigtas, jūsų kompiuteris bus automatiškai paleistas iš naujo. Galiausiai pasirodys įkrovos įkrovos meniu, kuriame galėsite pasirinkti operacinę sistemą, kurią norite paleisti.
Jei pagrindinė kompiuterio OS yra „Windows“.
Jei pirmoji sistemos operacinė sistema yra „Windows“ ir norite įdiegti „Ubuntu“ antrajame standžiajame diske, atlikite nurodytus veiksmus:
- Įdiekite Ubuntu USB įkrovos atmintinę.
- Paleiskite į BIOS.
- Iš pateiktų diskų pasirinkite USB įrenginį ir paspauskite Enter mygtuką.
- Čia pasirinkite Ubuntu ir pasirinkite savo kalbą bei kitas nuostatas ir tęskite, kol pamatysite šį ekraną.
- Pasirinkite akutę Ištrinti diską ir įdiegti Ubuntu ir spustelėkite Įdiegti dabar.
- Dabar turėtume pasirinkti antrą standųjį diską, kuriame norite įdiegti Ubuntu.
- Pasirodys įspėjamasis raginimas, pranešantis apie skaidinius, kurie bus formatuojami, spustelėkite Tęsti.
- Galiausiai nustatykite laiko juostą ir prisijungimo duomenis, kad užbaigtumėte diegimo procesą.
Kai diegimo procesas bus baigtas, ekrane pasirodys GRUB įkrovos meniu, iš kurio galėsite pasirinkti operacinę sistemą pagal savo pasirinkimą.
Tokiu būdu galite turėti kelias operacines sistemas dviejuose skirtinguose diskuose.
Ar galite dvigubai paleisti skirtinguose standžiuosiuose diskuose?
Taip, galima dviguba įkrova skirtinguose standžiuosiuose diskuose. Tereikia įdiegti skirtingas operacines sistemas skirtinguose diskuose ir kai sistema įsikraus, jūsų paklaus, iš kurios operacinės sistemos norite paleisti.
Ar geriau du kartus paleisti iš skirtingų diskų?
Turėti dvigubą įkrovą yra naudinga, ypač jei dirbate su didžiuliais failais. Tai taip pat užtikrina minimalų klasterių skaičių skirstymo lentelėje ir pagerina bendrą sistemos našumą.
kas yra failas.rtf
Skaityti: Dvigubos įkrovos operacinių sistemų rizika arba trūkumai .















