Šis įrašas paaiškina kaip atkurti arba sukurti atsarginę „Firefox“ žymių arba profilio kopiją „Windows 11/10“ kompiuteryje . „Firefox“ leidžia eksportuoti arba kurti atsargines asmeninės informacijos, pvz., žymių, istorijos, išsaugoto slaptažodžio ir kt., kopijas naudojant eksportavimo / importavimo funkciją. Ši informacija yra atskira a vartotojo profilis , kuris gali būti numatytasis profilis, kurį „Firefox“ automatiškai sukuria jums, kai naudojate jį pirmą kartą, arba bet koks kitas profilis, kurį sukuriate sau arba kam nors kitam, su kuriuo bendrinate kompiuterį, naudodami „Firefox“ profilio tvarkyklė .
Kai prisijungiate prie „Firefox“ naudodami vartotojo profilį, galite sukurti atsarginę kopiją ir atkurti asmeninę informaciją, priklausančią tam konkrečiam profiliui. Taigi galite kurkite atsargines „Firefox“ žymių kopijas arba atkurti „Firefox“ žymes jei ištrynėte juos per klaidą, eksportuoti arba importuoti Firefox naršyklės istoriją , arba eksportuoti prisijungimus ir importuoti slaptažodžius iš CSV failo .
Tačiau užuot kurę atskiros informacijos atsargines kopijas, galite sukurti viso profilio atsarginę kopiją „Firefox“. „Firefox“ saugiai saugo visus šiuos failus aplanke „Profiliai“ jūsų kompiuteryje. Kai reikia atkurti šiuos failus, kad atkurtumėte trūkstamas žymes ir kitus duomenis esamame arba naujame profilyje, galite pasiekti aplanką Profiliai savo „Windows 11/10“ kompiuteryje. Šiame įraše parodysime, kaip tai padaryti rankiniu būdu sukurti atsarginę „Firefox“ žymių arba profilio atsarginę kopiją arba atkurti naudojant „Windows“ funkciją „kopijuoti-įklijuoti“.
Kaip atkurti arba sukurti atsarginę „Firefox“ žymių arba profilio kopiją „Windows“ kompiuteryje
Norėdami atkurti arba sukurti atsarginę „Firefox“ žymių arba profilio kopiją „Windows 11/10“ kompiuteryje, atlikite šiuos veiksmus:
išorinis kietasis diskas nerodomas
- Pasiekite aplanką Profiliai.
- Sukurkite atsarginę žymių arba profilio kopiją.
- Atkurkite žymes arba profilį.
Pažiūrėkime tai išsamiai.
1] Pasiekite aplanką Profiliai

Jūsų profilių (vartotojo paskyrų) atsarginės kopijos yra saugomos AppData aplankas , kuris pagal numatytuosius nustatymus yra paslėptas aplankas. Jei norite peržiūrėti AppData aplanką ir jo turinį, gali prireikti rodyti paslėptus failus ir aplankus „Windows 11/10“. .
Įjungę paslėptus failus, galite atlikti šiuos veiksmus, kad pasiektumėte aplanką Profiliai:
Paleiskite Firefox. Spustelėkite ant mėsainio piktograma (trys horizontalios juostos) viršutiniame dešiniajame kampe. Pasirinkite Pagalba > Daugiau trikčių šalinimo informacijos .
Arba galite rašyti apie:palaikymas „Firefox“ naršyklės adreso juostoje.
Puslapyje Trikčių šalinimo informacija eikite į Profilio aplankas parinktis pagal Taikymo pagrindai . Tada spustelėkite Atidaryti katalogą mygtuką šalia parinkties.
Tai atidarys dabartinį profilio aplanką „File Explorer“ lange, kuriame galite matyti poaplankius, kuriuose yra jūsų žymių failai, plėtinių duomenys ir kita vartotojo abonemento informacija.
Eikite vienu žingsniu aukščiau aplanko hierarchijoje pasiekti Profiliai aplanką. Šiame aplanke saugomi visų „Firefox“ naršyklės profilių duomenys.
2] Sukurkite atsargines žymių arba profilio kopijas
Pastaba: Prieš kurdami bet kurio „Firefox“ profilio atsarginę kopiją įsitikinkite, kad „Firefox“ naršyklė uždaryta.
Eikite į Profiliai aplanką. Pasirinkite profilio aplanką, kurio atsarginę kopiją norite padaryti. Spustelėkite ant Kopijuoti piktogramą įrankių juostoje viršuje. Tai nukopijuos visą aplanko turinį (žymes, plėtinius, nustatymus ir kt.) į mainų sritį.
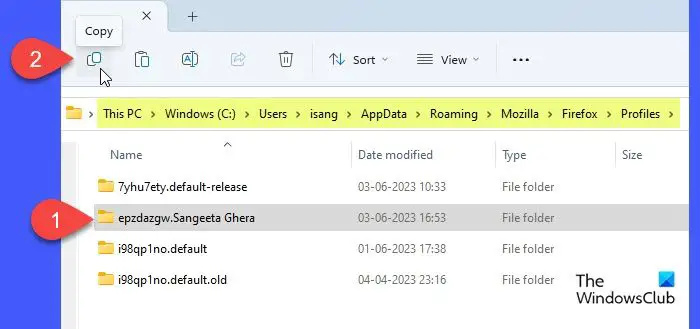
Jei norite sukurti tik profilio žymių atsarginę kopiją, dukart spustelėkite profilio aplanką, kad peržiūrėtumėte jo turinį. Dukart spustelėkite žymių atsarginės kopijos aplanką. Pamatysite daug JSON (.json) failus. Spustelėkite ant Data pakeista stulpelį, kad surūšiuotumėte failus mažėjančia tvarka (pirmiausia naujausi), tada nukopijuokite naujausią atsarginės kopijos failą. Norėdami atkurti sugadintus failus, galite nukopijuoti visus žymių atsarginės kopijos aplanką.
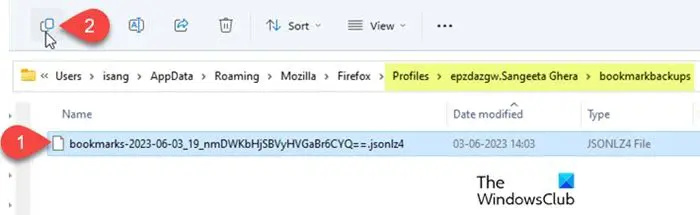
Eikite į vietą, kurioje norite sukurti atsarginę kopiją (kitą vietą kompiuteryje arba USB atmintinėje arba išoriniame standžiajame diske, jei norite perkelti „Firefox“ profilį į kitą kompiuterį). Dešiniuoju pelės klavišu spustelėkite ir pasirinkite Įklijuoti .
3] Atkurkite savo žymes arba profilį
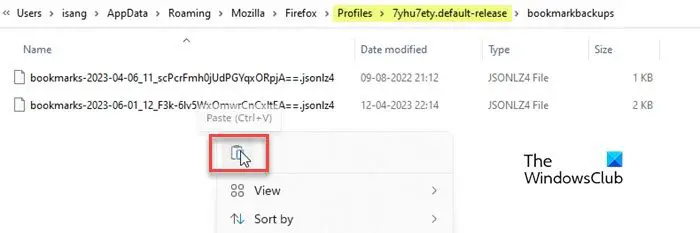
pašalinti „Flashplayer“
Norėdami atkurti žymes arba profilio atsarginę kopiją, atlikite šiuos veiksmus:
- Uždarykite „Firefox“ (spustelėkite mėsainio piktogramą ir pasirinkite Išeiti ).
- Atidarykite „File Explorer“ ir eikite į aplanką, kuriame išsaugojote „Firefox“ žymių arba profilio atsarginę kopiją (aplanką standžiajame diske arba išoriniame USB).
- Nukopijuokite visą atsarginės kopijos aplanko turinį.
- Eikite į konkretų „Firefox“ profilio aplanką, kuriame norite atkurti atsarginę kopiją.
- Įklijuokite nukopijuotą turinį dešiniuoju pelės klavišu spustelėdami. Leisti esamų failų perrašymas . Taip pat galite ištrinti senus failus iš aplanko, jei jie yra sugadinti.
- Paleiskite „Firefox“, kad pamatytumėte pakeitimus.
Tikiuosi, kad šie veiksmai padės jums sukurti atsarginę „Firefox“ žymių arba profilio kopiją arba atkurti „Windows 11/10“ kompiuteryje.
Taip pat skaitykite: Kaip įdiegti ir valdyti temas „Firefox“. .
Kaip atkurti „Firefox“ žymes iš naujo nustatęs „Windows“?
Jei atkūrėte gamyklinius „Windows 11/10“ OS nustatymus, tikriausiai bus prarasta „Firefox“ atsarginė kopija jūsų sistemos standžiajame diske. Žymių duomenis galite atkurti tik tuo atveju, jei prieš atkuriant gamyklinius nustatymus neautomatiniu būdu padarėte išoriniame standžiajame diske arba USB atmintinėje esančių failų atsarginę kopiją. Arba gali tekti naudoti trečiosios šalies failų atkūrimo programinę įrangą, kad atkurtumėte duomenis, jei tai tikrai svarbu.
Kaip sukurti atsarginę „Firefox“ žymių kopiją?
Galite pasidaryti atsarginę „Firefox“ žymių kopiją rankiniu būdu arba naudodami eksportavimo / importavimo funkciją. Pirmasis metodas apima žymių duomenų rankinį kopijavimą iš aplanko Profiliai ir įklijavimas į atsarginę kompiuterio vietą, o antrasis būdas leidžia tiesiogiai eksportuoti žymes į HTML failą iš „Firefox“ naršyklės lango.
Skaityti toliau: Sukurkite darbalaukio nuorodą į konkretų „Firefox“ profilį sistemoje „Windows“. .












