Kai kurie „Windows 10“ vartotojai pranešė „Windows Mixed Reality“ diegimo klaidos Įdiegę funkcijų naujinį savo įrenginyje. Be to, kai kurie „Windows 11“ kompiuterių vartotojai pranešė apie tą pačią problemą atnaujinę iš „Windows 10“. Šiame įraše pateikiamas tinkamiausias sprendimas, kurį paveikti kompiuterių vartotojai gali taikyti norėdami išspręsti problemą savo įrenginiuose.
Nepavyko įdiegti „Windows Mixed Reality“.

Ištaisykite „Windows Mixed Reality“ diegimo klaidas
Jei susiduriate „Windows Mixed Reality“ diegimo klaidos įdiegę funkcijų naujinimą savo „Windows 10“ kompiuteryje arba atnaujinę iš „Windows 10“ į „Windows 11“, tada, atsižvelgiant į gautą klaidos pranešimą, žr. toliau pateiktus skyrius, kuriuose rasite sprendimus, taikomus konkrečiai kiekvienam diegimo klaidos atvejui.
Bendras trikčių šalinimas, siekiant ištaisyti mišrios realybės klaidas
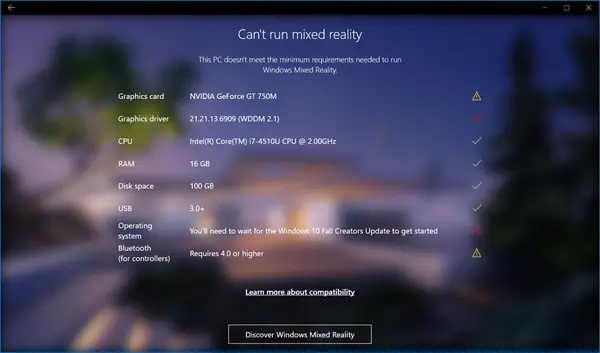
Prieš tęsdami konkretų „Windows Mixed Reality“ diegimo klaidos (su pataisymais) toliau, turite atlikti toliau nurodytą išankstinio patikrinimo užduotį arba trikčių šalinimą ir po kiekvieno patikrinimo, ar problema išspręsta.
I] Patikrinkite sistemos suderinamumą
Jūsų kompiuterio specifikacijos ir galimybės, kaip aprašyta šį vadovą nustatys, kokią patirtį galite naudoti naudodami „Windows Mixed Reality“, kuri palaiko įvairias ausines įvairiose kompiuterio aparatinės įrangos konfigūracijų rinkinyje. Nors tu gali išjungti aparatūros reikalavimų patikrinimus Mišrios realybės portalo programai jūsų sistemoje.
II] Patikrinkite, ar nėra „Windows Mixed Reality“ naujinimų
Jei pažymėsite sistemos suderinamumo langelį, kitas veiksmas, kurį turėtumėte atlikti, yra patikrinkite „Windows Update“. (įskaitant Neprivalomi atnaujinimai ) ir, priklausomai nuo kompiuterio gamintojo, naudokite specialią tvarkyklių atsisiuntimo programinę įrangą (pvz., komplekte esančią HP palaikymo asistentas ), kad įdiegtumėte visus galimus tvarkyklės naujinimus. Tuo atveju, kai turite naujausią gamintojo tvarkyklės naujinimą ir „Windows Mixed Reality“ sąranka sako Jūsų vaizdo plokštė neatitinka reikalavimų ir žinote, kad aparatinė įranga tai daro, tada įsitikinkite, kad ausinės yra prijungtos prie tinkamos kortelės, darant prielaidą, kad sistemoje yra įdiegti keli GPU.
Skaityti : Mixed Reality ausinių ir judesio valdiklio tvarkyklės ir programinės įrangos atsisiuntimai
III] Atjunkite ir vėl prijunkite savo HMD
Atlikite šiuos veiksmus:
install.wim per didelis
- Atjunkite HMD (pavyzdžiui, galite atjungti maitinimą nuo HP Reverb G2 pertraukos dėžutės).
- Tada atidarykite komandų eilutę administratoriaus režimu ir paleiskite toliau pateiktą komandą:
dism /online /remove-capability /capabilityname:Analog.Holographic.Desktop~~~~0.0.1.0
- Kai komanda įvykdys, paleiskite „Windows Update“.
- Po to iš naujo paleiskite kompiuterį.
- Įkrovę iš naujo prijunkite HMD.
IV] Iš naujo įdiekite funkcijos naujinimą (jei taikoma)
Tarkime, kad problema kilo po to, kai neseniai kompiuteryje įdiegėte funkcijų naujinimą. Tokiu atveju galite pašalinkite funkcijų naujinimą tada iš naujo įdiekite naujinimą ir patikrinkite, ar tai tinka jums, o ne tiesiog grįžkite į ankstesnę „Windows“ versiją / versiją. Jei problema kilo įdiegus kaupiamąjį naujinimą, galite tai padaryti pašalinkite naujinimą arba atlikti sistemos atkūrimą . Kompiuterių naudotojams nerekomenduojama pašalinti visų įdiegtų naujinimų, ypač saugos naujinimų, kurie apsaugo jūsų kompiuterį. Tačiau kartais naujausio naujinimo pašalinimas gali padėti nustatyti problemos šaltinį. Tačiau jei WMR vis tiek netinkamai įdiegiamas, galite iš naujo įdiegti naujinimą.
Skaityti : „Windows Mixed Reality“ ausinėse rodomas juodas ekranas
Toliau pateikiami konkretūs klaidų pranešimai ir sprendimai, kurie bus taikomi, jei juos pamatysite.
Beveik baigsite – šis kompiuteris neatitinka minimalių reikalavimų, būtinų norint paleisti „Windows Mixed Reality“.
Kaip nurodoma pranešime, jūsų kompiuteris neatitinka minimalių reikalavimų, būtinų, kad „Windows Mixed Reality“ patirtis būtų geriausia. Jūsų kompiuteryje gali būti paleidžiamos įtraukiančios ausinės, tačiau gali kilti našumo problemų ir nepavyks paleisti tam tikrų programų.
Kad galėtume nustatyti „Windows Mixed Reality“, administratorius turės ją įgalinti jūsų organizacijoje
Jei gaunate šį pranešimą, tikėtina, kad esate įmonės valdomame tinkle, o jūsų organizacija naudoja „Windows Server Update Services“ (WSUS), kurios su kitomis strategijomis gali blokuoti atsisiuntimą. Tokiu atveju turite susisiekti su savo organizacijos IT skyriumi arba sistemos administratoriumi, kad įgalintumėte „Windows Mixed Reality“ neprisijungus veikiančioje aplinkoje ir WSUS, kaip nurodyta šiame straipsnyje. Microsoft dokumentacija .
Skaityti : Kaip sukonfigūruoti mišrios realybės nustatymus sistemoje „Windows“.
Negalėjome atsisiųsti „Mixed Reality“ programinės įrangos arba palaukti, kol atsisiunčiame
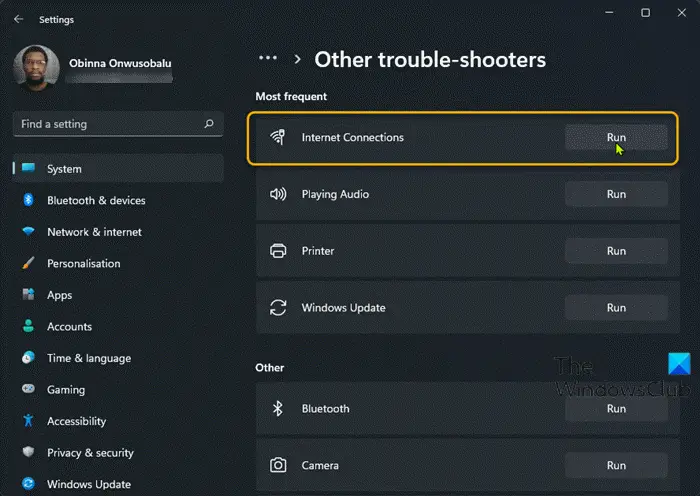
Šią klaidą galite gauti, jei laukiamas naujinys, galintis blokuoti mišrios realybės programinės įrangos atsisiuntimą. Tokiu atveju patikrinkite ir įdiekite visus galimus „Windows“ ir WMR naujinimus savo kompiuteryje. Įsitikinkite, kad jūsų kompiuteris prijungtas prie interneto ir jame yra bent 2 GB laisvos vietos. Baigę iš naujo paleiskite kompiuterį ir bandykite dar kartą.
Kažkas nutiko ir nepavyko paleisti „Windows Mixed Reality“.
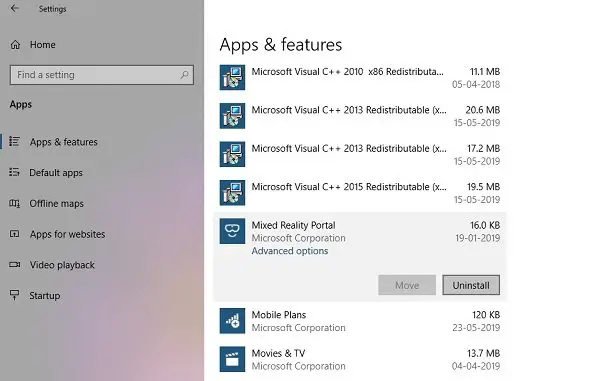
„Microsoft“ klaidų kodai „Windows 10“
Jei gaunate šį klaidos pranešimą, galite atlikti šiuos veiksmus ir sužinoti, ar tai padeda.
- Atjunkite abu ausinių laidus nuo kompiuterio.
- Iš naujo paleiskite kompiuterį.
- Patikrinkite, ar nėra „Windows“ naujinimų, atsisiųskite ir įdiekite visus laukiančius naujinimus.
- Iš naujo prijunkite ausines prie kompiuterio ir bandykite dar kartą nustatyti.
Jei problema išlieka, pašalinkite „Windows Mixed Reality“. „Windows“ kompiuteryje. Baigę pašalinimo procedūrą, iš naujo paleiskite kompiuterį. Įkrovę prijunkite ausines prie kompiuterio, kad vėl pradėtumėte sąrankos procesą. Norėdami gauti daugiau informacijos apie konkretų klaidos kodą, žr Microsoft dokumentacija .
Tikiuosi, kad šis įrašas jums padės!
Skaitykite toliau : „Windows Mixed Reality“ neveikia
Kas yra „OpenXR“, skirta „Windows Mixed Reality“?
„Khronos“ siūlo „OpenXR“, kuris yra atviras nemokamas API standartas, suteikiantis varikliams savąją prieigą prie įvairių įrenginių visame mišraus realybės spektro. Galite kurti naudodami „OpenXR“ naudodami „HoloLens 2“ arba „Windows Mixed Reality“ įtraukias VR ausines darbalaukyje. Naudojant „HoloLens 2“ emuliatorių, lengviausias būdas įdiegti „OpenXR Tools for Windows Mixed Reality“ yra „Windows“ įrenginių portalas. Portale eikite į OpenXR puslapis > Kūrėjo funkcijos ir pasirinkite Diegti mygtuką.
Ar man reikia „OpenXR“, skirto „Windows Mixed Reality“?
„OpenXR“, skirta „Windows Mixed Reality“, naudinga tik žmonėms, turintiems WMR šeimos VR ausines (pvz., „Samsung Odyssey“, „HP Reverb“ ir t. t.) ir turintiems WMR kaip „OpenXR“ vykdymo laiką (priešingai nei „SteamVR“). Vienintelis SteamVR pranašumas yra geresnis judesio atkūrimas (išlyginimas), tačiau norint jį įjungti, jums reikės 45 FPS. Remiantis vartotojo patirtimi, G2 našumas yra daug geresnis naudojant OpenXR. Tačiau „Quest 2“ paleidimas „SteamVR“ naudojant virtualųjį darbalaukį atrodo maždaug toks pat, tačiau veikia sklandžiau.















