Kaip ir bet kuri kita programinė įranga, Biuras yra linkęs į problemų ir laikinų klaidų. Šiame įraše apžvelgsime įvairius „Office“ klaidos kodo ištaisymo sprendimus 30015-26 arba 30015-45 kurie atsiranda diegiant arba atnaujinant Office paketą.

„Office“ klaidos kodas 30015-26 arba 30015-45 gali rodyti pranešimą, kad kažkas nutiko, ir nurodoma prisijungti prie pagalbos.
Kas sukelia „Office“ klaidos kodą 30015-26 arba 30015-45?
Programinės įrangos konfliktai, trūkstamas arba sugadintas sistemos failas, prastas ryšys ir nepakankamos vietos diske yra keletas priežasčių, dėl kurių atnaujinant arba diegiant „Microsoft Office“ gali atsirasti klaidų kodai 30015-26 arba 30015-45.
Ištaisykite „Office“ klaidos kodą 30015-26 arba 30015-45
Rekomenduojame patikrinti interneto ryšį ir išjungti antivirusinę bei ugniasienė laikinai atlikdami šiame pranešime pateiktus sprendimus, kad ištaisytumėte „Office“ klaidos kodą 30015-26 arba 30015-45:
- Paleiskite disko valymo įrankį
- Remonto biuras
- Naudokite „Microsoft“ palaikymo ir atkūrimo asistentą.
Leiskite mums išsamiai pasinerti į šiuos sprendimus
1] Paleiskite disko valymo įrankį
Disko valymo įrankio paleidimas sukuria daugiau vietos jūsų diskuose leidžianti jūsų „Office“ diegimui turėti pakankamai vietos programų failams. Tai pašalins „Office“ klaidos kodą 30015-26 arba 30015-45.
Norėdami paleisti disko valymo įrankį, paspauskite „Windows“ klavišas + R , tipas cleanmgr viduje Bėk langelį ir spustelėkite Gerai . Pasirinkite Vairuoti (C:) ir pasirinkite norimus ištrinti failus ir spustelėkite Gerai išvalyti sistemą.
2] Remonto biuras
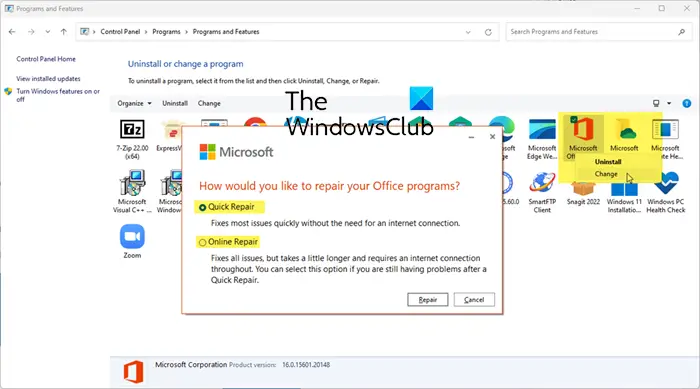
Jei jau įdiegėte „Office“, bet negalite jos atnaujinti, pabandykite taisyti „Office“.
Į remonto biuras naudojant valdymo skydelį:
- Atidarykite Valdymo skydas > Programos > Programos ir funkcijos > Pašalinti programą
- Raskite Office > Dešiniuoju pelės mygtuku spustelėkite jį > Pasirinkite Keisti.
- Norėdami pradėti procesą, pasirinkite Greitas taisymas arba Taisymas internetu.
3] Naudokite „Microsoft“ palaikymo ir atkūrimo asistentą
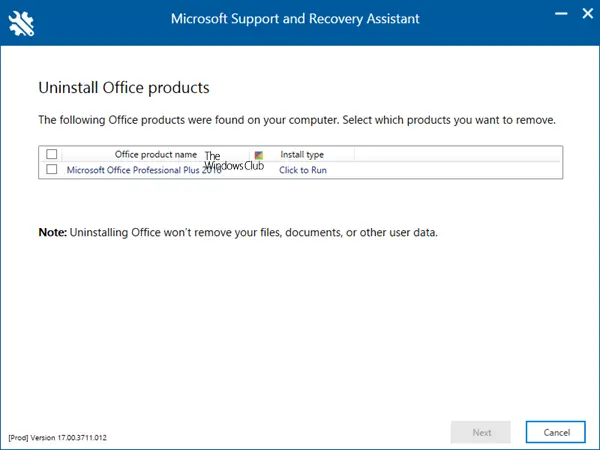
Jei Office taisymas nepadeda, atsisiųskite ir paleiskite „Microsoft“ palaikymo ir atkūrimo asistentas kad visiškai pašalintumėte „Office“ iš kompiuterio.
Pašalinę „Office“ rinkinį, dabar galite tęsti ir įdiegti iš naujo. Norėdami pradėti diegimo procesą, atsisiųskite Office iš oficiali Microsoft 365 svetainė ir pasirinkite Įdiegti programas . Būtinai prisijunkite arba prisiregistruokite naudodami paskyrą, susietą su jūsų „Office“. Vykdykite nurodymus, kad atsisiųstumėte „Office“ į savo kompiuterį.
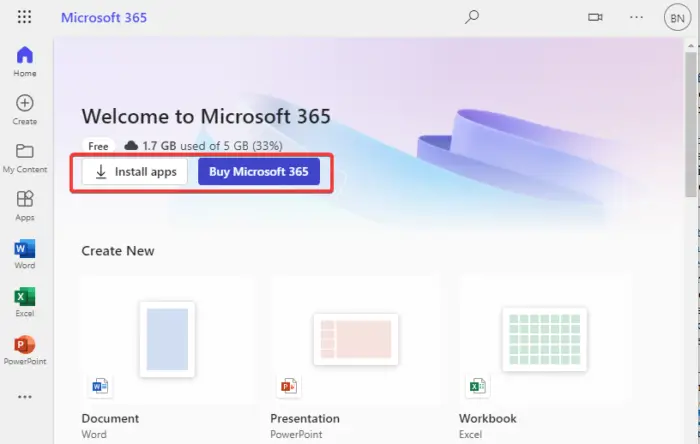
Norėdami įdiegti „Office“, turite pasirinkti Paleiskite „Edge“, „Išsaugokite failą“ „Firefox“ arba „Setup“ naršyklėje „Chrome“. . Galite gauti UAC raginimą; pasirinkite Taip tęsti. Diegimas prasidės ir viskas, ko jums reikia, yra vadovautis ekrane pateikiamomis instrukcijomis, kad atliktumėte visus veiksmus, kol paleisite „Microsoft 365“ programas.
Tikimės, kad vienas iš sprendimų padės ištaisyti „Office“ klaidos kodą 30015-26 arba 30015-45.
„microsoft surface pro 4“ prijungtas prie įkrovimo
Susijęs: Kaip ištaisyti „Microsoft Office“ diegimo klaidas
Kaip pataisyti „Office 365“ naudojant CMD?
Norėdami taisyti Microsoft 365 naudodami CMD, ieškokite komandų eilutės ir atidarykite ją kaip administratorių. Nukopijuokite ir įklijuokite OfficeClickToRun.exe failo kelią į komandų eilutę ir paspauskite Enter. Pavyzdžiui, kelias ir komandų eilutė gali būti maždaug taip:
“C:\Program Files\Microsoft Office 15\ClientX64\OfficeClickToRun.exe” scenario=Repair system=x64 culture=en-us RepairType=FullRepair DisplayLevel=True.
Bus iškviesta taisymo parinktis, kurią galėsite pasirinkti Remontas internetu arba Greitas remontas .
Kaip pašalinti „Office“ naudojant „PowerShell“?
- Tipas PowerShell „Windows“ paieškos laukelyje ir pasirinkite Bėk kaip administratorius.
- „PowerShell“ lange nukopijuokite ir įklijuokite šią komandų eilutę ir paspauskite Enter:
Get-AppxPackage -name “Microsoft.Office.Desktop” | Remove-AppxPackage
- Palaukite, kol procesas bus baigtas.
- Galite patikrinti, ar „Office“ buvo pašalinta, nukopijuodami ir įklijuodami šią komandą „PowerShell“ ir paspausdami Enter:
Get-AppxPackage -name “Microsoft.Office.Desktop”
Pataisyti: „Office Update“ klaidos kodas 30088-28, 30088-29 arba 30016-29.


![Spausdintuvo konfigūracijos klaida 0x80004005 [Pataisyta]](https://prankmike.com/img/printer/D8/printer-configuration-error-0x80004005-fixed-1.png)

![„Excel“ įrankių juosta neveikia [Pataisyti]](https://prankmike.com/img/excel/24/excel-toolbar-not-working-fix-1.png)










