„Dell SupportAssist“. padeda „Dell“ naudotojams įvairiais būdais, pavyzdžiui, padidina jų kompiuterio našumą, nuspėja jų sistemų problemas, gauna reikiamus naujinimus, apsaugo kompiuterius nuo virusų ir kitų grėsmių ir t. t. Jis yra iš anksto įdiegtas „Dell“ kompiuteriuose. Tačiau vartotojai gali bet kada ją pašalinti ir iš naujo įdiegti. Jei negalite įdiegti „Dell SupportAssist“. dėl Nepavyko įdiegti klaida , šiame straipsnyje pateikti sprendimai jums padės.

Visas klaidos pranešimas yra:
Įdiegimas nepavyko
Nepavyko užbaigti diegimo. Iš naujo paleiskite kompiuterį ir bandykite dar kartą.
kaip paspartinti mėlynąsias juostas
Ištaisykite nesėkmingą diegimo klaidą „Dell SupportAssist“.
„ Įdiegimas nepavyko “ klaida diegiant „Dell SupportAssist“ gali įvykti naujai diegiant arba iš naujo įdiegiant programinę įrangą. Toliau pateikti sprendimai jums padės ištaisykite „Dell SupportAssist“ diegimo nesėkmės klaidą kad galėtumėte jį įdiegti savo sistemoje.
- Iš naujo paleiskite kompiuterį
- Paleiskite „Dell SupportAssist“ kaip administratorių
- Paleiskite programos diegimo ir pašalinimo trikčių šalinimo įrankį
- Įdiekite Microsoft .NET Runtime 6.0.9
- Pašalinkite visas kitas su Dell susijusias programas
- Atlikite švarų „Dell SupportAssist“ diegimą
- Sukurkite naują vartotojo paskyrą
Pažiūrėkime išsamiai visus šiuos pataisymus.
1] Iš naujo paleiskite kompiuterį
Pagal klaidos pranešimą turėtumėte iš naujo paleisti kompiuterį ir bandyti dar kartą. Pirmiausia patikrinkite, ar „Dell SupportAssist“ yra sąraše „Control Panel“ arba „Windows 11/10“ įdiegtų programų sąraše. Taip gali nutikti dėl nepilno programinės įrangos įdiegimo. Jei valdymo skydelyje rodoma Dell SupportAssist, pašalinkite ją ir iš naujo paleiskite kompiuterį. Dabar paleiskite diegimo failą ir pažiūrėkite, ar ta pati klaida vėl pasirodo, ar ne.
2] Paleiskite „Dell SupportAssist“ kaip administratorių
Kartais diegimo problemų kyla dėl administratoriaus teisių. Siūlome paleisti „Dell SupportAssist“ kaip administratorių ir pažiūrėti, ar tai padeda. Norėdami paleisti Dell SupportAssist diegimo failą kaip administratorius, dešiniuoju pelės mygtuku spustelėkite jį ir pasirinkite Vykdykite kaip administratorius .
3] Paleiskite programos diegimo ir pašalinimo trikčių šalinimo įrankį
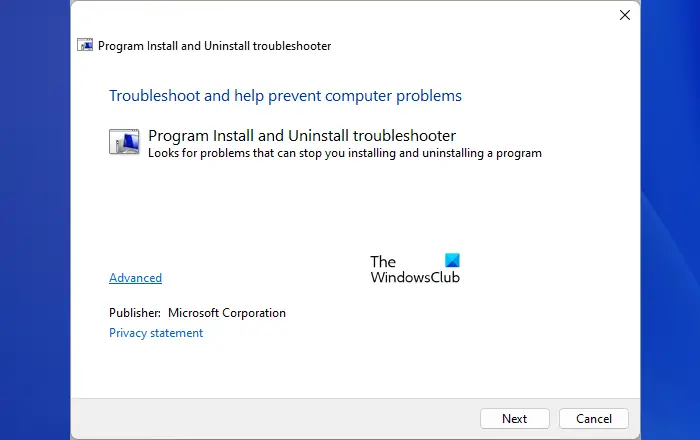
Programos diegimo ir pašalinimo trikčių šalinimo įrankis išsprendžia problemas, kurios neleidžia įdiegti arba pašalinti programos Windows kompiuteryje. Jei problema vis tiek išlieka, išbandykite šį trikčių šalinimo įrankį ir pažiūrėkite, ar jis padeda. Galite atsisiųsti iš microsoft.com .
4] Įdiekite Microsoft .NET Runtime 6.0.9
„Dell SupportAssist“ reikalinga .NET Runtime 6.0.9. Jei turite .NET vykdymo laiką, naujesnę nei 6.0.9, pašalinkite ją ir įdiekite dar kartą. Jei tai neišsprendžia problemos, pašalinkite naujesnę .NET Runtime versiją ir atsisiųskite .NET Runtime 6.0.9 iš oficialios Microsoft svetainės ir įdiekite ją. Tai turėtų veikti.
5] Pašalinkite visas kitas su Dell susijusias programas
Remiantis pranešimais, šią problemą sukėlė kitos „Dell“ programos. Atidarykite valdymo skydelį ir pašalinkite visas su Dell susijusias programas. Pašalinę visas su Dell susijusias programas (jei yra), ištrinkite turinį iš aplankų Dell ir Dell Inc. Visus šiuos aplankus rasite aplanke ProgramData savo C diske. Kad būtų patogiau, nukopijuokite ir įklijuokite šiuos kelius komandų laukelyje Vykdyti.
%programdata%\Dell %programdata%\Dell Inc
Baigę iš naujo paleiskite kompiuterį ir paleiskite diegimo failą. Dabar reikia įdiegti „Dell SupportAssist“.
6] Atlikite švarų „Dell SupportAssist“ diegimą
Jei iš naujo įdiegdami Dell SupportAssist susiduriate su šia klaida, pirmiausia visiškai pašalinkite Dell SupportAssist iš savo sistemos. Kai pašaliname programą, kai kurie pėdsakai paliekami sistemos registre. Šie pėdsakai turėtų būti pašalinti, kad programa būtų visiškai pašalinta iš sistemos. Jei „Dell SupportAssist“ yra sąraše „Control panel“, pašalinkite jį naudodami „Rufus“ arba kitą panašią pašalinimo programinę įrangą.
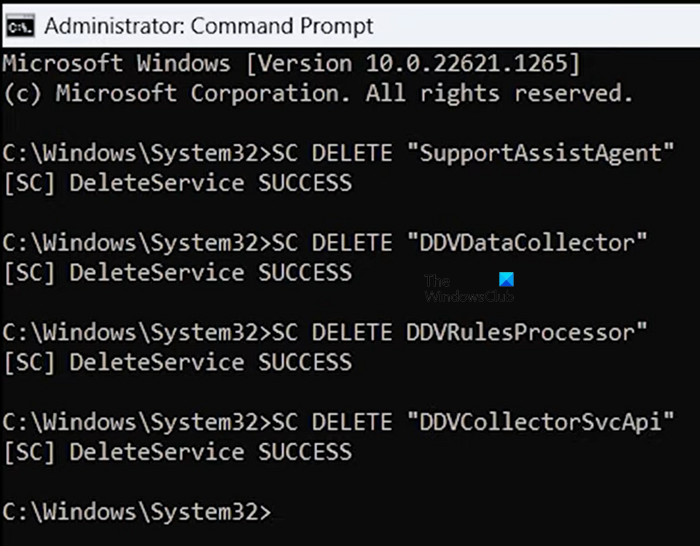
Pašalinę jį, paleiskite padidintą komandų eilutę ir vykdykite šias komandas:
SC DELETE "SupportAssistAgent" SC DELETE "DDVDataCollector" SC DELETE "DDVRulesProcessor" SC DELETE "DDVCollectorSvcApi"
Įvedę kiekvieną iš aukščiau pateiktų komandų paspauskite Enter. Dabar atidarykite aplanką ProgramData savo C diske ir ištrinkite šiuos aplankus (jei yra):
- PCDR
- Pagalbininkas
- Dell > Dell duomenų saugykla
- Dell > Supportassist
Taip pat ištuštinkite aplanką Temp. Baigę iš naujo paleiskite kompiuterį ir įdiekite „Dell SupportAssist“.
7] Sukurkite naują vartotojo paskyrą
Jei iš naujo įdiegiate „Dell SupportAssist“, siūlome sukurti naują vartotojo abonementą sistemoje „Windows 11/10“, o tada prisijungti prie tos paskyros įdiegti „Dell SupportAssist“.
Skaityti : Dell Data Manager didelis CPU, atminties, disko, energijos suvartojimas .
Kaip iš naujo įdiegti „SupportAssist“ savo „Dell“?
Jei norite iš naujo įdiegti „Dell SupportAssist“ savo „Dell“ kompiuteryje, pirmiausia turite jį visiškai pašalinti iš sistemos. Norėdami tai padaryti, pašalinkite jį naudodami trečiosios šalies programą, pvz., Rufus, kad neliktų jokių pėdsakų. Po to pašalinkite su „Dell“ susijusias paslaugas. Dabar galite jį įdiegti iš naujo.
Ar galiu pašalinti „Dell SupportAssist“?
„Dell SupportAssist“ yra „Dell“ kompiuteriams skirta programa. Tai naudinga „Dell“ vartotojams diegiant naujinimus ir užtikrinant jų sistemų saugumą. Jei tai sukelia problemų jūsų sistemoje, galite ją pašalinti. Jį galite pašalinti naudodami valdymo skydelį arba „Windows 11/10“ nustatymus.
Skaitykite toliau : „Windows“ sistemoje nuolat pasirodo „Dell SupportAssist“. .








![Klaviatūra vis atsijungia naudojant „Windows 11/10“ [Pataisyta]](https://prankmike.com/img/keyboard/59/keyboard-keeps-disconnecting-in-windows-11/10-fixed-1.png)






