Kaip IT ekspertas, noriu jums pasakyti, kaip ištaisyti 0x00000bc4 klaidą. Šią klaidą sukelia spausdintuvų trūkumas jūsų „Windows 11“ sistemoje. Norėdami tai išspręsti, turite eiti į „Spausdintuvų ir įrenginių“ nustatymus ir pridėti spausdintuvą. Kai pridėsite spausdintuvą, klaida turėtų išnykti. Jei vis tiek kyla problemų, galite pabandyti iš naujo paleisti kompiuterį. Tai dažnai išspręs problemą. Jei ne, visada galite kreiptis pagalbos į IT specialistą.
Šiame įraše pateikiami pataisymo sprendimai 0x00000bc4 Spausdintuvų nerasta klaida. Tai dažna klaida, su kuria susiduria vartotojai, bandydami spausdinti iš savo „Windows 11/10“ kompiuterių. Laimei, galite tai išspręsti atlikdami kelis paprastus veiksmus. Klaidos pranešimas skamba:
Nepavyko užbaigti operacijos (0x00000bc4 klaida). Spausdintuvai nerasta.
Kas sukelia spausdintuvo klaidą 0x00000bc4?

„Windows 11 2022“ ir naujesnės versijos pagal numatytuosius nustatymus negali rasti jūsų tinklo spausdintuvų. Bandydami pridėti spausdintuvą rankiniu būdu, galite gauti klaidą 0x00000bc4. Norėdami išspręsti šią problemą, turite pakeisti grupės strategijos parametrą arba pakoreguoti registrą. Kitos šios klaidos priežastys gali būti:
- Vartotojas bando pridėti belaidį spausdintuvą
- Spausdintuvo belaidžio ryšio problema
- Spausdinimo ritinio klaida
Ištaisykite klaidos kodą 0x00000bc4 Spausdintuvų nerasta
Norėdami pataisyti, vadovaukitės šiais patarimais 0x00000bc4 Spausdintuvų nerasta klaida „Windows 11“ kompiuteriuose:
grupės strategijos kliento tarnybai nepavyko prisijungti. prieiga yra uždrausta
- Redaguokite grupės strategijos nustatymą
- Nustatykite registrą
- Išvalykite ir iš naujo nustatykite spausdinimo ritę
- Paleiskite spausdintuvo trikčių šalinimo įrankį
Dabar pažvelkime į juos išsamiai.
1] Pakeiskite grupės strategijos nustatymą
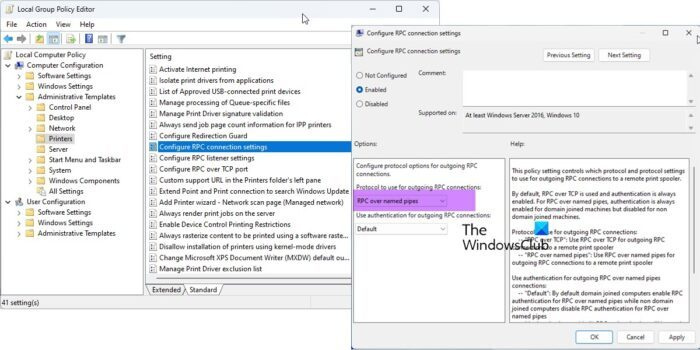
Atidarykite grupės strategijos rengyklę ir eikite į šį nustatymą:
Administravimo šablonai > Spausdintuvai > Konfigūruokite RPC ryšio nustatymus .
Pasirinkite „Įjungta“, tada pasirinkite RPC per pavadintus vamzdžius iš išskleidžiamojo sąrašo ir spustelėkite Gerai.
Šis politikos parametras nustato, kuris protokolas ir protokolo parametrai turi būti naudojami siunčiamiems RPC ryšiams su nuotoliniu spausdinimo rinkiniu.
Numatytasis yra RPC per TCP, o autentifikavimas visada įjungtas. Naudojant RPC per pavadintus vamzdžius, autentifikavimas visada įgalinamas kompiuteriuose, sujungtuose su domenu, bet išjungiamas kompiuteriuose, kurie nėra prijungti prie domeno.
Išeinančių RPC jungčių protokolas:
- „RPC per TCP“: naudokite RPC per TCP išeinantiems RPC ryšiams su nuotoliniu spausdinimo rinkiniu.
- „RPC per pavadintus vamzdžius“: naudokite RPC per pavadintus vamzdžius išeinantiems RPC ryšiams su nuotoliniu spausdinimo rinkiniu.
Naudokite autentifikavimą išeinantiems RPC ryšiams per pavadintus vamzdžius:
- Numatytasis: pagal numatytuosius nustatymus kompiuteriai, sujungti su domenu, įgalina RPC autentifikavimą naudojant pavadintus vamzdžius, o prie domeno neprijungtuose kompiuteriuose RPC autentifikavimas išjungiamas per pavadintus vamzdžius.
- „Autentifikavimas įjungtas“: RPC autentifikavimas bus naudojamas išeinantiems RPC ryšiams per pavadintus vamzdžius.
– „Autentifikavimas išjungtas“: RPC autentifikavimas nebus naudojamas išeinantiems RPC ryšiams per pavadintus vamzdžius.
Jei išjungsite arba nesukonfigūruosite šio politikos nustatymo, bus naudojamos anksčiau pateiktos numatytosios reikšmės.
2] Nustatykite registrą
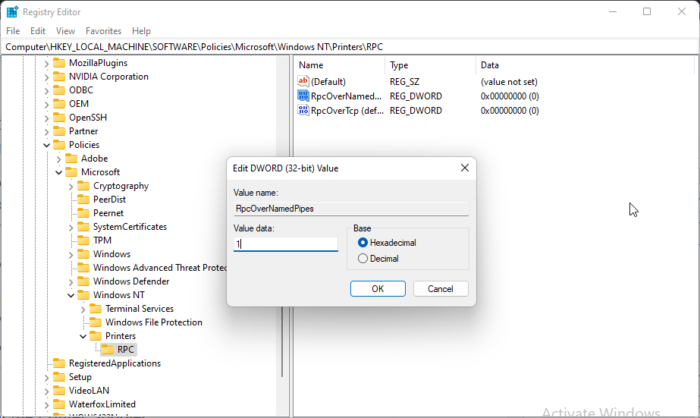
Jei jūsų Windows neturi GPEDIT, galite ištaisyti spausdintuvo klaidą 0x00000bc4 pakeisdami kai kurias reikšmes registro rengyklėje. Sukurkite sistemos atkūrimo tašką, nes net ir nedidelė registro klaida gali sukelti įvairių problemų.
- spustelėkite „Windows“ klavišas + R atviras paleisti dialogo langas.
- Tipas regedit ir pataikė Įeiti .
- Eikite šiuo keliu:
- Dešiniuoju pelės mygtuku spustelėkite RpkOvernamemedpipes ir pasirinkite Keisti .
- Dabar įveskite vertės duomenis kaip 1 ir paspauskite Gerai norėdami išsaugoti pakeitimus.
- Pakeiskite duomenų vertę tokiu pačiu būdu RpcOverTcp (numatytasis) Į 0 .
- Uždarykite registro rengyklę ir iš naujo paleiskite kompiuterį.
3] Išvalykite ir iš naujo nustatykite spausdinimo ritę
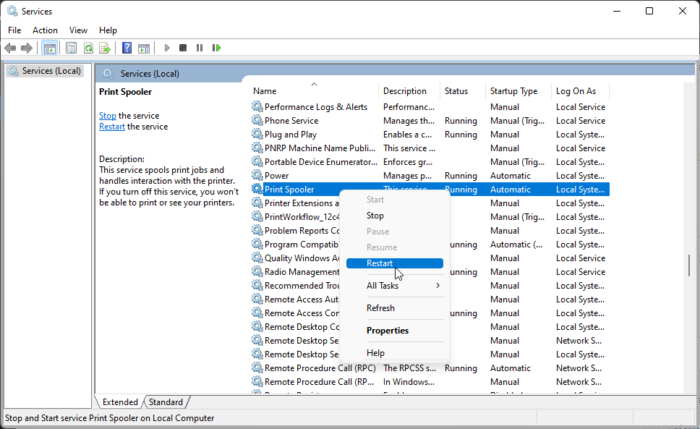
Jei nė vienas iš pirmiau nurodytų veiksmų jums nepadėjo, išvalykite ir iš naujo nustatykite spausdinimo ritę. Tai gali išvalyti laukiančias spausdinimo užduotis ir galbūt išspręsti problemą.
spustelėkite „Windows“ klavišas + R kad atidarytumėte dialogo langą Vykdyti.
Tipas paslaugos.msc ir pataikė Įeiti .
Slinkite žemyn ir dešiniuoju pelės mygtuku spustelėkite Spausdinimo rinkinys .
Paspauskite Sustabdyti .
Tada eikite į kitą aplanką ir ištrinkite visą šio aplanko TURINĮ.
|_+_|Dabar dar kartą dešiniuoju pelės mygtuku spustelėkite „Print Spooler“ paslaugą ir paleiskite ją iš naujo.
Pažiūrėkite, ar tai padeda.
4] Paleiskite spausdintuvo trikčių šalinimo įrankį
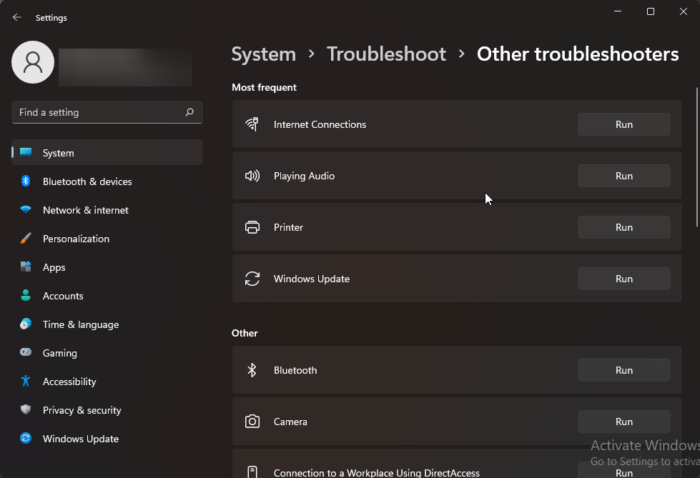
Prieš pradėdami įvairiais būdais išspręsti šią problemą, paleiskite integruotą spausdintuvo trikčių šalinimo įrankį. Štai kaip:
- Paspauskite „Windows“ klavišas + I atviras Nustatymai .
- Slinkite žemyn ir pasirinkite Trikčių šalinimas > Kiti trikčių šalinimo įrankiai .
- Paspauskite paleisti šalia spausdintuvas .
- Kai procesas bus baigtas, iš naujo paleiskite įrenginį, kad patikrintumėte, ar spausdintuvo klaida pašalinta.
Prisijungta: Klaida 0x00000709 bandant prijungti spausdintuvą sistemoje Windows
Kaip ištaisyti klaidą 0x0000011b?
klaidos kodas 0x0000011b įvyksta, kai vartotojas bando ką nors spausdinti bendrai naudojamu tinklo spausdintuvu. Pagrindinė to priežastis – 40 saugos pataisų atnaujinimų. Norėdami ištaisyti šią klaidą, turėsite pašalinti naujausią „Windows“ naujinimą.
Atsiprašome, bet bandydami įdiegti produkto raktą iškilo problema
Kodėl mano spausdintuvas nerodomas skiltyje Įrenginiai ir spausdintuvai?
Galite pataisyti spausdintuvo piktogramą, kuri nerodoma įrenginiuose ir spausdintuvuose, atsisiuntę ir įdiegę naujausias spausdintuvo tvarkykles. Tačiau taip pat galite pabandyti iš naujo nustatyti spausdinimo rinkinį, kad išspręstumėte šią problemą.
Pataisyti: Spausdintuvo klaida 0x00000077, operacijos užbaigti nepavyko.
Kas yra klaida 740 pridedant tinklo spausdintuvą?
740 klaida dažniausiai atsiranda dėl administracinių teisių trūkumo. Tai galite išspręsti rankiniu būdu kaip administratorius įdiegę spausdinimo vedlį. Galite išbandyti šį metodą, net jei jau naudojate administratoriaus paskyrą.
Kodėl mano kompiuteris staiga neatpažįsta mano spausdintuvo?
Vartotojai turėtų patikrinti visus spausdintuvus ir prievadus, jei jų įrenginys neatpažįsta spausdintuvo. Tačiau vartotojai skundėsi, kad spausdintuvo tvarkyklių atnaujinimas padėjo išspręsti problemą. Jei tai neveikia, tai gali būti dėl aparatinės įrangos problemos.
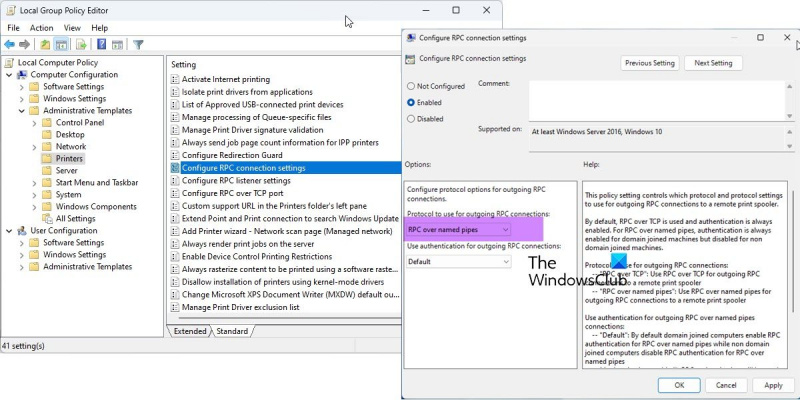











![„Excel“ atsargų duomenų tipas nerodomas [Pataisyti]](https://prankmike.com/img/excel/5B/excel-stock-data-type-not-showing-fix-1.jpg)


