Jei esate IT ekspertas, žinote, kad HP spausdintuvo būsenos nežinoma klaida sistemoje Windows 11/10 gali būti tikras skausmas. Štai kaip tai ištaisyti. 1. Pirmiausia patikrinkite, ar spausdintuvas tinkamai prijungtas prie kompiuterio. Jei ne, prijunkite jį ir bandykite dar kartą. 2. Jei spausdintuvas prijungtas, patikrinkite, ar spausdintuvo programinė įranga yra atnaujinta. Jei ne, atnaujinkite ir bandykite dar kartą. 3. Jei spausdintuvo programinė įranga yra atnaujinta, pabandykite iš naujo paleisti kompiuterį. Tai dažnai išsprendžia problemą. 4. Jei spausdintuvas vis tiek neveikia, gali būti, kad problema yra pačiame spausdintuve. Jei reikia pagalbos, susisiekite su HP klientų aptarnavimo tarnyba.
Per pastarąsias kelias dienas pastebėjome, kad kai kurie HP spausdintuvų naudotojai susiduria su gana savotiška problema. Matote, žmonės sako, kad jų HP Smart programa rodo Spausdintuvo būsena nežinoma “, darant prielaidą, kad programa negali susisiekti su spausdintuvu.

Suprantame, kad ši klaida atsiranda dėl su tvarkykle arba programine įranga susijusių problemų, susijusių su spausdintuvu. Tačiau tam įtakos gali turėti ir kiti veiksniai, ir mes apžvelgsime juos visus, kad galėtume geriau padėti visiems, kurie domisi.
Ištaisykite nežinomą HP spausdintuvo būsenos klaidą
Jei susidursite akis į akį su HP spausdintuvo būsena nežinoma klaida, tada šie sprendimai turėtų padėti:
užduočių tvarkyklė negali nutraukti proceso
- Pasinaudokite HP diagnostikos įrankiais
- Prijunkite spausdintuvą prie tinklo
- Atnaujinkite savo HP spausdintuvo programinę-aparatinę įrangą
- Iš naujo nustatykite ir atkurkite „HP Smart“ programą, skirtą „Windows“.
- Pašalinkite ir iš naujo įdiekite HP spausdintuvą.
1] Pasinaudokite HP diagnostikos įrankiais
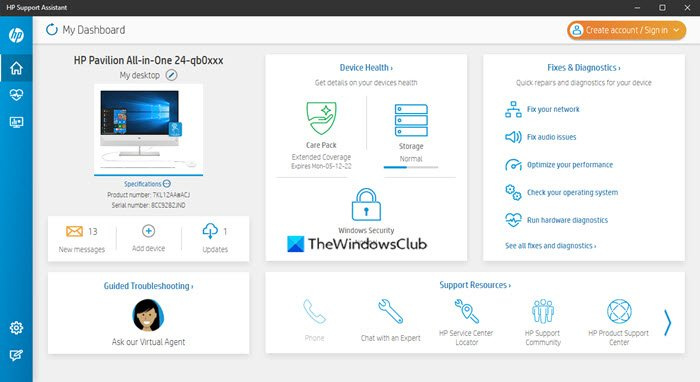
kaip paslėpti paieškos juostą
Pirmas dalykas, kurį turėtumėte padaryti šioje situacijoje, yra atsisiųsti ir paleisti HP Print and Scan Doctor taikymas. Tiesiog apsilankykite Oficiali svetainė , atsisiųskite programą, tada įdiekite ją savo kompiuteryje. Toliau vadovaukitės ekrane pateikiamomis instrukcijomis, kad viskas judėtų tinkama linkme.
Kitas įrankis, kurį galite naudoti norėdami ištaisyti daugumą „Nežinoma spausdintuvo būsenos“ klaidų, vadinamas „HP Support Assistant“. Jei turite HP kompiuterį, tikėtina, kad jums nereikės atsisiųsti šios programos, nes ji paprastai yra iš anksto įdiegta.
2] Prijunkite spausdintuvą prie tinklo
Kai kurie žmonės teigia, kad spausdintuvo prijungimas prie tinklo gali išspręsti problemą „Nežinoma spausdintuvo būsena“. Taigi, jei jūsų spausdintuvas šiuo metu yra neaktyvus arba neprisijungęs, prijunkite jį paspausdami maitinimo mygtuką. Be to, priklausomai nuo spausdintuvo modelio, pradėjus spausdinimo užduotį, spausdintuvas bus pažadinamas iš miego režimo.
Tada įsitikinkite, kad spausdintuvas ir kompiuteris prijungti prie to paties „Wi-Fi“ arba „Ethernet“ tinklo. Jei abu įrenginiai yra skirtinguose tinkluose, klaidos pranešimas gali atrodyti negražiai.
3] Atnaujinkite HP spausdintuvo programinę-aparatinę įrangą.
HP yra žinomas dėl to, kad periodiškai išleidžia savo spausdintuvų programinės įrangos naujinimus. Šie naujinimai paprastai ištaiso klaidas ir gedimus ir paprastai padeda vartotojui išnaudoti visas pirkimo galimybes.
Pažiūrėkime, kaip atnaujinti spausdintuvo programinę-aparatinę įrangą be jokio sudėtingumo.
- Atidarykite žiniatinklio naršyklę ir eikite į support.hp.com/drivers
- Ten spustelėkite Spausdintuvas, tada įveskite spausdintuvo pavadinimą arba modelį.
- Nagi Pateikti svarstymui mygtuką atlikus.
- Toliau reikia plėstis Firmware skyrius.
- Atsisiųskite naujausią jūsų įrenginiui skirtą versiją.
Taip pat galite naudoti anksčiau minėtą HP Support Assistant įrankį, kad tai padarytumėte automatiškai.
4] Iš naujo nustatykite ir atkurkite „HP Smart“ programą, skirtą „Windows“.
ypatybių puslapyje įvyko netikėta klaida
Jei matote Atstatyti ir atkurti kompiuteryje įdiegtą HP Smart programėlę, galite ją pataisyti arba nustatyti iš naujo ir pažiūrėti, ar tai padeda.
Skaityti : Kaip pataisyti sugedusias programas ir programas sistemoje „Windows“.
5] Pašalinkite ir iš naujo įdiekite HP spausdintuvą.
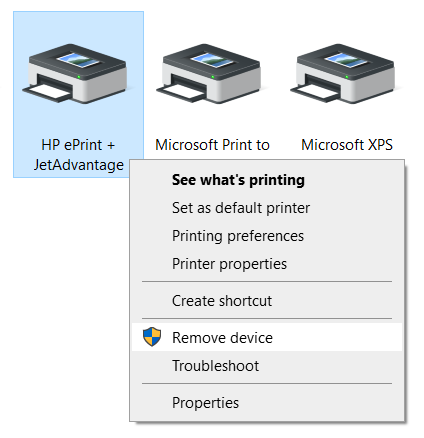
Kitas žingsnis yra pašalinti HP spausdintuvą ir įdiegti jį iš naujo. Kaip mes galime atlikti šią užduotį paprasčiausiu būdu? Na, turėtumėte perskaityti šį straipsnį, nes jame bus išsamiai paaiškinta, kaip pašalinti spausdintuvą iš „Windows 11/10“ kompiuterių:
Ištraukę spausdintuvą iš sistemos, paleiskite HP spausdintuvo sąrankos failą, kad jį paleistumėte iš naujo.
SKAITYTI : HP spausdintuvo skaitytuvas neveikia sistemoje Windows
Windows 10 užduočių juostos piktogramos
Ar mano HP spausdintuvas veiks „Windows 11“?
Taip, jūsų HP spausdintuvas veiks su Windows 11. Nors perėjimas vyksta labai sklandžiai, gali tekti atnaujinti tvarkyklę arba įdiegti atitinkamą tvarkyklę, kad ji būtų suderinama. Nesvarbu, ar tai HP, „Canon“, „Epson“ ar bet kas, jis sklandžiai veikia „Windows 11“.
Kodėl mano spausdintuvas neveikia po Windows 11 atnaujinimo?
Jei atnaujinus „Windows 11“ spausdintuvas neveikia, gali tekti iš naujo įdiegti tvarkyklę. Daugeliu atvejų taip yra dėl pasenusios tvarkyklės. Kita vertus, suderinamumo problemų taip pat galite patikrinti gamintojo svetainėje.















