Jei gaunate klaidą „PuTTy Fatal Error: Network error: Connection atjungta“, tai reiškia, kad PuTTY negali prisijungti prie jūsų serverio. Norėdami ištaisyti šią klaidą, galite atlikti kelis veiksmus:
- Pirmiausia patikrinkite, ar jūsų serveris yra prisijungęs ir ar naudojate teisingą IP adresą arba pagrindinio kompiuterio pavadinimą. Jei nesate tikri, susisiekite su prieglobos paslaugų teikėju.
- Tada patikrinkite, ar PuTTY nustatymai yra teisingi. Skiltyje Sesija įsitikinkite, kad naudojate tinkamą prievado numerį. Numatytasis SSH prievadas yra 22.
- Jei vis tiek gaunate klaidą, pabandykite atidaryti PuTTY iš komandinės eilutės naudodami parinktį -ssh. Pavyzdžiui: „putty.exe -ssh myserver.com“.
- Galiausiai, jei nė vienas iš aukščiau pateiktų sprendimų neveikia, tikėtina, kad jūsų serveris blokuoja numatytąjį SSH prievadą. Tokiu atveju turėsite susisiekti su prieglobos paslaugų teikėju ir paprašyti atblokuoti prievadą.
Jei kyla problemų prisijungiant prie serverio naudojant PuTTY, šie patarimai turėtų padėti pradėti.
PuTTY yra nemokamas atvirojo kodo terminalo emuliatorius. Programinė įranga padeda mums sukonfigūruoti maršrutizatorius, jungiklius ir kitus tinklo įrenginius per komandinę eilutę. Jis palaiko daugybę tinklo protokolų, įskaitant SCP, SSH, Telnet, rlogin ir neapdorotus lizdų ryšius. Tačiau daugelis vartotojų praneša matę PuTTy Fatal Error bandant užmegzti ryšį tarp įrenginių. Šiame straipsnyje sužinosime apie šios klaidos priežastis ir sužinosime, ką galime padaryti, jei mūsų kompiuteris praneša apie tinklo klaidą ir pridedamas pranešimas gali skirtis taip:
Lemtinga PuTTy klaida, tinklo klaida
- Dėl programinės įrangos ryšys nutrūko
- Baigėsi ryšio laikas
- Ryšio atsisakyta

Ištaisykite mirtiną „PuTTy“ klaidą, tinklo klaidą „Windows“ kompiuteriuose
Jei susidursite Lemtinga PuTTy klaida, tinklo klaida , Dėl programinės įrangos ryšys nutrūko arba Baigėsi ryšio laikas arba jis buvo atmestas „Windows 11/10“, tada vadovaukitės toliau pateiktais sprendimais, kad išspręstumėte problemą:
- Patikrinkite savo interneto ryšį
- Įsitikinkite, kad prievado numeris ir protokolas yra teisingi.
- Patikrinkite, ar įjungtas SSH ryšys.
- Laikinai išjunkite ugniasienę ir antivirusinę programą
- Paleiskite CLI komandą
- Susisiekite su IT vadovu
Pradėkime.
facebook atsisiuntimo istorija
1] Patikrinkite interneto ryšį
Kartais pagrindiniai patarimai gali būti pagrindinė problemos priežastis, o kadangi klaidos kodas yra susijęs su interneto ryšiu, rekomenduojame įsitikinti, kad internetas yra stabilus ir kabeliai tinkamai prijungti tiek prie kompiuterio, tiek prie maršrutizatoriaus. . Pirmiausia patikrinkite savo tinklo greitį naudodami vieną iš nemokamų interneto greičio tikrintuvų. Jei greitis mažas, turime vieną kartą perkrauti maršrutizatorių ir galiausiai, jei maršrutizatoriaus perkrovimas nepadėjo, susisiekite su savo IPT.
2] Įsitikinkite, kad prievado numeris ir protokolas yra teisingi.
Klaidos kodas rodo, kad serveris atmetė PuTTY bandymą prisijungti prie tinklo, todėl PuTTy negali pasiekti serverio. Tikriausiai taip yra dėl neteisingo protokolo ir prievado numerio; todėl kreipiantis į bet kurį įrenginį rekomenduojama įsitikinti, kad mūsų naudojamas prievado numeris ir protokolas (SSH, Telnet arba Rlogin) yra teisingi. Tačiau reikia nepamiršti dar vieno dalyko: tik visišką valdymą turintis sistemos administratorius gali išspręsti klaidą iš naujo paleisdamas sustabdytas telnet ir SSH paslaugas. Taigi, jei esame organizacijos dalis, susisiekite su administratoriumi ir paprašykite jo teisingų duomenų.
3] Patikrinkite, ar įjungtas SSH ryšys.
Pastebėta, kad net vartotojui įsitikinus, kad prievadas ir protokolas yra teisingi, jis vis tiek negalėjo pasiekti įrenginio. Ši problema dažniausiai kyla dėl to, kad įrenginyje išjungtas SSH. Jei jis jau įjungtas, galime pamatyti šiuos sprendimus; tačiau, jei jis išjungtas, problemą galime išspręsti įgalinę šį protokolą įrenginyje, o norėdami padaryti tą patį, atlikite toliau nurodytus veiksmus.
- Norėdami atidaryti, paspauskite „Windows“ klavišą + I Parametras taikymas.
- Čia spustelėkite parinktį Programos.
- Paspauskite Papildomos funkcijos .
- Spustelėkite šalia esančią peržiūros funkciją Pridėkite pasirenkamą funkciją.
- Dabar galime įjungti SSH iš ten.
Galiausiai patikrinkite, ar problema išspręsta kompiuteryje įjungus SSH funkciją, o jei problema išlieka, žr. kitą sprendimą.
4] Laikinai išjunkite ugniasienę ir antivirusinę programą
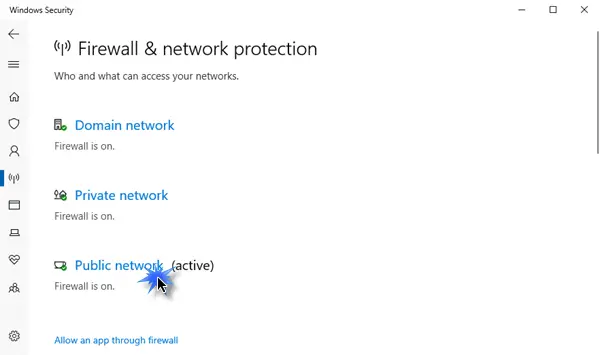
Žinome, kokia svarbi antivirusinė arba „Windows“ saugos užkarda yra mūsų kompiuteriams. Abi priemonės gali padėti mūsų kompiuteriams veikti sklandžiai ir saugiai nuo kenkėjiškų programų ir virusų. Daug kartų antivirusinė arba „Windows Security Firewall“ funkcija blokuoja kai kuriuos gaunamus ryšius, todėl atsiranda atitinkama klaida. Dabar pagal šį scenarijų turime laikinai išjungti ugniasienę ir antivirusinę programą, tada patikrinti, ar tai gali išspręsti atsisakymo prisijungti klaidą.
Norėdami išjungti Windows ugniasienę, atlikite nurodytus veiksmus.
- Norėdami atidaryti, paspauskite „Windows“ klavišą + I Parametras variantas.
- Kairėje ekrano pusėje spustelėkite Privatumas ir saugumas variantas.
- Dabar spustelėkite parinktį „Windows sauga“ ir tada įjunkite Atidarykite „Windows Security“. .
- Spustelėkite „Ugniasienė ir tinklo apsauga“ ir pasirinkite Viešasis tinklas.
- Pagal „Microsoft Defender“ ugniasienė, spustelėkite išjungimo mygtuką.
Atlikite nurodytus veiksmus, kad išjungtumėte antivirusinę programą „Windows“ kompiuteryje.
- Paspauskite „Windows“ klavišą ir paieškos juostoje įveskite „Setting“.
- Kairėje ekrano pusėje spustelėkite Privatumas ir saugumas variantas.
- Dabar spustelėkite „Windows“ sauga ten esančią parinktį, tada spustelėkite „Atidaryti Windows sauga“.
- Paspauskite Apsaugos nuo virusų ir grėsmių parinktis.
- Paspauskite Nustatymų valdymas pagal Apsauga nuo virusų ir grėsmių .
- Pagal parinktį Apsauga realiuoju laiku , išjunkite jungiklį.
Jei naudojate trečiosios šalies saugos programinę įrangą, taip pat turėsite ją išjungti.
Tikimės, kad išjungus antivirusinę ir ugniasienę nurodyta klaidos problema bus išspręsta.
5] Vykdykite CLI komandą
Jei prisijungimo procese įvyksta netinkama konfigūracija, yra didelė tikimybė, kad negalėsime prisijungti prie ResberryPie. Tokiu atveju turime paleisti šią komandą.
|_+_|Galime pabandyti prisijungti naudodami šią komandą ir mūsų problema bus išspręsta.
6] Susisiekite su savo IT vadovu
Aptariama klaida gali būti susijusi su leidimo pasiekti įrenginį nebuvimu, tokiais atvejais turėtume kreiptis į savo organizacijos IT vadovą. Taip pat galime susisiekti su jais, jei nė vienas iš sprendimų nepadėjo arba jei nenorite atlikti visų šių veiksmų.
Tikiuosi, kad galite išspręsti problemą naudodami šiame pranešime nurodytus sprendimus.
Skaityti: Geriausia „PuTTy“ alternatyva „Windows“ kompiuterių SSH klientams.




![Nepavyko atsisiųsti failų naudodami „Brave“ naršyklę [Pataisyta]](https://prankmike.com/img/browsers/30/unable-to-download-files-on-brave-browser-fixed-1.jpg)










