Šiame įraše parodysime, kaip ištaisyti disko klaidą Šaltinio ir paskirties failų pavadinimai yra vienodi . įrašant diską. Keletas vartotojų pranešė, kad negali įrašyti failų į diską (CD / DVD) dėl pranešimo, kuris pasirodo, kai jie bando vykdyti įrašymo komandą, nuvilkę failus į disko piktogramą savo „Windows 11/10“ kompiuteryje. . Visas klaidos pranešimas sako:
Šaltinio ir paskirties failų pavadinimai yra vienodi.

Tai reiškia, kad šaltinio failo kelias ir paskirties failo kelias yra visiškai vienodi, o tai taip pat reiškia, kad šaltinio failas ir paskirties failas egzistuoja vienu metu, todėl šaltiniui ir paskirties vietai negalite naudoti to paties failo pavadinimo. Jei susidūrėte su ta pačia klaida ir norite sužinoti, kaip ją išspręsti, perskaitykite šį įrašą, kad sužinotumėte keletą veiksmingų trikčių šalinimo parinkčių.
Pataisymo šaltinio ir paskirties failų pavadinimai įrašant diską yra tokie patys
Pradėkite naudodami kitą disko įrašymo būdą. Jei bandote įrašyti į CD/DVD diską naudodami Baigti deginti parinktis viduje Tvarkyti skirtuką apačioje Vairavimo įrankiai „File Explorer“ lange pabandykite naudoti kontekstinio meniu parinktį. Dukart spustelėkite disko piktogramą kairiajame „File Explorer“ skydelyje. Tada dešiniajame skydelyje pamatysite failo pavadinimą Failai paruošti rašyti į skyrių Diskas. Dešiniuoju pelės mygtuku spustelėkite failo pavadinimą ir pasirinkite Įrašyti į diską variantas. Jei klaida vis tiek rodoma, rekomenduojame šiuos sprendimus šaltinio ir paskirties failų pavadinimai yra vienodi klaida įrašant failus į diską „Windows 11/10“ kompiuteryje:
- Patikrinkite disko tipą.
- Pervardykite failą (-us) ir naudokite kitą kelią, kad išsaugotumėte
- Pakeiskite disko savybes, kad uždarytumėte dabartinę kopijavimo sesiją.
- Suformatuokite CD/DVD diską.
- Failams kopijuoti naudokite kitą diską.
Leiskite mums tai išsamiai suprasti.
1] Patikrinkite disko tipą
Patikrinkite, ar diskas, kuriame bandote įrašyti failą, yra a Įrašomas CD/DVD (CD-R/DVD-R) arba a Perrašomas CD/DVD (CD-WR/DVD-RW). Kai įrašote į diską, atidarote seansą, kuris uždaromas, kai baigiasi įrašymo procesas. Įrašomas diskas gali būti įrašytas tik vieną kartą, o perrašomas diskas gali būti įrašytas kelis kartus. Tačiau jei įrašomame diske yra nepanaudotos vietos ir įrašymo programinė įranga palaiko kelių seansų deginimas “, vis tiek galite įrašyti į diską.
kas naudoja mano fotoaparatą
2] Pervardykite failą (-us) ir naudokite kitą kelią, kad išsaugotumėte
Jei naudojate įrašomąjį diską, o įrašymo procesas buvo nutrauktas dėl sistemos iš naujo paleidimo ar kitos priežasties, gali nepavykti vėl pradėti proceso, nes diske jau yra failo kopija tokiu pačiu pavadinimu. Pabandykite pervardyti failą ir iš naujo pradėti įrašymo procesą. Įsitikinkite, kad diske liko nepanaudotos vietos, o įrašymo programinė įranga palaiko kelių seansų įrašymą. Jei ji nepalaiko šios funkcijos, nepanaudota vieta bus nepasiekiama arba nematoma programinei įrangai.
Jei naudojate perrašomą diską, įrašymo procesas turėtų pakeisti visus esamus failus tuo pačiu pavadinimu. Jei ne, failo pervadinimas išspręs problemą.
3] Pakeiskite disko savybes, kad uždarytumėte dabartinę kopijavimo seansą
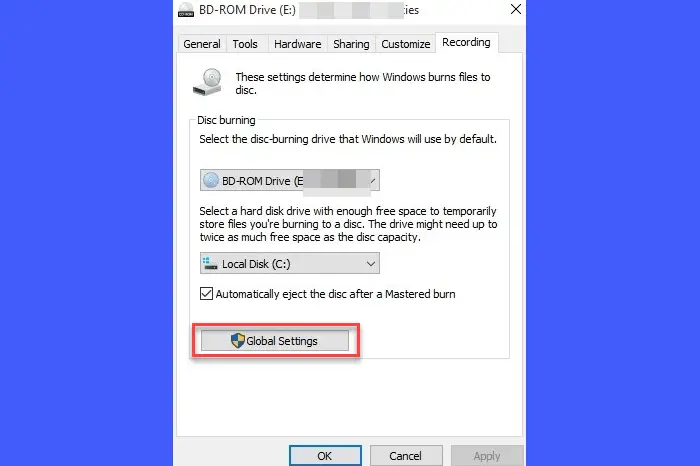
mru sąrašai
Patikrinkite Visuotinius nustatymus disko ypatybių lange, kad įsitikintumėte, jog dabartinė sesija uždaryta. Jei pirmoji kopijavimo sesija vis dar vyksta ir bandote įrašyti diską dar kartą, Windows bandys įrašyti failus į tą patį diską kitoje sesijoje, todėl įvyks klaida.
Atidarykite failą Explorer. Dešiniuoju pelės mygtuku spustelėkite disko pavadinimą kairiajame skydelyje ir pasirinkite Savybės . Perjungti į Įrašymas skirtuką ir spustelėkite Visuotiniai nustatymai mygtuką. Įsitikinkite, kad žymimieji laukeliai yra tik vieno seanso diskai ir kelių seansų diskai Pažymėti, kad būtų automatiškai uždaryta dabartinė sesija, kai diskas išimamas.
Dabar išimkite diską, įdėkite jį iš naujo ir pabandykite įrašyti failą.
4] Suformatuokite CD/DVD diską
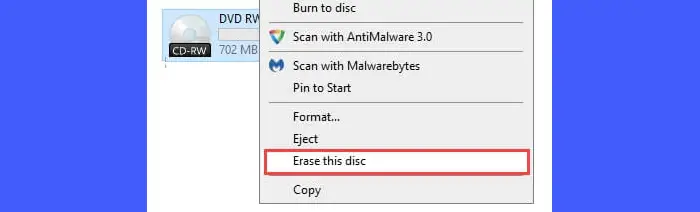
Jei naudojamas diskas yra perrašomas, suformatuokite diską. Norėdami suformatuoti naudotą diską, pirmiausia turite jį suformatuoti ištrinti visus anksčiau saugomus duomenis iš jo.
Atidarykite „File Explorer“ ir dešiniuoju pelės mygtuku spustelėkite disko piktogramą kairiajame skydelyje. Kontekstiniame meniu pasirinkite parinktį Ištrinti šį diską ir vadovaukitės vedlio instrukcijomis, kad ištrintumėte arba išvalytumėte duomenis iš disko.
Kai duomenys bus ištrinti, pasirinkite Formatas parinktį dešiniuoju pelės mygtuku spustelėkite disko meniu. Formatavimo vedlyje pasirinkite failų sistemą (UDF 2.01/UDF 2.50/UDF 2.60) ir spustelėkite Pradėti variantas. Pasirodžiusiame įspėjimo ragelyje spustelėkite mygtuką Gerai. Palaukite kelias sekundes, kol baigsis formatavimo procesas. Tada pabandykite įrašyti diską dar kartą.
Jei naudojate įrašomąjį diską, nematysite nė vienos iš šių parinkčių (ištrinti / formatuoti).
neveikia biuro produkto raktas
Skaityti: Įrašant šį diską sistemoje „Windows“ kilo problema .
5] Failams kopijuoti naudokite kitą diską
Jei nė vienas iš aukščiau pateiktų sprendimų nepadeda, turėtumėte nusipirkti naują diską (geriausia perrašomą) ir pabandyti įrašyti failą į šį diską.
Nuoširdžiai tikimės, kad aukščiau pateikti sprendimai padės išspręsti disko klaidą Šaltinio ir paskirties failų pavadinimai yra vienodi „Windows“ kompiuteryje.
Pasidalykite savo atsiliepimais toliau pateiktame komentarų skyriuje.
Skaityti toliau: Geriausi nemokami ISO Maker įrankiai, skirti „Windows“. .















