Jei susidursite su Pelės įvestis neužfiksuota Hyper-V virtualioje mašinoje, šis straipsnis gali būti jums naudingas. Štai keletas sprendimų, kuriais galite vadovautis, kai pelė neveikia su Hyper-V. Nesvarbu, kurią OS įdiegėte Hyper-V, sprendimai jums yra vienodi.

Ši klaida rodoma paleidus virtualiąją mašiną ir užvedus pelės žymeklį ant apatiniame dešiniajame kampe esančios pelės piktogramos. Ši problema dažniausiai iškyla įjungus Patobulintas seansas režimu. Kadangi ši funkcija yra susieta su KPP, ji neleidžia vartotojams naudotis pele savo virtualioje aplinkoje.
„Hyper-V Mouse“ įvestis neužfiksuota „Windows 11/10“.
Sutaisyti Pelės įvestis neužfiksuota Jei kyla problemų dėl Hyper-V sistemoje Windows 11/10, vadovaukitės šiais patarimais:
geriausia nemokama CAD programinė įranga
- Išjunkite patobulinto seanso režimą
- Įdiekite virtualaus kompiuterio integravimo komponentus
Norėdami sužinoti daugiau apie šiuos sprendimus, skaitykite toliau.
1] Išjunkite patobulinto seanso režimą
Norėdami Hyper-V įjungti patobulinto seanso režimą, pirmiausia galite paleisti virtualiąją mašiną. Po to galite pamatyti a Žiūrėti parinktis viršutinėje meniu juostoje. Spustelėkite šį meniu ir panaikinkite pasirinkimą Patobulinta sesija variantas.
Tai iš karto išjungė patobulintą sesiją. Tačiau jei norite visiškai išjungti patobulintą seanso režimą pasirinktai virtualiajai mašinai, pirmiausia turite išjungti virtualiąją mašiną.
Tada spustelėkite „Hyper-V“ nustatymai parinktį ir perjunkite į Patobulintas seanso režimas skirtuką. Tada nuimkite erkę nuo Naudokite patobulintą seanso režimą žymimasis langelis.
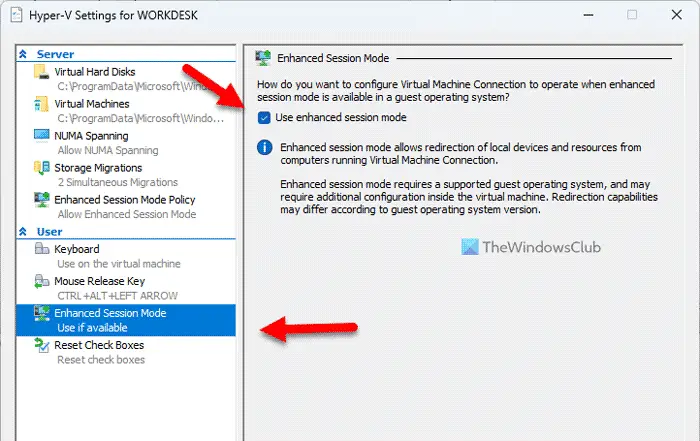
Baigę spustelėkite Gerai mygtuką ir iš naujo paleiskite virtualią mašiną.
Tačiau, jei norite išjungti serverio patobulintą seanso režimą, turite eiti į Patobulinta seanso režimo politika skirtuką vietoj ankstesnio. Tada galite rasti Leisti patobulintą seanso režimą parinktis, kurios žymėjimą reikia panaikinti.
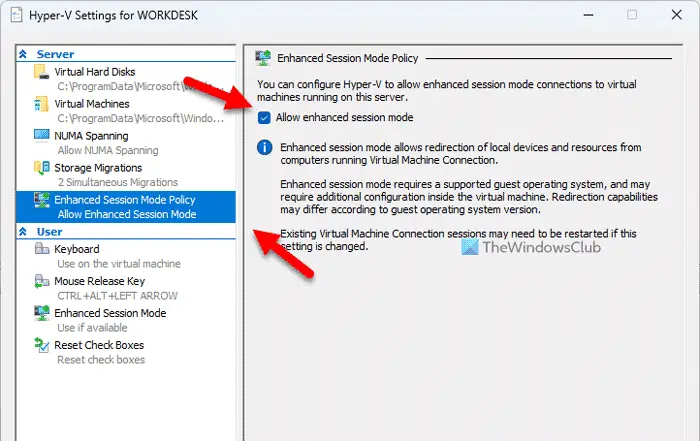
Galiausiai spustelėkite Gerai mygtuką ir iš naujo paleiskite virtualią mašiną.
2] Įdiekite virtualaus kompiuterio integravimo komponentus
Šis sprendimas daugiausia skirtas seniems „Hyper-V“ vartotojams („Windows XP“). Kadangi atitinkama parinktis buvo nebenaudojama naujausiame leidime, jos nerandate sistemoje „Windows 11“.
pandos debesų valiklio apžvalga
Norėdami įdiegti virtualaus kompiuterio integravimo komponentus, galite pasirinkti Nustatymai parinktį pirmiausia dešiniuoju pelės mygtuku spustelėkite virtualiosios mašinos kontekstinį meniu.
Tada eikite į Valdymas skirtuką ir pasirinkite Integracijos paslaugos . Tai pradės diegimo procesą.
Šią parinktį taip pat galite rasti adresu Įrankiai > Integravimo paslaugos .
Tai viskas! Tikiuosi, kad šis vadovas jums padėjo.
Skaityti: „Hyper-V“ Nėra prieigos prie interneto sistemoje „Windows“.
„excel“ tamsus režimas
Kaip užfiksuoti pelės įvestį „Hyper-V“?
Norėdami užfiksuoti pelės įvestį „Hyper-V“, peržiūrėkite aukščiau pateiktus sprendimus. Naudojant Hyper-V kompiuteryje gali kilti problemų dėl patobulintos sesijos. Štai kodėl galite išjungti šią funkciją, kad pradėtumėte naudoti pelę „Hyper-V“ virtualioje mašinoje.
Kaip įjungti pelę virtualioje mašinoje?
Norėdami įjungti pelę virtualioje mašinoje, ypač „Hyper-V“, turite išjungti parinktį „Enhanced Session“. Kadangi jis susietas su RDP arba Pašalinti darbalaukio protokolą, gali kilti problemų jūsų kompiuteryje. Norėdami gauti informacijos, galite atidaryti Žiūrėti meniu ir panaikinkite žymėjimą Patobulintas seansas variantas.
Skaityti: „Hyper-V“ nerado virtualių mašinų, kurias būtų galima importuoti iš vietos.















