HDR nepalaikomas arba neįjungtas sistemoje Windows 11. Tai yra daugelio vartotojų, norinčių pasinaudoti HDR privalumais, problema. Yra keletas sprendimo būdų, tačiau jie nėra idealūs. Pirmasis sprendimas yra naudoti trečiosios šalies HDR programinę įrangą. Ši programinė įranga įgalins HDR jūsų „Windows 11“ kompiuteryje. Tačiau svarbu pažymėti, kad šio sprendimo nepalaiko „Microsoft“ ir jis gali neveikti su visais žaidimais ir programomis. Antrasis sprendimas yra naudoti „Windows 10“ kompiuterį su įjungtu HDR. Tai veiks su dauguma žaidimų ir programų, tačiau negalėsite pasinaudoti visais HDR privalumais. Trečias sprendimas – naudoti HDR televizorių arba monitorių. Tai veiks su visais žaidimais ir programomis, tačiau turėsite turėti HDR televizorių arba monitorių. Ketvirtasis sprendimas yra naudoti „Xbox One X“ su įjungtu HDR. Tai veiks su visais žaidimais ir programomis, tačiau jums reikės „Xbox One X“. Nors yra keli HDR nepalaikomo ar neįjungto „Windows 11“ problemos sprendimai, nė vienas iš jų nėra idealus. Jei norite pasinaudoti visais HDR privalumais, turėsite naudoti kompiuterį su Windows 10 arba Xbox One X.
Jei negalite įjungti HDR sistemoje „Windows 11“ arba žr HDR nepalaikomas pranešimą, kai įjungiate HDR, šiame straipsnyje pateikti sprendimai jums padės. Norint įjungti HDR konkrečiam ekranui, ekranas turi palaikyti HDR. Tai galima patikrinti gamintojo svetainėje. Pasak vartotojų, nepaisant to, kad turi HDR įgalintą ekraną, „Windows“ gali rodyti HDR nepalaikomas pranešimą ir jie negali jo įjungti sistemoje „Windows 11“.

Kodėl negaliu įjungti HDR savo kompiuteryje?
Yra daug priežasčių, kodėl negalite įjungti HDR savo kompiuteryje. Pirmiausia patikrinkite, ar jūsų ekranas palaiko HDR, ar ne. Jei turite ekraną su HDR, problema gali kilti dėl ekrano tvarkyklių arba netinkamai veikiančio HDMI kabelio. Be to, įsitikinkite, kad naudojate naujausią grafikos tvarkyklę.
HDR nepalaikomas arba neįjungtas sistemoje „Windows 11“.
Jei matai HDR nepalaikomas pranešimą ir negalite įjungti HDR sistemoje „Windows 11“, toliau pateikti sprendimai padės išspręsti problemą. Prieš tęsdami patikrinkite, ar nėra „Windows“ naujinimų. Kai kuriems vartotojams problema buvo išspręsta įdiegus naujausią „Windows“ naujinimą.
„Mac“ adresų keitiklio langai 10
- Atnaujinkite vaizdo plokštės tvarkyklę
- Pašalinkite ir iš naujo įdiekite GPU tvarkyklę.
- Išbandykite kitą HDMI prievadą arba patikrinkite HDMI kabelį.
- Patikrinkite, ar nėra suderinamumo problemų
Pažvelkime į visus šiuos pataisymus išsamiai.
1] Atnaujinkite savo vaizdo plokštės tvarkyklę
Pagrindinė šios problemos priežastis yra pasenusi vaizdo plokštės tvarkyklė. Kartais problema taip pat kyla dėl sugadintos vaizdo plokštės tvarkyklės. Yra daug būdų įdiegti windows tvarkykles . Geriausias būdas yra atsisiųsti naujinimą tiesiai iš gamintojo svetainės. Kai lankotės vaizdo plokštės gamintojo svetainėje, turite įvesti savo GPU modelio numerį, kad galėtumėte atsisiųsti tvarkykles. Daugumos gamintojų svetainėse yra funkcija automatiškai aptikti tvarkykles. Taip pat galite naudoti šią funkciją.
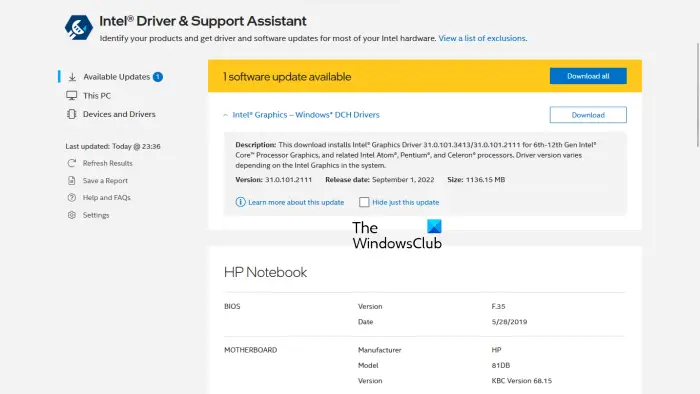
Be to, norėdami atnaujinti vaizdo plokštės tvarkyklę, galite naudoti specialius įrankius. Pavyzdžiui, „Intel Driver and Support Assistant“ padeda vartotojams atnaujinti vaizdo plokštės tvarkykles.
„Firefox“ įgalina priedus privačiame naršyme
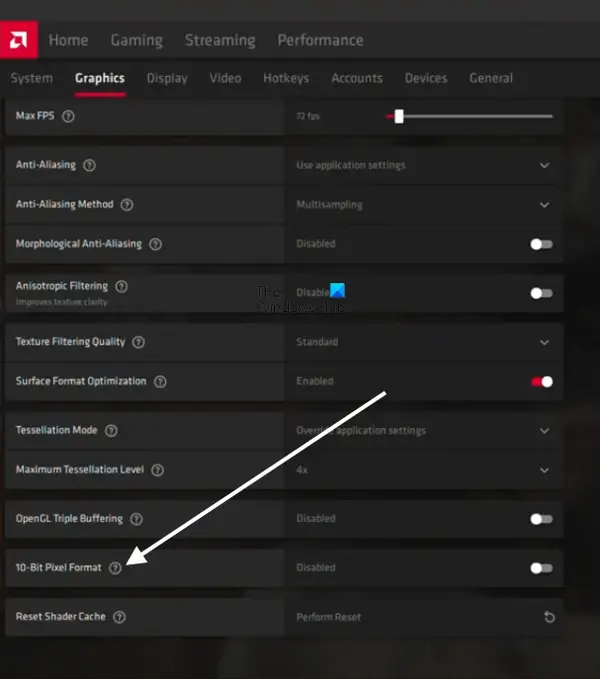
IN 22.8.1 laidos pastabos , AMD paskelbė, kad OpenGL programos, palaikančios 10 bitų apdorojimą, nebepalaikomos su HDR ekrano galimybėmis. Šios problemos sprendimas yra išjungti arba išjungti 10 bitų pikselių formatas AMD vaizdo plokščių nustatymas. Atidarykite AMD nustatymus ir eikite į „ Grafika > Išplėstiniai ir išjungti 10 bitų pikselių formatas . Po to galėsite įjungti HDR.
2] Pašalinkite ir iš naujo įdiekite GPU tvarkyklę.
Jei grafikos plokštės tvarkyklės atnaujinimas nepadeda, pašalinkite ją ir įdiekite iš naujo. Pirmiausia iš gamintojo svetainės atsisiųskite naujausią vaizdo plokštės tvarkyklę. Dabar visiškai pašalinkite arba pašalinkite vaizdo plokštės tvarkyklę naudodami Display Driver Uninstaller (DDU). Pašalinę tvarkyklę, paleiskite sąrankos failą, kad įdiegtumėte vaizdo plokštės tvarkyklę.
3] Išbandykite kitą HDMI prievadą arba patikrinkite HDMI kabelį.
Jei pirmiau minėti du pataisymai nepadėjo, problema gali būti su HDMI kabeliu. Jei jūsų monitoriuje arba televizoriuje yra du HDMI prievadai, prijunkite HDMI kabelį prie kito prievado ir pažiūrėkite, ar tai padeda. Jei ne, patikrinkite HDMI kabelį. Jei yra kitas kabelis, naudokite tą ir patikrinkite, ar jis veikia.
netikras feisbuko įrašas
4] Patikrinkite, ar nėra suderinamumo problemų
Suderinamumo problemos yra viena iš šios problemos priežasčių. Naudojamas HDMI kabelis gali nepalaikyti HDR. HDMI 2.0 laidas palaiko HDR 4K raišką. Jei norite įjungti HDR, kad būtų rodoma didesnė skiriamoji geba, tarkime, 8K, HDMI 2.0 kabelis gali jo nepalaikyti. Tokiu atveju išbandykite HDMI 2.1 kabelį.
Skaityti : Kaip patikrinti, ar HDR palaikomas „Windows 11“ kompiuteryje.
Ar galiu įjungti HDR nepalaikomame ekrane?
HDR reiškia High Dynamic Range. Šis terminas vartojamas ekranams, kuriuose rodomi didesnio kontrasto ir platesnės spalvų gamos vaizdai. HDR ekranai turi didesnį ryškumą nei SDR ekranai. Norint įjungti HDR, ekranas turi palaikyti HDR. Negalite įjungti HDR nepalaikomame ekrane. Ekrano specifikacijose nurodoma, ar jis palaiko HDR, ar ne.












![Nepavyko įdiegti „LockDown“ naršyklės [Pataisyti]](https://prankmike.com/img/browsers/52/can-rsquo-t-install-lockdown-browser-fix-1.png)


