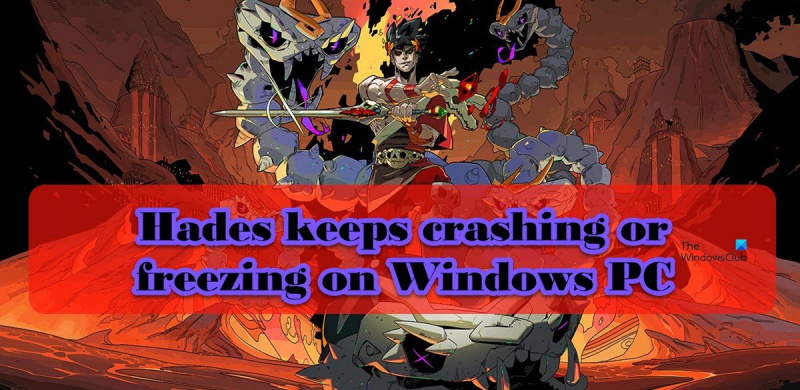„Hades“ yra žinomai temperamentingas žaidimas, todėl „Windows“ kompiuteriuose jis užstringa arba sugenda. Jei kyla problemų dėl Hades užšalimo arba strigimo, yra keletas dalykų, kuriuos galite pabandyti išspręsti problemą. Pirmiausia įsitikinkite, kad jūsų kompiuteris atitinka minimalius Hades sistemos reikalavimus. Jei jūsų kompiuteris nėra pakankamai galingas žaidimui paleisti, tikėtina, kad susidursite su našumo problemomis, pavyzdžiui, užšalsite. Jei jūsų kompiuteris atitinka minimalius reikalavimus ir vis tiek kyla problemų, pabandykite patikrinti žaidimo failus. Kartais žaidimų failai gali būti sugadinti ir sukelti problemų, tokių kaip užšalimas. Patikrinę failus įsitikinsite, kad jie visi nepažeisti ir tinkamai veikia. Jei nė vienas iš šių sprendimų neveikia, gali tekti pakoreguoti grafikos nustatymus. Kartais paleidus žaidimą per didele raiška arba per daug grafinių detalių, jis gali užstrigti. Pabandykite sumažinti skiriamąją gebą ir grafinių detalių nustatymus, kad pamatytumėte, ar tai padeda. Jei vis tiek kyla problemų dėl „Hades“ užšalimo, galite pabandyti susisiekti su kūrėjais ir paprašyti pagalbos. Jie gali suteikti jums pataisą arba pataisą, kuri gali išspręsti problemą.
Pasak kai kurių vartotojų,

„Fix Hades“ nuolat užšąla arba užšąla „Windows“ kompiuteryje
Jei Hadesas jūsų kompiuteryje nuolat užšąla arba užšąla, naudokite šiame įraše nurodytus sprendimus, kad išspręstumėte problemą.
konvertuoti stulpelius į „Excel“ eilutes su formulėmis
- Prieš paleisdami žaidimą išjunkite visus foninius procesus
- Išjungti „Steam Overlay“.
- Pakeiskite žaidimo paleidimo parinktį
- Patikrinkite žaidimo failus
- Atnaujinkite savo grafikos tvarkykles
- Įdiekite naujausią „DirectX“ ir „Microsoft C++ Redistributable“ versiją.
Pakalbėkime apie juos išsamiai.
1] Prieš paleisdami žaidimą išjunkite visus foninius procesus
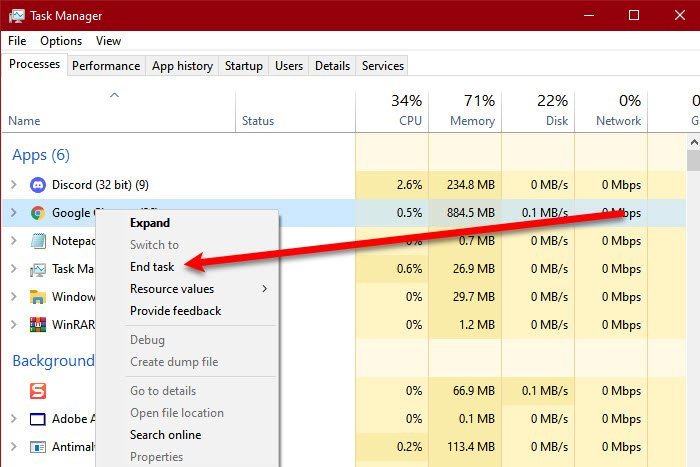
Priimkite tai kaip bendrą pasiūlymą, o ne kaip sprendimą. Pirmas dalykas, kurį turėtumėte padaryti, yra patikrinti, ar daug programų veikia fone. Norėdami tai padaryti, atidarykite užduočių tvarkyklę ir eikite į skirtuką Procesai. Jei fone veikia daug programų, kurios sunaudoja daug išteklių, dešiniuoju pelės mygtuku spustelėkite kiekvieną iš jų ir pasirinkite Baigti užduotį. Įsitikinę, kad fone neveikia jokia išteklius einanti programa, paleiskite žaidimą ir pažiūrėkite, ar nepagerėjo našumas.
2] Išjungti „Steam Overlay“.
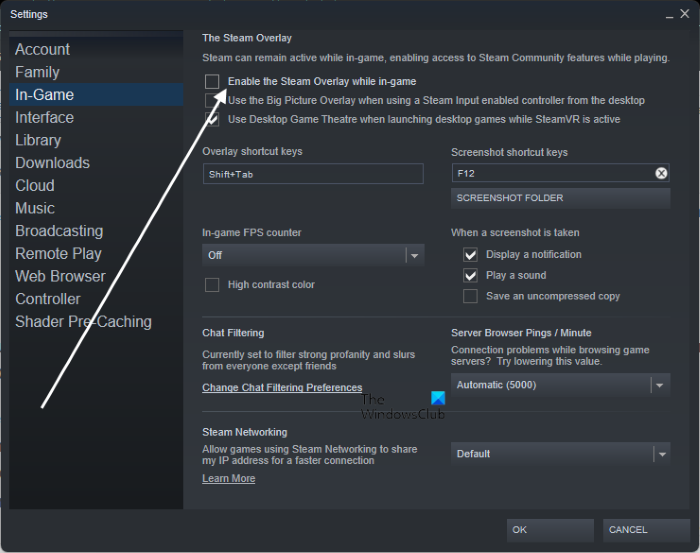
Kai kuriems vartotojams problemą sukelia tiesiog „Steam Overlay“, veikianti žaidimo viršuje. Tai suprantama, nes „Steam Overlay“ nėra pakankamai suderinama, kad veiktų su visais žaidimais. Atlikite toliau nurodytus veiksmus, kad išjungtumėte „Steam“ perdangą.
- atviras Pasiruoškite porai.
- Paspauskite Stim > Nustatymai.
- Spustelėkite skirtuką „Žaidime“ ir panaikinkite jo žymėjimą. Žaisdami įjunkite „Steam“ perdangą.
- Galiausiai spustelėkite Gerai ir uždarykite nustatymų langą.
Dabar galite paleisti žaidimą ir pamatyti, ar problema išspręsta.
3] Pakeiskite žaidimo paleidimo parinktį.
Viena iš dažniausiai pasitaikančių šios problemos priežasčių yra žaidimo garso variklis. Norėdami išspręsti problemą šiuo atveju, turime nustatyti kitą paleidimo parinktį. Atlikite nurodytus veiksmus, kad padarytumėte tą patį.
- atviras gaminti porai ir eikite į savo biblioteką.
- Dešiniuoju pelės mygtuku spustelėkite žaidimą ir pasirinkite Charakteristikos.
- Įsitikinkite, kad esate skirtuke Bendra.
- Lauke Paleidimo parinktys įveskite /AllowVoiceBankStreaming=ложь.
- Atlikę atitinkamus pakeitimus, uždarykite Steam nustatymus.
Galiausiai paleiskite žaidimą ir pažiūrėkite, ar problema išspręsta.
4] Patikrinkite žaidimo failus
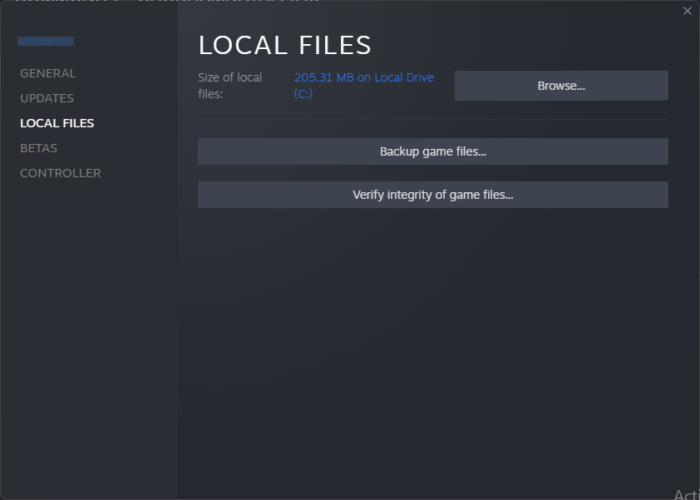
„Hades“ taip pat gali sugesti, jei jūsų žaidimo failai yra sugadinti. Dabar gali būti įvairių veiksnių, dėl kurių šie failai gali būti sugadinti, tačiau norėdami tai ištaisyti, šiems failams taisyti ketiname įdiegti „Steam“ įrankį. Norėdami tai padaryti, atlikite nurodytus veiksmus.
konfigūracijos rinkiniai palaikomi tik tada, kai „Windows“ diegimas pradedamas iš „Windows pe“
gaminti porai
- Bėk gaminti porai taikymas.
- Spustelėkite biblioteka skirtuką
- Dešiniuoju pelės mygtuku spustelėkite Hades ir pasirinkite Charakteristikos.
- Paspauskite Vietiniai failai > Patikrinkite žaidimų failų vientisumą.
epiniai žaidimai
- Paleiskite epinius žaidimus
- Eikite į savo biblioteką.
- Spustelėkite tris taškus šalia Hades, tada spustelėkite Patvirtinti.
Nuskaitę ir atkūrę žaidimo failus patikrinkite, ar problema išspręsta.
5] Atnaujinkite savo grafikos tvarkykles
Jei naudojate senesnę GPU tvarkyklę, tikėtina, kad ji nesuderinama su žaidimu. Be to, GPU tvarkyklėje gali būti klaidų, kurias galima pašalinti tik atnaujinus. Kad ir kaip būtų, grafikos tvarkyklių atnaujinimas yra gera praktika. Norėdami tai padaryti, atlikite bet kurį iš minėtų metodų.
- Atsisiųskite ir įdiekite „Windows Advanced“ ir „Driver Updates“ iš „Windows“ nustatymų.
- Paleiskite įrenginių tvarkytuvę, kad atnaujintumėte tvarkyklę.
- Atsisiųskite naujausią GPU tvarkyklę iš gamintojo svetainės.
- Naudokite vieną iš minėtų nemokamų tvarkyklių naujinimo programinės įrangos.
Tikimės, kad tai jums padės.
6] Įdiekite naujausią „DirectX“ ir „Microsoft Visual C++ Redistributable“ versiją.
Kad žaidimas veiktų, reikia ir „DirectX“, ir „Microsoft Visual C++ Redistributable“. Jie sukuria aplinką žaidimui paleisti. Dažniausiai šie įrankiai yra iš anksto įdiegti jūsų sistemoje arba pridedami žaidimo diegimo proceso metu. Tačiau kartais jie pašalinami arba neatnaujinami ilgą laiką, todėl žaidimas sugenda arba įvyksta našumo problemų. Bet kokiu atveju geriausia yra įdiegti naujausią „DirectX“ versiją ir „Microsoft C++“ perskirstomą paketą. Atnaujinę tvarkykles patikrinkite, ar problema išspręsta.
Tikimės, kad šie sprendimai išspręs jūsų problemą.
Sistemos reikalavimai diegiant Hades
Įsitikinkite, kad jūsų kompiuteris atitinka šiuos rekomenduojamus sistemos reikalavimus, kad paleistumėte Hades.
- Operacinė sistema: „Windows 7“ 1 pakeitimų paketas arba naujesnis
- Procesorius: Dviejų branduolių 3,0 GHz+
- Atmintis: 8 GB RAM
- Grafika: 2 GB vaizdo atmintis / „DirectX 10+“ palaikymas
- Saugykla: 20 GB laisvos vietos
Jei jūsų kompiuteris atitinka aukščiau nurodytus sistemos reikalavimus, „Hades“ jūsų kompiuteryje turėtų veikti sklandžiai.
„Outlook“ „hotmail“ jungtis 32 bitų
Skaityti: Ištaisykite žaidimo užšalimą naudodami FPS kritimą sistemoje „Windows“.
Kodėl mano kompiuteris užšąla, kai žaidimas užstringa?
Kompiuteris užšąla, kai žaidimas sugenda; Paprastai žaidimas sugenda, kai jūsų procesorius, atmintis ir (arba) GPU patiria didžiulę apkrovą, todėl užtrunka šiek tiek laiko, kol sistema susireguliuoja pati ir visi jos komponentai. Tačiau jei kompiuteris užšąla uždarius programą, patikrinkite pranešimą, kad išspręstumėte problemą.
Kodėl žaidimas nuolat stringa kompiuteryje?
Kasmet išleidžiama daug žaidimų, kurių kūrėjas negali optimizuoti visiems skirtingų charakteristikų ir gamintojų kompiuteriams. Šis optimizavimo trūkumas yra viena iš dažniausiai pasitaikančių priežasčių, kodėl žaidimas sugenda jūsų kompiuteryje. Be to, prieš atsisiunčiant žaidimą rekomenduojame susipažinti su sistemos reikalavimais. Norėdami sužinoti daugiau priežasčių, galite patikrinti mūsų įrašą. Kodėl žaidimas stringa mano kompiuteryje kartu su vaistais.
Taip pat skaitykite: AMD tvarkyklė nuolat stringa žaidžiant kompiuterinius žaidimus.