Jei kilo problemų, kai „Google“ dokumentuose neveikia rinkimas balsu, turime jums sprendimą! Atlikite toliau nurodytus veiksmus ir greitai pradėsite veikti. Pirmiausia įsitikinkite, kad įdiegta naujausia „Google“ dokumentų versija. Jei neturite, galite jį atsisiųsti čia. Tada atidarykite „Google“ dokumentus ir eikite į meniu „Nustatymai“. Skirtuke „Bendra“ slinkite žemyn iki skyriaus „Balso atpažinimas“ ir įsitikinkite, kad pažymėta parinktis „Įgalinti balso atpažinimą“. Jei vis tiek kyla problemų, pabandykite iš naujo paleisti kompiuterį. Kai tai padarysite, balso atpažinimas turėtų tinkamai veikti „Google“ dokumentuose.
„Google“ dokumentai yra internetinė teksto apdorojimo programa, turinti daug funkcijų, kad dokumentų kūrimas būtų efektyvus ir paprastas. Viena iš šios programos siūlomų funkcijų yra rinkimo balsu parinktis, kuri daugeliui vartotojų padeda vesti ilgus tekstus ir gali sutaupyti daug laiko. Nors „Google“ dokumentų rašymo balsu funkcija kai kuriems vartotojams neveikia, ir jei skaitote tai dėl šios priežasties, nesate vienintelis. Mes pakalbėsime apie keletą sprendimų, kuriuos galite pabandyti išspręsti šią problemą.

kaip išjungti pranešimus žaidžiant žaidimų langus 10
Ištaisyta problema, dėl kurios „Google“ dokumentų balso įvestis neveikė
Jei susiduriate su šia problema, pirmiausia turėtumėte iš naujo paleisti kompiuterį ir dar kartą pabandyti naudoti šią funkciją. Jei problema išlieka, pateikiami veiksmingiausi būdai, kaip ištaisyti „Google“ dokumentų balso įvestį, neveikiančią „Windows“ asmeniniame kompiuteryje:
- Perjunkite į „Google Chrome“.
- Įsitikinkite, kad „Google“ dokumentų mikrofono leidimas nėra išjungtas.
- Pašalinkite įtartinus plėtinius.
- Patikrinkite mikrofono garsumą.
- Įsitikinkite, kad įjungta prieiga prie mikrofono.
- Išvalykite „Chrome“ talpyklą
- Paleiskite „Windows“ garso įrašymo trikčių šalinimo įrankį.
1] Perjungti į Google Chrome
Daugelis vartotojų nežino, kad „Chrome“ yra vienintelė naršyklė, palaikanti „Google“ dokumentų balso įvesties funkciją. Kol kas „Google“ šią funkciją veiksmingai apribojo savo „Chrome“ naršyklėje. Taigi, jei „Google“ dokumentus pasiekiate naudodami kitą naršyklę ir pastebite, kad balso įvesties funkcija neveikia, perjunkite į „Chrome“.
2] Įsitikinkite, kad „Google“ dokumentų mikrofono leidimas nėra išjungtas.
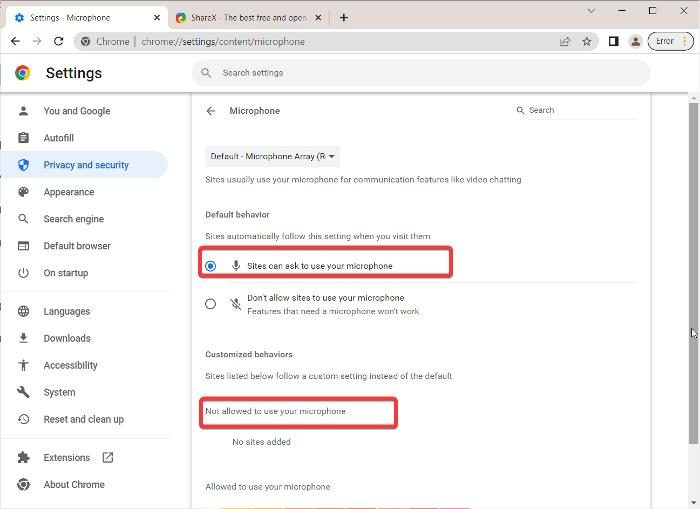
Per klaidą galėjote pakeisti naršyklės nustatymus, kad išjungtumėte „Google“ dokumentų mikrofono leidimą. Norėdami tai patikrinti, patikrinkite „Chrome“ nustatymus ir įsitikinkite, kad „Google“ dokumentuose įgalintas mikrofono leidimas. Štai kaip tai padaryti:
- Paspauskite trys taškai meniu viršutiniame dešiniajame „Google Chrome“ kampe ir spustelėkite Nustatymai .
- Pasirinkite Privatumas ir saugumas iš kairiojo skydelio parinkčių ir bakstelėkite Svetainės nustatymai .
- Pagal Leidimai skyrių, spustelėkite Mikrofonas .
- Patikrinkite, ar „Google“ dokumentai yra skiltyje „Svetainės“. Neleidžiama naudoti mikrofono . Jei taip, pašalinkite jį.
- Taip pat įsitikinkite, kad Neleiskite svetainei naudoti jūsų mikrofono parinktis nepažymėta.
Po to pabandykite naudoti balso įvesties funkciją ir pažiūrėkite, ar ji veikia, ar ne.
3] Pašalinkite įtartinus plėtinius
Naudodami „Chrome“ galite naudoti daugybę plėtinių, kad išplėstumėte jos funkcijas. Tačiau kai kurie plėtiniai gali sukelti problemų naršyklėje, todėl juos reikia pašalinti, kad būtų išspręstos jų sukeliamos problemos. Patikrinkite plėtinių sąrašą ir pašalinkite iš jo visus abejotinus įrašus.
4] Patikrinkite mikrofono garsumą
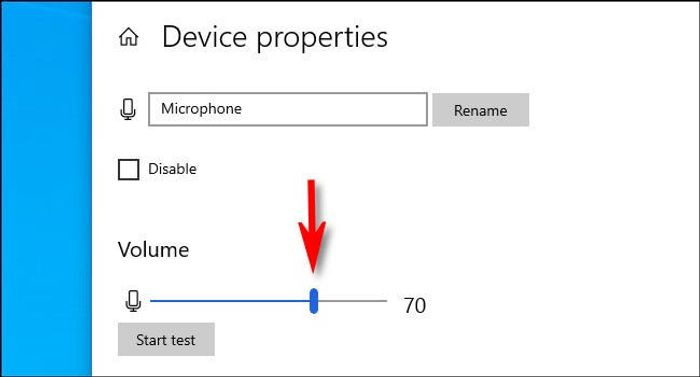
Jei atrodo, kad rinkimo balsu parinktis neįrašo jūsų balso, gali būti, kad mikrofono garsumas yra mažas. Galite tiesiog padidinti garsumą čia:
- Paspauskite Windows + aš norėdami atidaryti „Windows“ nustatymus.
- Paspauskite Sistema ir pasirinkite Garsas .
- Pagal Prisijungti skyrių, pasirinkite įvesties įrenginį ir spustelėkite Įrenginio ypatybės .
- Tada padidinkite garsumą
5] Įsitikinkite, kad įjungta prieiga prie mikrofono
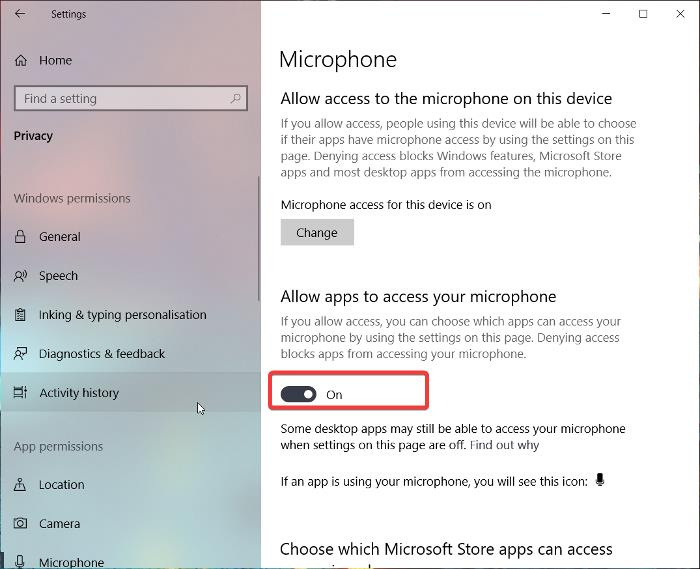
Kitas dalykas, kurį galite padaryti, tai patikrinti, ar „Windows“ nustatymuose įjungta prieiga prie mikrofono, nes be jos jūsų kompiuteryje neveiks jokia balso įvestis.
Windows 11
- atidaryti langus Nustatymai .
- Paspauskite Privatumas ir saugumas iš kairiojo skydelio.
- Pasirinkite Mikrofonas ir įjunkite Leiskite programoms pasiekti mikrofoną .
Windows 10
- Eiti į Nustatymai ir spustelėkite Konfidencialumas .
- Pasirinkite Mikrofonas ir įgalinkite prieigą prie mikrofono.
6] Išvalykite „Chrome“ talpyklą
Ilgai sukaupta „Chrome“ talpykla gali turėti įtakos jūsų naršyklės funkcionalumui. Todėl jums bus patarta išvalyti chromo talpyklą.
- Nagi trys taškai piktogramą viršutiniame dešiniajame „Chrome“ kampe.
- Paspauskite Papildomi įrankiai ir pasirinkite Išvalyti naršymo duomenis .
- Diegti Laiko intervalas kaip Visą laiką .
- Patikrinti Naršymo istorija , Slapukai ir kiti svetainės duomenys , ir Talpykloje saugomi vaizdai ir failai .
- Tada pasirinkite Išvalyti duomenis .
Tai atlikę iš naujo paleiskite kompiuterį ir patikrinkite, ar problema išspręsta.
7] Paleiskite „Windows“ garso įrašymo trikčių šalinimo įrankį.
Jei visais aukščiau pateiktais sprendimais nepavyko išspręsti „Google“ dokumentų rašymo balsu problemos, galite pabandyti paleisti „Windows“ įrašymo garso trikčių šalinimo įrankį. Šis metodas padės patikrinti, ar nėra kompiuterio mikrofono problemų, ir jas išspręsti. Štai kaip tai padaryti:
- Paspauskite Windows + aš atviras Nustatymai kompiuteryje.
- Paspauskite Sistema ir pataikė Problemų sprendimas variantas.
- Pasirinkite Kiti trikčių šalinimo įrankiai .
- Pereiti prie Garso įrašymas ir paspauskite paleisti šalia jo.
Įsitikinkite, kad jūsų kompiuteryje nėra aparatinės įrangos problemų.
10 geriausių automobilių lenktynių žaidimų, kuriuos galima nemokamai atsisiųsti iš kompiuterio
Skaityti: Nėra garso kompiuteryje Nėra garso arba neveikia
Kaip įjungti balso įvestį „Google“ dokumentuose?
Norėdami įjungti balso įvestį „Google“ dokumentuose, tiesiog eikite į meniu sąrašą puslapio viršuje ir pasirinkite „Įrankiai“. Tada spustelėkite „Balso įvestis“ ir pasirodžiusiame lange spustelėkite mikrofono piktogramą, kad pradėtumėte naudoti balso įvesties funkciją. Dar geriau, galite spustelėti Ctrl + Shift + S norėdami įjungti šią funkciją.
Taip pat skaitykite:
- Kaip įdiegti pasirinktinius šriftus „Google“ dokumentuose
- Kaip įdiegti ir pašalinti „Google“ dokumentų priedus
Kodėl „Google“ dokumentų rinkimas balsu neveikia?
Jei „Google“ dokumentų rašymas balsu neveikia jūsų kompiuteryje, galbūt pakeitėte jo nustatymus arba mikrofonas gali būti sugedęs. Bet kuriuo atveju šią problemą galite išspręsti vadovaudamiesi šiame straipsnyje pateiktais sprendimais.















