Kai kurie vartotojai mato „DaVinci“ išspręskite nulio baitų failų atvaizdavimą „Windows 11/10“. . Šiame vadove parodysime, kaip išspręsti problemą ir įprastai pateikti vaizdo įrašus.

Yra keletas profesionalių vaizdo įrašų redagavimo įrankių, kuriuos galima įsigyti nemokamai. Viena iš tokių programų yra „DaVinci Resolve“. Daugelis redaktorių visame pasaulyje naudoja „DaVinci Resolve“, norėdami redaguoti vaizdo įrašus ir teikti turinį pagal savo ar klientų poreikius. Norėdami gauti papildomų funkcijų, suteikiančių daugiau vietos vaizdo įrašams redaguoti ir pridėti papildomų efektų, turite naudoti „DaVinci Resolve Fusion“, kuri yra mokama prenumeratos programa. Jei turite Blackmagic fotoaparatą, galite jį gauti nemokamai. Redagavus vaizdo įrašus DaVinci Resolve, pateikiame vaizdo įrašus, kad eksportuotume galutinį vaizdo įrašą.
„DaVinci“ išspręskite nulio baitų failų atvaizdavimą „Windows 11/10“.
DaVinci Resolve gali pateikti nulinio baitų failus sistemoje Windows dėl įvairių priežasčių. Kai kuriems iš jų nepakanka vietos pateikti, netinkamas kodekas ir kitos atvaizdavimo konfigūracijos, nepalaikomi formatai arba sugadinti failai ir tt Turite įdiegti pataisymus, kurie pašalintų galimybes ir pašalintų problemą. Norėdami išspręsti problemą, galite atlikti toliau nurodytus veiksmus.
- Patikrinkite, ar išvesties aplankas pasirinktas teisingai
- Patikrinkite atvaizdavimo nustatymus
- Patikrinkite, ar yra „DaVinci Resolve“ naujinimų
- Išjungti aparatūros spartinimą
- Iš naujo įdiekite „DaVinci Resolve“.
Pažvelkime į kiekvieno metodo detales ir išspręskite problemą.
1] Patikrinkite, ar išvesties aplankas pasirinktas teisingai
Jei pasirinkote netinkamą išvesties aplanką, kuriame yra mažiau vietos, nei reikia vaizdo įrašui pateikti, galite matyti šią klaidą. Turite įsitikinti, kad pasirinkote tinkamą aplanką išvesties vaizdo įrašui išsaugoti. Jei pasirinkote išorinį standųjį diską, pakeiskite išvesties vietą į vidinį aplanką, kuriame yra vietos.
2] Patikrinkite atvaizdavimo nustatymus
Įsitikinkite, kad tinkamai sukonfigūravote atvaizdavimo nustatymus. Kodekas, išvesties formatas, skiriamoji geba ir kt. turi būti teisingi. Jei jie pasirenkami daugiau nei jūsų kompiuterio našumas, programa gali atsisakyti atvaizdavimo dėl nepakankamų išteklių ir vietoje viso ilgio išvesties vaizdo įrašo galite matyti nulinio baito failą. Tinkamai sukonfigūruokite pateikimo arba eksportavimo parametrus ir pažiūrėkite, ar tai išsprendžia problemą.
3] Patikrinkite, ar yra „DaVinci Resolve“ naujinimų
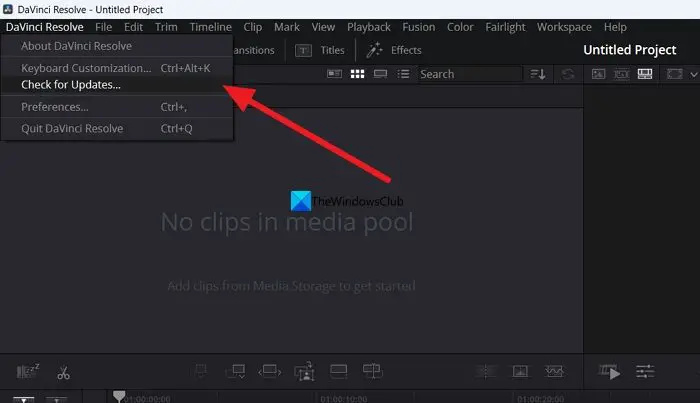
Klaidą taip pat gali sukelti ankstesnių naujinimų klaidos. Turite atnaujinti programą į naujausią versiją, kad pašalintumėte klaidas arba pašalintumėte jų galimybę. Galite patikrinti, ar nėra naujinimų pačioje DaVinci Resolve programoje. Meniu juostoje spustelėkite DaVinci Resolve ir pasirinkite Tikrinti, ar yra atnaujinimų . Jis automatiškai suras galimus naujinimus, atsisiųs ir įdiegs jūsų kompiuteryje.
naršyklės užgrobėjo pašalinimas
Skaityti: DaVinci Išspręskite didelį procesoriaus naudojimą sistemoje Windows
4] Išjungti aparatūros spartinimą
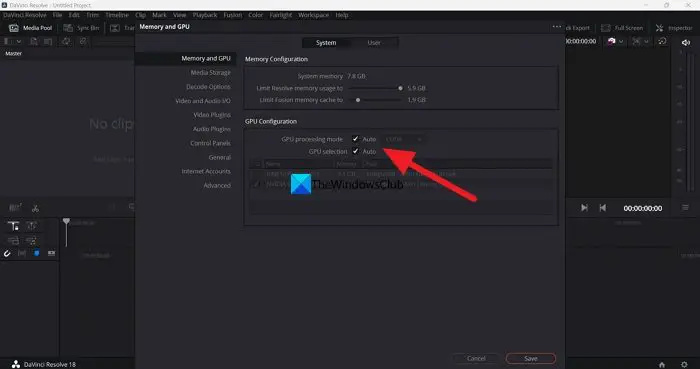
DaVinci Resolve pagal numatytuosius nustatymus įjungtas aparatinės įrangos pagreitis, kad būtų užtikrintas sklandus programos veikimas. Kartais gali kilti problemų, jei pasirinktas netinkamas GPU režimas. Turite išjungti aparatūros spartinimą ir pabandyti pateikti laiko juostą, kad sužinotumėte, ar tai sukelia problemą, ir ją ištaisykite.
Norėdami išjungti aparatūros pagreitį „DaVinci Resolve“,
- Meniu juostoje spustelėkite DaVinci Resolve
- Pasirinkite Parinktys .
- Spustelėkite Medija ir GPU skirtuką
- Atžymėkite šalia esančius laukelius GPU apdorojimo režimas ir GPU pasirinkimas .
- Spustelėkite Sutaupyti norėdami išsaugoti pakeitimus.
Tada iš naujo paleiskite „DaVinci Resolve“ ir atidarykite projektą, su kuriuo dirbote, ir pateikite laiko juostą, kad pamatytumėte, ar problema išspręsta.
5] Iš naujo įdiekite „DaVinci Resolve“.
Jei nė vienas iš aukščiau pateiktų metodų nepadėjo išspręsti problemos, turite pašalinti DaVinci Resolve, išvalyti visus programos pėdsakus kompiuteryje, paleisti iš naujo ir įdiegti DaVinci Resolve vėl atsisiuntę naujausią versiją iš Blackmagic dizaino svetainė .
Tai yra skirtingi būdai, kuriais galite taisyti „DaVinci Resolve“, kai „Windows 11/10“ atkuria nulio baitų failus.
Ar DaVinci Resolve CPU ar GPU intensyvus?
Kad „DaVinci Resolve“ veiktų geriau, reikia ir procesoriaus, ir GPU. Taigi, tai daug procesoriaus ir GPU. Kadangi „DaVinci Resolve“ turi veikti didelės raiškos vaizdo įrašuose, jis turi turėti geras procesoriaus ir GPU galimybes. Štai kodėl „Blackmagic“ dizainas nustatė minimalius sistemos reikalavimus, kad būtų galima įdiegti ir naudoti „DaVinci Resolve“ jūsų kompiuteryje.
Ar „Windows 11“ suderinama su „DaVinci Resolve“?
Taip, „DaVinci Resolve“ puikiai veikia „Windows 11“. Tereikia turėti gerą kompiuterio konfigūraciją, atitinkančią arba viršijančią minimalius DaVinci Resolve reikalavimus. Jei jūsų kompiuteris neatitinka minimalių reikalavimų, programa NEBUS suderinama su „Windows 11“.
Susiję skaitymai: Jūsų GPU atmintis pilna DaVinci Resolve [Pataisyta]















