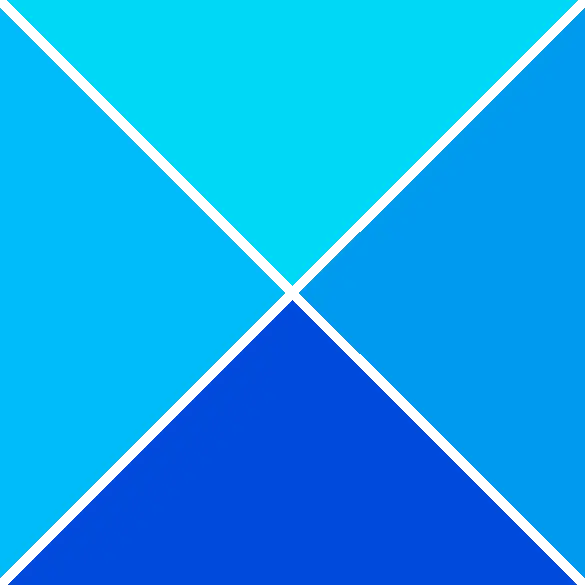Po naujausio „Windows“ naujinimo daugelis vartotojų pranešė, kad atidarius „Chrome“ kiekvieną kartą atidaromi numatytieji programos nustatymai. Šiame įraše aptarsime kodėl atidarius „Chrome“ atidaromi numatytieji programų nustatymai ir kaip galime tai sutvarkyti. Kai kuriems „Windows“ vartotojams problema tapo gana paplitusi po neseniai atlikto pataisymo.

deja, jūsų naršyklė nepalaiko vaizdo atkūrimo.
Atrodo, kad klaida įvyksta naudotojams po KB5026037 ir KB5025221 sistemoje „Windows 10“ ir KB5025239 sistemoje „Windows 11“. Problemos negalima išspręsti iš naujo įdiegus „Chrome“ arba iš naujo nustatant numatytąsias programas į pradinius nustatymus.
Kodėl atidarius „Chrome“ atidaromi numatytieji programų nustatymai
Pagrindinė numatytųjų programų atidarymo priežastis, kai paleidžiate „Chrome“ sistemoje „Windows“, yra įgalintas kompiuterio registras „DefaultBrowserSettingEnabled“. Kita priežastis gali būti tai, kad GPO įgalinote Nustatyti „Google Chrome“ kaip numatytąją naršyklę. Kai šie du nustatymai įgalinti, „Chrome“ paleidžiant visada patikrins, ar tai numatytoji naršyklė, ir gali automatiškai užsiregistruoti. Tai suaktyvins numatytuosius programos nustatymus, kai paleisite „Google Chrome“ „Windows“ kompiuteryje.
Pataisymas Atidarius „Chrome“ atidaromi numatytieji programų nustatymai
„Windows“ ir „Google Chrome“ yra populiarios ir, jei jas paveiks klaida, naudotojai gali neigiamai paveikti jų kasdienes operacijas. Numatytieji nustatymai, atidaromi paleidžiant „Chrome“, yra palyginti nauja problema, o „Windows“ to nepripažino. Taigi, laukdami, kol „Microsoft“ išspręs problemą, galime ją išspręsti patys vadovaudamiesi šiais pasiūlymais:
- Nustatykite „Chrome“ kaip numatytąją GPO naršyklę
- Pakoreguokite savo registro rengyklę
- Pašalinkite KB naujinimus naudodami komandų eilutę
- Patikrinkite, ar nėra „Chrome“ ir „Windows“ naujinių.
Pažvelkime į šiuos sprendimus po vieną.
mangos atsisiuntimas kompiuteriui
1] Nustatykite „Chrome“ kaip numatytąją GPO naršyklę
Galite nustatyti Chrome kaip numatytoji naršyklė naudojant vietinės grupės strategijos rengyklę, kuri gali išspręsti numatytųjų nustatymų atidarymo paleidus naršyklę problemą.
Norėdami nustatyti „Chrome“ kaip numatytąją naršyklę naudodami GPO, atlikite toliau nurodytus veiksmus.
- Paspauskite „Windows“ mygtukas + R , tipas gpedit.msc , tada paspauskite Esybė r arba spustelėkite GERAI. Tai atvers Vietos grupės strategijos redaktorius.
- Eikite į Kompiuteris Konfigūracija > Politika > Administravimo šablonas > „Windows“ komponentai > „File Explorer“.
- Raskite Nustatykite numatytąjį asociacijų konfigūracijos failą parinktį, dešiniuoju pelės mygtuku spustelėkite ją ir pasirinkite Redaguoti .
- Pamatysite naują langą; pažymėkite langelį šalia Įjungtas .
- Raskite Numatytieji asociacijų konfigūracijos failai parinktį ir įveskite šį kelią:
\%USERDOMAIN%\sysvol\%USERDNSDOMAIN%\Policies\PolicyDefinitions\chromedefault.xml
- Galiausiai pasirinkite Taikyti sekė Gerai padaryti pakeitimus.
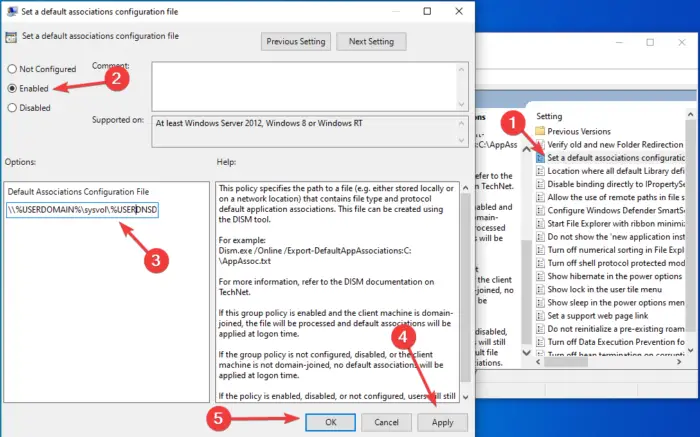
Atidarykite „Google Chrome“ ir pažiūrėkite, ar atidaromi numatytieji programos nustatymai. Jei problema neišspręsta, pabandykite kitą sprendimą.
2] Pakoreguokite savo registro rengyklę
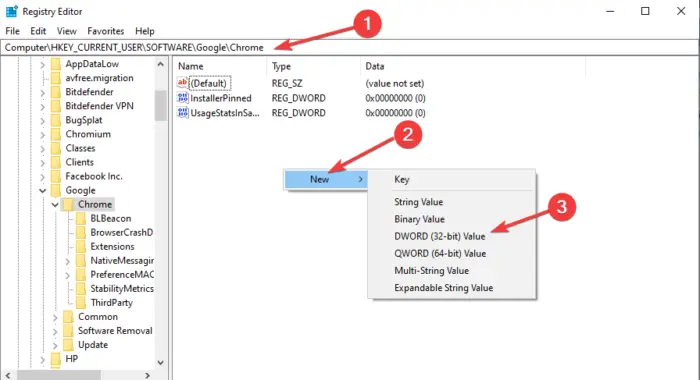
Atlikus kai kuriuos registro rengyklės pakeitimus, gali būti, kad atidarius „Chrome“ atidaromi numatytieji programos nustatymai. Visada kurkite atsargines failų atsargines kopijas, kad bet kuriuo atveju sukurtumėte atkūrimo tašką. Norėdami redaguoti naršyklės nustatymus, atlikite šiuos veiksmus Registro redaktorius ;
„Linux“ labiausiai patinka „Windows“
- Paspauskite „Windows“ mygtuką + R, įveskite regedit ir pasirinkite Gerai, kad atidarytumėte „Windows“ registro rengyklę. Jei gausite Vartotojo abonemento valdymo raginimas , norėdami tęsti, pasirinkite Taip.
- Naujame redaktoriaus lange eikite šiuo keliu:
Computer\HKEY_LOCAL_MACHINE\SOFTWARE\Google\Chrome
- Dešiniuoju pelės mygtuku spustelėkite tuščią vietą dešinėje ir spustelėkite Naujas, tada pasirinkite DWORD (32 bitų) reikšmę.
- Pavadinkite Nauja reikšmė1# kaip DefaultBrowserSettingEnabled . Tada dukart spustelėkite naujai pervadintą reikšmę ir įdėkite Vertės duomenys kaip 0 (Nulis).
- Iš naujo paleiskite kompiuterį ir atidarykite „Chrome“.
Tai turėtų jums padėti.
Deja, kai kuriais atvejais šis metodas yra neveiksmingas, kai iš naujo paleisite „Windows“ kompiuterį. Norėdami tai apeiti, kiekvieną kartą, kai norite atidaryti „Google Chrome“, galite naudoti paketinį failą.
3] Pašalinkite KB naujinimus naudodami komandų eilutę
2023 m. balandžio mėn. pataisymai priverčia „Chrome“ atidaryti numatytuosius programos nustatymus ir mes turime tai ištaisyti. Galite pašalinti kaupiamuosius KB naujinimus, pvz., KB5025239 ir KB5025221, naudodami naujinimo nustatymus, tačiau parodysime paprastesnį metodą naudodami komandų eilutę. Taigi, norėdami pašalinti KB5025239 ir KB5025221 kaupiamuosius naujinimus, atlikite toliau nurodytus veiksmus.
- Tipas cmd „Windows“ paieškos laukelyje ir pasirinkite Vykdykite kaip administratorius r. Spustelėkite Taip kai būsite paraginti su Paskyros vartotojo valdymas žinutę.
- Norėdami pašalinti naujinimą KB5025221, įveskite šią komandą ir paspauskite Įeikite klaviatūroje:
wusa /uninstall /kb:5025221
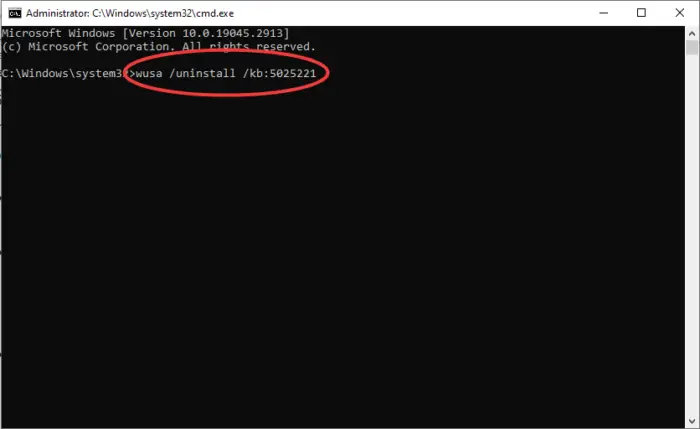
- Norėdami pašalinti naujinimą KB5025239, nukopijuokite ir įklijuokite šią komandų eilutę ir paspauskite Įeikite
wusa /uninstall /kb:5025239
: 1 - Jei gaunate pranešimą, kuriame prašoma patvirtinti savo veiksmą, paspauskite Taip tęsti.
Jūsų kompiuteris kelis kartus bus paleistas iš naujo ir procesas bus baigtas. Atidarykite „Chrome“ ir pažiūrėkite, ar problema išspręsta.
4] Patikrinkite, ar nėra „Chrome“ ir „Windows“ naujinimų
Kadangi atidarius „Chrome“, po lango atnaujinimo atidaromi numatytieji programų nustatymai, manome, kad tai yra klaida, kuri galiausiai bus ištaisyta atnaujinant „Windows“. Jei nenustatėte automatinių Windows naujinimų, galite „Windows Update“ nustatymuose patikrinkite, ar nėra naujinimų ir įdiekite visus laukiančius naujinimus. Jūs taip pat galite patikrinkite, ar nėra „Chrome“ naujinių ir juos įdiegti. Tikimės, kad kažkas išleido pataisą.
Tikimės, kad kažkas čia jums tinka
Skaityti: Nepavyko nustatyti „Chrome“ kaip numatytosios „Windows“ naršyklės
Kaip pakeisti numatytąją naršyklę „Windows 11/10“.
Į pakeisti numatytąją naršyklę „Windows 11“ ir „Windows 10“ spustelėkite mygtuką Pradėti ir įveskite numatytosios programos . Pasirinkite Numatytosios programos paieškos rezultatuose. Naršykite ir suraskite Interneto naršyklės variantas. Čia spustelėkite numatytąją naršyklę ir pamatysite šiuo metu jūsų kompiuteryje įdiegtų interneto naršyklių sąrašą. Galite pasirinkti „Microsoft Edge“, „Google Chrome“, „Mozilla Firefox“, „Brave“, „Vivaldi“ ar bet kurį kitą, kurį norite nustatyti kaip numatytąjį.
„excel hide“ perpildymas
Kodėl „Chrome“ automatiškai atidaroma sistemoje „Windows“?
Priežastis kodėl „Chrome“ atsidaro automatiškai yra tai, kad jį leidžiama paleisti paleidžiant. Tai įmanoma naudojant „Windows“ paleisties tvarkyklę. Jei taip pat nustatėte, kad „Chrome“ būtų paleista iš karto paleidus kompiuterį, ji bus atidaryta automatiškai. Norėdami to išvengti, galite pakeisti programos paleidimo nustatymus. Taip pat galbūt norėsite išjungti nustatymą „Tęsti ten, kur baigėte“.