Jei esate IT ekspertas, žinote, kad „AnyDesk“ neveikia ir vis atsijungia naudojant „Windows 11/10“, gali būti tikras kančia. Štai greitas pataisymas, kuris turėtų padėti jums greitai pradėti veikti.
1. Pirmiausia įsitikinkite, kad įdiegta naujausia „AnyDesk“ versija. Jei ne, atsisiųskite ir įdiekite ją iš AnyDesk svetainės.
2. Tada atidarykite „AnyDesk“ ir viršutiniame dešiniajame lango kampe spustelėkite mygtuką „Parinktys“.
yra tas pats kraštas, kaip ir „Internet Explorer“
3. Lange „Parinktys“ spustelėkite skirtuką „Išplėstinė“ ir pasirinkite parinktį „Įjungti registravimą“.
4. Galiausiai spustelėkite mygtuką „Gerai“, kad išsaugotumėte pakeitimus, ir iš naujo paleiskite „AnyDesk“.
Viskas! Kai AnyDesk vėl pradės veikti, nebeturėtumėte patirti jokių atsijungimų.
Jeigu Anydesk neveikia ir vis atsijungia jūsų „Windows 11/10“ kompiuteryje, tada šis įrašas jums tikrai padės. Anydesk yra nuotolinio darbalaukio programa, siūlanti nuo platformos nepriklausomą nuotolinę prieigą prie asmeninių kompiuterių ir kitų įrenginių. Jame taip pat yra nuotolinio valdymo, failų perdavimo ir VPN funkcijos.

kaip pridėti kelias paskyras
Kodėl „AnyDesk“ neveikia „Windows 11“?
Paprastai dėl nestabilaus interneto ryšio arba netinkamai sukonfigūruotų ugniasienės nustatymų AnyDesk gali nustoti veikti. Kartais galite pastebėti, kad AnyDesk vis atsijungia nuo AnyDesk tinklo. Kai kurios kitos priežastys gali būti:
- Aparatinės įrangos nesuderinamumas
- Sugadinta instaliacija
- Anydesk paslauga neveikia
„AnyDesk“ neveikia ir vis atsijungia „Windows 11/10“.
Jei AnyDesk neveikia arba matote pranešimą Atrakinta „AnyDesk“ tinklais , iš naujo paleiskite įrenginį ir tinklo maršruto parinktuvą ir pažiūrėkite. Tačiau, jei tai neveikia, čia yra dar keli pataisymai, kurie jums padės:
- Patikrinkite „AnyDesk“ serverio būseną
- Paleiskite „AnyDesk“ kaip administratorių
- Leisti AnyDesk per ugniasienę
- Išjungti IPv6
- Atnaujinkite AnyDesk į naujausią versiją
- Paleiskite „AnyDesk“ švarios įkrovos būsenoje
- Vykdykite tinklo komandas
- Iš naujo įdiekite AnyDesk
Atrakinta „AnyDesk“ tinklais
Be nestabilaus interneto ryšio, jei AnyDesk serveris neveikia arba vis atsijungia, galite pastebėti, kad AnyDesk neprisijungs arba vis atsijungia. Kai kurie vartotojai pranešė, kad IPv6 išjungimas gali padėti išspręsti problemą. Bet kokiu atveju, dabar pažvelkime į juos išsamiai.
1] Patikrinkite „AnyDesk“ serverio būseną
Prieš pradėdami naudoti įvairius trikčių šalinimo metodus, patikrinkite, ar Anydesk serveriai veikia ir veikia. Tu gali tai padaryti, apsilankykite Anydesk svetainėje . Jei jie neveikia, galite nieko nedaryti, užuot laukę, kol Anydesk išspręs problemą.
2] Paleiskite „AnyDesk“ kaip administratorių
„AnyDesk“ gali neveikti jūsų „Windows“ įrenginyje, nes trūksta leidimų. Dešiniuoju pelės mygtuku spustelėkite AnyDesk piktogramą ir pasirinkite Paleisti kaip administratorius . Pažiūrėkite, ar tai padeda.
3] Leisti AnyDesk per ugniasienę
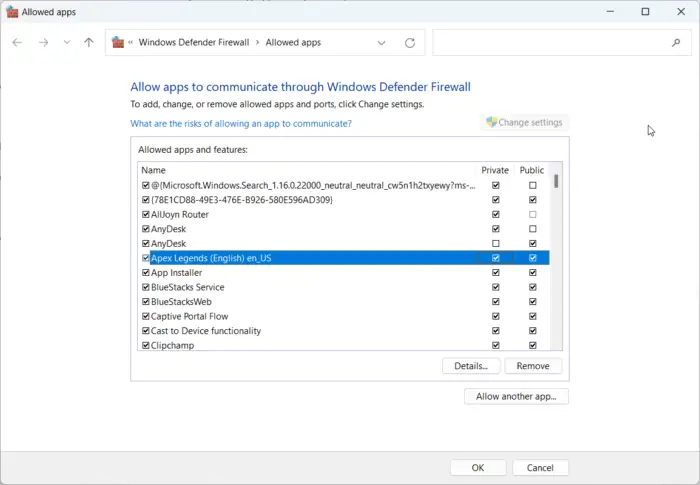
„Windows“ ugniasienės nustatymai kartais gali neleisti programoms tinkamai veikti jūsų įrenginyje. „AnyDesk“ leidimas per „Windows“ užkardą gali padėti ištaisyti klaidą. Štai kaip:
- Paspauskite Windows klavišą + I, kad atidarytumėte nustatymus.
- Eikite į „Privatumas ir sauga“ > „Windows sauga“ > „Ugniasienė ir tinklo apsauga“.
- Skirtuke Ugniasienė spustelėkite Leisti programai per užkardą .
- Kitame puslapyje spustelėkite „Keisti nustatymus“ ir pasirinkite „Leisti kitą programą“.
- Lange „Leidžiamos programos“ raskite „AnyDesk“ ir pažymėkite žymimuosius laukelius „Privatus“ ir „Viešas“.
4] Išjungti IPv6
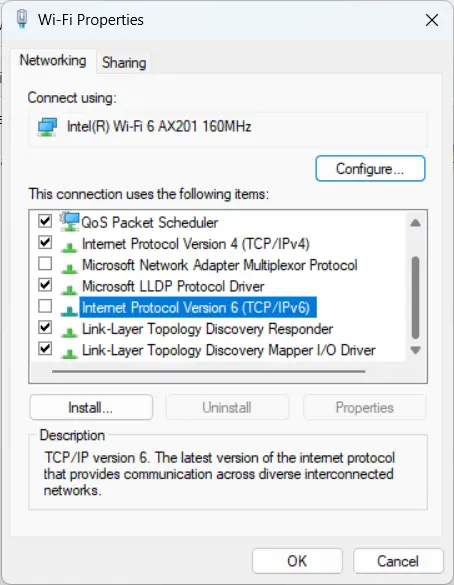
IPv6 arba interneto protokolo 6 versija yra ryšio protokolas, siūlantis kompiuterių identifikavimo ir vietos nustatymo tinkle sistemą. Kai kurie vartotojai pranešė, kad IPv6 išjungimas gali padėti išspręsti problemą. Štai kaip:
- Paspauskite Pradėti , Paieška Kontrolės skydelis ir atidarykite.
- Pasirinkite Tinklas ir internetas > Tinklo ir bendrinimo centras > Keisti adapterio nustatymus .
- Dešiniuoju pelės mygtuku spustelėkite tinklą, prie kurio esate prisijungę, ir pasirinkite Charakteristikos .
- Panaikinkite žymėjimą 6 interneto protokolo versija (TCP/IPv6) parinktį ir spustelėkite GERAI norėdami išsaugoti pakeitimus.
- Uždarykite valdymo skydelį ir bandykite dar kartą paleisti Anydesk.
5] Atnaujinkite AnyDesk į naujausią versiją.
Jei kurį laiką neatnaujinote Anydesk, gali atsirasti klaidų ir klaidų. Senesnėse programų versijose gali būti klaidų, dėl kurių gali pablogėti jų funkcionalumas ir jos gali sugesti. Atnaujinkite Anydesk į naujausią versiją ir patikrinkite, ar klaida ištaisyta.
6] Paleiskite „AnyDesk“ švarios įkrovos būsenoje
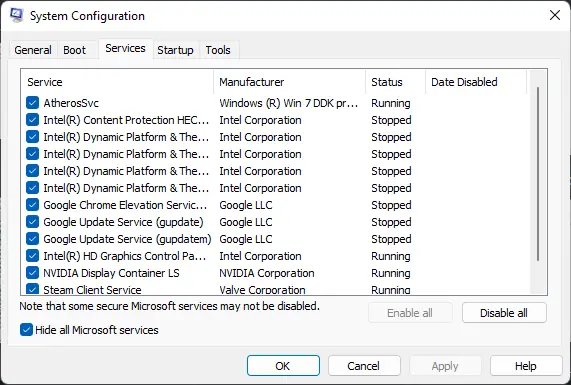
Trečiųjų šalių programos kartais gali sukelti programų strigimą. Norėdami tai išspręsti, atlikite švarų paleidimą, kad operacinė sistema būtų paleista naudojant kuo mažiau sistemos failų ir įrenginio tvarkyklių.
Jei klaida nerodoma švarios įkrovos būsenoje, gali tekti rankiniu būdu įjungti vieną po kito procesą ir pamatyti, kas kaltas. Kai tai nustatysite, išjunkite arba pašalinkite programinę įrangą.
7] Vykdykite tinklo komandas
Vykdykite tinklo komandas iš naujo nustatykite TCP/IP krūvą, atnaujinkite IP adresą, iš naujo nustatykite „Winsock“ ir išvalykite DNS kliento sprendimo priemonės talpyklą. Štai kaip tai padaryti:
pakeisti piktogramų dydį "Windows 10"
- spustelėkite Langas raktas, paieška Komandinė eilutė ir pasirinkite Paleisti kaip administratorius .
- Įveskite šias komandas po vieną ir paspauskite įeina .|_+_|
- Po to iš naujo paleiskite įrenginį.
8] Iš naujo įdiekite programą
Jei nė vienas iš šių veiksmų jums nepadės, apsvarstykite galimybę iš naujo įdiegti žaidimą. Yra žinoma, kad dauguma žaidėjų padeda atsikratyti šios klaidos.
Viskas kas geriausia.






![Trūksta Steam parduotuvės mygtuko arba jis neveikia [Pataisyti]](https://prankmike.com/img/steam/1D/steam-store-button-missing-or-not-working-fix-1.jpg)








