Jei kyla problemų atidarant nuorodas „Amazon Fire TV“ naršyklėje, galite išbandyti kelis dalykus. Pirmiausia įsitikinkite, kad naudojate naujausią „Amazon Fire TV“ programinės įrangos versiją. Norėdami tai padaryti, eikite į Nustatymai > Įrenginys > Apie > Patikrinkite, ar nėra sistemos naujinimo. Jei vis tiek kyla problemų, pabandykite išvalyti naršyklės talpyklą. Norėdami tai padaryti, eikite į „Amazon Fire TV“ pagrindinį ekraną ir paieškos juostoje įveskite „about:debug“. Pasirodžiusiame meniu pasirinkite „Išvalyti talpyklą“. Jei vis tiek kyla problemų, pabandykite iš naujo nustatyti „Amazon Fire TV“. Norėdami tai padaryti, eikite į Nustatymai > Įrenginys > Atstatyti. Jei vis tiek kyla problemų, susisiekite su „Amazon“ klientų aptarnavimo tarnyba.
„Amazon“ siūlo įrankį, vadinamą „Amazon Fire TV Stick“, kuris padaro jūsų seną nuobodų televizorių smagiau. Tai leidžia vartotojams transliuoti milijonus vaizdo įrašų, programų, muzikos ir net laidų iš „Amazon Prime“ į savo televizorių. Tačiau kai kurie vartotojai skundžiasi, kad „Amazon Fire TV“ neatsidaro naršyklės nuorodos. Šiame straipsnyje pamatysime, ką galime padaryti, jei „Amazon Fire TV“ neatidaro nuorodų naršyklėje.
Nuoroda į nepalaikomą naršyklę
„Amazon Fire TV“ neatidaro naršyklės nuorodų. Pabandykite atidaryti URL kito įrenginio žiniatinklio naršyklėje.

Pataisykite „Amazon Fire TV“, neatsidaro naršyklės nuorodos
Jei negalite atidaryti naršyklės nuorodų „Amazon Fire TV“, vadovaukitės toliau pateiktais sprendimais, kad išspręstumėte problemą:
- Išjunkite ir vėl įjunkite „Amazon Fire TV“.
- Patikrinkite savo interneto ryšį
- Įdiekite „Amazon Silk“ naršyklę
- Naudokite kitą naršyklę
- Įdiekite atsisiuntimo programą
- Patikrinkite ADB derinimą
- Susisiekite su „Amazon“ palaikymo komanda
Pradėkime.
1] Įjunkite „Amazon Fire TV“.
Pirmas dalykas, kurį reikia padaryti prieš peržiūrint ilgą trikčių šalinimo vadovą, yra išjungti įrenginį ir vėl jį paleisti iš naujo. Tiesiog atjunkite televizorių, palaukite minutę ir vėl prijunkite. Taip pat įsitikinkite, kad laidas prijungtas tinkamai, kitaip tai gali būti ir klaidos priežastis. Dabar iš naujo paleiskite televizorių ir patikrinkite, ar nuoroda atsidaro, ar ne.
nemokama bitkoinų kasybos programinės įrangos „Windows 10“
2] Patikrinkite interneto ryšį
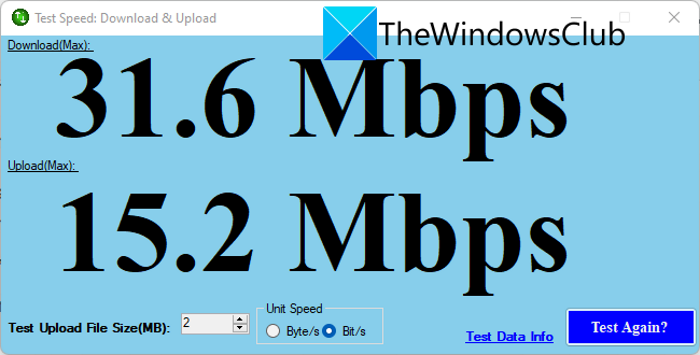
Prastas interneto ryšys gali būti priežastis, kodėl negalite atidaryti nuorodos naršyklėje. Taip yra dėl to, kad jūsų serveris negali prisijungti prie kliento, taigi ir klaida. Jei taip, išbandykite pralaidumą naudodami kai kuriuos nemokamus interneto greičio tikrintuvus ir pažiūrėkite, ar jis lėtas. Iš naujo paleiskite maršruto parinktuvą ir patikrinkite internetą. Jei jis vis dar nepakitęs, susisiekite su savo IPT.
3] Įdiekite „Amazon Silk“ naršyklę
„Amazon Silk Bowser“ yra naršyklė, sukurta specialiai „Fire“ planšetiniams kompiuteriams, „Fire“ televizoriams ir „Echo Show“ įrenginiams. Todėl rekomenduojame įdiegti „Amazon Silk Browser“ ir naudoti ją vietoje tos, kurią naudojate. „Amazon Silk“ gali būti iš anksto įdiegtas jūsų „Fire Stick“, nes abi yra „Amazon“ programos. Jį rasite „Nustatymai“ > „Programa“ > „Silk Browser“.
4] Naudokite kitą naršyklę
Priežastis, dėl kurios „Amazon Fire TV“ negali atidaryti nuorodų ir programų, gali būti dėl sugadintos naršyklės talpyklos, netinkamos konfigūracijos ar nesuderinamumo problemų. Norėdami išspręsti šią problemą, galite ištrinti naršyklės talpyklą. Jei naudojate „Amazon Silk Browser“, įsitikinkite, kad tėvų nustatymai išjungti. Atrodo, kad dėl šio nustatymo sugenda „Silk“ naršyklė ir kyla paleidimo problemų. Tačiau jei problema išlieka, perjunkite į kitą naršyklę. Prijunkite „Amazon Stick“ ir patikrinkite, ar nuoroda atsidaro, ar ne.
5] Įdiekite „Downloader“ programą
Kai kurių vartotojų teigimu, „Downloader“ programos įdiegimas išsprendžia problemą. Atsisiuntimo programa yra vienas iš labiausiai paplitusių šalutinio įkėlimo įrankių, kurį „Firestick“ naudoja, kad atsisiųstų programas, kurių nėra „Amazon“ programų parduotuvėje. Norėdami tai padaryti, atlikite nurodytus veiksmus.
- paleisti „Amazon App Store“. „Fire TV“.
- Tipas 'kroviklis' paieškos laukelyje ir tęskite.
- Eiti į Programa atsisiųsti ir spustelėkite Įdiegti.
- Atsisiuntę ir įdiegę programą, paleiskite ją, įveskite https://www.amazon.com/ arba URL, kurį norite pasiekti, spustelėkite „Eiti“, kad eitumėte į „Amazon“ svetainę.
Tai yra kažkas, ką galite išbandyti, jei kitos naršyklės neveikia.
6] Patikrinkite ADB derinimą
Šiame sprendime įsitikinsime, kad šie du dalykai yra A. Įjungtas ABD derinimas ir B. Ryšys yra teisingas. Norėdami tai padaryti, naudosime kompiuterį. Atlikite nurodytus veiksmus, kad padarytumėte tą patį:
- Spustelėkite „Nustatymai“ ir pasirinkite „Sistemos parinktis“.
- Spustelėkite Kūrėjo parinktys ir įjunkite ABD derinimo jungiklį.
- Dabar prijunkite „Amazon Fire TV“ prie kompiuterio ir atidarykite komandų eilutę.
- Įveskite ir paspauskite Enter: |_+_|.
- Pridėkite savo „Amazon Fire TV“ adresą į savo naršyklę.
Dabar atidarykite nuorodą ir pažiūrėkite, ar problema išlieka. Tikimės, kad tai atliks savo darbą.
6] Susisiekite su „Amazon“ palaikymo komanda
Jei nė vienas iš pirmiau minėtų sprendimų nepadėjo, susisiekite su „Amazon“ palaikymo komanda ir paprašykite išnagrinėti šį klausimą. Jie susisieks su jumis nuotoliniu būdu ir išspręs problemą.
Tikiuosi, kad galite išspręsti problemą naudodami šiame pranešime nurodytus sprendimus.
Taip pat skaitykite: Pataisykite neveikiančią „Amazon Fire Stick“.





![Failų istorijos nustatymuose radome klaidų [Pataisyta]](https://prankmike.com/img/file-history/BA/we-found-errors-in-your-file-history-settings-fixed-1.png)



![Norint paleisti šią programą, reikia įdiegti .NET Core [Pataisyti]](https://prankmike.com/img/net/EB/to-run-this-application-you-must-install-net-core-fix-1.png)




