Diegiant tam tikrus žaidimus per „Microsoft Store“. sistemoje Windows, jei gaunate 0x8007001f , tada šis įrašas padės išspręsti problemą. Tas pats gali nutikti diegiant žaidimus per „Xbox“ programa arba Windows 'naujinimo taip pat.

Ištaisykite klaidos kodą 0x8007001F sistemoje „Windows 11“.
Čia yra pasiūlymų, padėsiančių ištaisyti 0x8007001F klaidą „Microsoft Store“, „Xbox“ programoje arba „Windows Update“ sistemoje „Windows 11/10“, sąrašas:
- Atnaujinkite „Windows Store“.
- Iš naujo įdiekite žaidimų paslaugą
- Paleiskite „Windows App“ trikčių šalinimo įrankį
- Paleiskite „Windows Update“ trikčių šalinimo įrankį
- Atlikite operaciją švarios įkrovos būsenoje.
Kad galėtumėte vykdyti šiuos pasiūlymus, jums reikės administratoriaus paskyros.
programinės aparatinės įrangos tipai
1] Atnaujinkite „Microsoft Store“.
Pirmas ir svarbiausias dalykas, kurį reikia padaryti, yra atnaujinti „Microsoft Store“. . Atnaujinimas pristatomas per pačią Microsoft parduotuvę, todėl turite eiti į naujinimo skyrių ir patikrinti, ar turite naujinimą. Palikite viską nuošalyje ir įdiekite „Microsoft Store“.
- Atidarykite „Microsoft Store“.
- Spustelėkite kairėje esančią bibliotekos piktogramą ir mygtuką Gauti naujinimus.
- Palaukite, kol bus pateikti naujinimai.
- Raskite „Microsoft Store“ pasiekiamą naujinimą.
- Spustelėkite mygtuką Atnaujinti ir leiskite atnaujinti
Kai „Microsoft Store“ bus paleista iš naujo, pabandykite dar kartą įdiegti žaidimą.
2] Iš naujo įdiekite žaidimų paslaugą „Windows PC“.

Jei naujinimas neveikia, iš naujo įdiekite žaidimų paslaugą sistemoje Windows.
- Dešiniuoju pelės mygtuku spustelėkite mygtuką Pradėti apatiniame kairiajame pagrindinio ekrano kampe, tada pasirinkite Windows terminalas (administratorius).
- Įveskite šią komandą ir paspauskite Enter, kad pašalintumėte „Microsoft Gaming Service“ iš „Windows“.
get-appxpackage Microsoft.GamingServices | remove-AppxPackage -allusers
- Tame pačiame lange įveskite šią komandą ir paspauskite Enter. Komanda atidarys žaidimų paslaugų sąrašą „Microsoft Store“ ir galėsite ją įdiegti.
start ms-windows-store://pdp/?productid=9MWPM2CQNLHN
- Įdiekite programą tame puslapyje ir pasirinkite Taip, kai gausite vartotojo abonemento valdymo (UAC) raginimą.
- Iš naujo paleiskite įrenginį ir bandykite dar kartą įdiegti žaidimą.
Jei pirmiau minėti veiksmai nepavyksta, eikite žemiau ir ištrinkite abu raktus ir paleiskite iš naujo. Tu privalai atidarykite registro rengyklę ir eikite į toliau pateiktą, kad ištrintumėte.
Computer\HKEY_LOCAL_MACHINE\SYSTEM\CurrentControlSet\Services\GamingServices Computer\HKEY_LOCAL_MACHINE\SYSTEM\CurrentControlSet\Services\GamingServicesNe
Būtinai pasidarykite atsarginę kopiją arba sukurti sistemos atkūrimo tašką prieš ištrindami šiuos raktus.
3] Paleiskite „Windows Store“ programų trikčių šalinimo įrankį
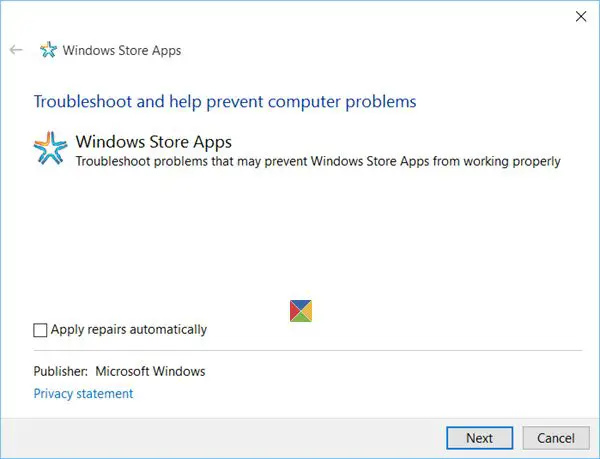
„Windows“ turi integruotą trikčių šalinimo priemonę, skirtą programoms, kurias įdiegiate iš „Microsoft Store“, įskaitant pačią programą. Tu gali paleiskite „Windows App“ trikčių šalinimo įrankį išspręsti problemą, jei niekas neveikia.
4] Paleiskite „Windows Update“ trikčių šalinimo įrankį
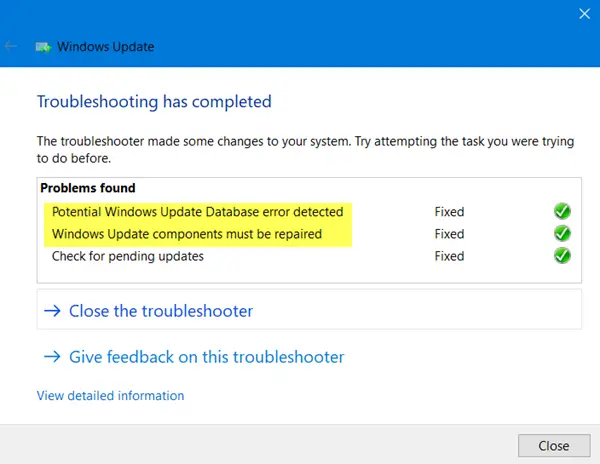
Paleiskite „Windows Update“ trikčių šalinimo įrankį ir pažiūrėkite, ar dėl to problema išnyks.
5] Atlikite operaciją švarios įkrovos būsenoje
Tu gali atlikti „Clean Boot“. tada paleiskite „Windows Update“ arba pabandykite atnaujinti „Microsoft Store“ programas arba „Xbox“ ir pažiūrėkite, ar tai padeda.
Ši Windows naujinimo, „Microsoft Store“ ar „Xbox“ klaida neįvyksta retkarčiais, tačiau ji nėra labai maloni, ypač kai ji būdinga tik konkretiems žaidimams. Tačiau šie pasiūlymai turėtų padėti išspręsti problemą, ypač naudojant žaidimų paslaugą.
Ką „Gaming Service“ veikia sistemoje „Windows“?
Sistemoje „Windows“ žaidimų paslaugų programa yra foninis procesas, įgalinantis kitų jūsų sistemos žaidimų ir programų funkcijas. Kai kurie žaidimų paslaugų teikiamų funkcijų pavyzdžiai yra žaidimų juosta, žaidimo režimas, žaidimo veiklos stebėjimas ir žaidimų leidimas. Apskritai, žaidimų paslaugos padeda pagerinti žaidimų patirtį sistemoje „Windows“, teikdamos įvairias vartotojo funkcijas ir įrankius.
Kodėl „Microsoft Store“ neleidžia man atsisiųsti žaidimų?
Negalite atsisiųsti žaidimų iš „Microsoft Store“ dėl kelių priežasčių. Kai kurios dažniausios priežastys yra nepakankama saugyklos vietos, tinklo problemos, suderinamumo problemos, regiono apribojimai ir kt. Jei nė vienas iš šių pasiūlymų nepadeda, gali būti naudinga pabandyti iš naujo nustatyti „Microsoft Store“ programą. Tai galite padaryti apsilankę Nustatymai > Programos > „Microsoft Store“ > Išplėstinės parinktys > Nustatyti iš naujo.
„Windows“ nepavyko prisijungti prie „profsvc“ paslaugos

![Alt + Tab neveikia žaidimams ir programoms [Pataisyta]](https://prankmike.com/img/hotkeys/BB/alt-tab-not-working-for-games-and-apps-fixed-1.jpg)













