Kaip IT ekspertas, aš visada ieškau geriausių ir saugiausių būdų apsaugoti savo internetinius duomenis. Štai kodėl mane sudomino šis straipsnis apie PDF failų apsaugą slaptažodžiu. Yra daug puikių nemokamų parinkčių, kurios gali padėti apsaugoti PDF failus. Rekomenduočiau patikrinti PDF šifravimo įrankius, tokius kaip PDFelement ir PDF Protector. Abu šie įrankiai siūlo daugybę funkcijų, kurios gali padėti apsaugoti PDF failus. Pavyzdžiui, galite nustatyti slaptažodį savo PDF failams, kad juos galėtų pasiekti tik įgalioti vartotojai. Taip pat galite užšifruoti PDF failus, kad juos būtų galima atidaryti tik naudojant tam tikrą slaptažodį. „PDFelement“ ir „PDF Protector“ yra puikios galimybės apsaugoti PDF failus slaptažodžiu. Tačiau aš rekomenduočiau PDFelementą, nes jis siūlo daugiau funkcijų ir yra patogesnis vartotojui. Jei ieškote puikaus būdo apsaugoti savo PDF failus, tikrai rekomenduočiau PDFelement.
Jeigu nori apsaugoti slaptažodžiu PDF prisijungęs įjungta Windows 11/10 kompiuteryje, tada šis įrašas pravers. Šiame įraše yra keletas nemokamų internetinių įrankių, leidžiančių pridėti slaptažodžius prie PDF dokumentų. Yra keletas nemokamos PDF apsaugos programinės įrangos; Tiems, kurie ieško internetinių įrankių, šiame įraše aprašytos parinktys bus labai naudingos. Kai kurios iš šių įrankių taip pat leidžia nustatyti PDF leidimus kurie padeda blokuoti PDF kopijavimą, spausdinimą ir kt.

Apsaugokite PDF failą slaptažodžiu internete naudodami nemokamus įrankius
Norėdami apsaugoti PDF slaptažodžiu prisijungę „Windows 11/10“ kompiuteryje, galite naudoti šiuos įrankius:
- iLovePDF
- PDF2GO
- Mažas pdf
- Susitikimas
- Online2PDF.
1] iLovePDF
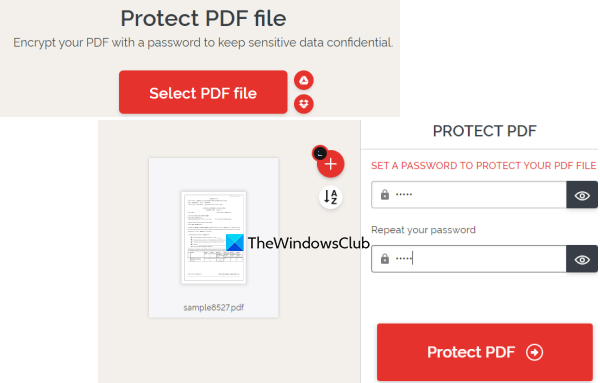
iLovePDF pateikia įvairius PDF įrankius, skirtus pasirašyti PDF dokumentus, redaguoti PDF, konvertuoti PDF į PDF/A, Excel, Word, pertvarkyti arba pertvarkyti PDF puslapius ir kt. Tarp šių įrankių yra Apsaugoti PDF taip pat yra įrankis, kurį galite naudoti norėdami užšifruoti PDF failą slaptažodžiu.
Onedrive įkėlimo greitis
Naudoti šį PDF apsaugos įrankį yra gana paprasta. Kai pasieksite pagrindinį puslapį, naudokite Pasirinkite PDF failą mygtuką, kad pridėtumėte įvesties failus (ne daugiau kaip 2) iš „Windows 11/10“ kompiuterio, „Google“ disko arba „Dropbox“. Failo dydis neturi viršyti 100 MB .
Pridėjus PDF, jis automatiškai įkels tą PDF ir pateiks slaptažodžio lauką. Įveskite ir patvirtinkite slaptažodį ir spustelėkite mygtuką Apsaugoti PDF mygtuką. Galiausiai galite atsisiųsti slaptažodžiu apsaugotą PDF failą.
2] PDF2GO
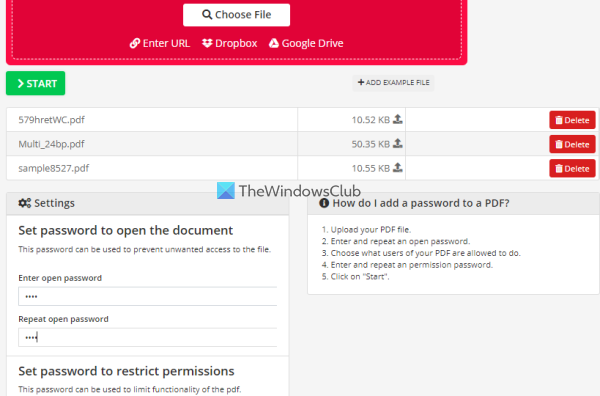
PDF2GO taip pat yra labai naudinga Apsaugoti PDF įrankis, kurį galite pabandyti užšifruoti ir apsaugoti slaptažodžiu PDF failus. Nemokamas pagrindinis planas leidžia apdoroti 5 PDF vienu metu, o vieno ar kelių failų dydžio apribojimas yra 100 MB .
Kita svarbi šio įrankio savybė yra ta, kad kartu su atidarymo slaptažodžio nustatymu galite pridėti diegimo slaptažodį. antspaudas , pakeisti , ir kopijavimo leidimai PDF formatu.
Norėdami naudoti šį įrankį, atidarykite jo pagrindinį puslapį naudodami pdf2go.com . Pridėkite PDF failus iš savo sistemos, „Dropbox“ arba „Google“ disko paskyros. Taip pat galite pridėti internetinį PDF failą pagal jo URL. Pridėję PDF, slinkite žemyn puslapiu, kad galėtumėte naudoti laukus ir parinktis, kad įvestumėte pradinį slaptažodį, pasirinkite PDF apribojimai, rastruoti PDF , įveskite PDF apribojimo slaptažodį ir pan.
Kai viskas bus paruošta, paspauskite mygtuką PRADĖTI mygtuką ir laukite konversijos. Galiausiai galite atsisiųsti visus PDF failus ZIP archyve arba įkelti juos rankiniu būdu. Be to, išvesties PDF failus taip pat galite įkelti į „Dropbox“ ir „Google“ diską.
Prisijungta: Kaip apsaugoti ir apsaugoti PDF dokumentus slaptažodžiu naudojant „LibreOffice“.
3] Mažas pdf
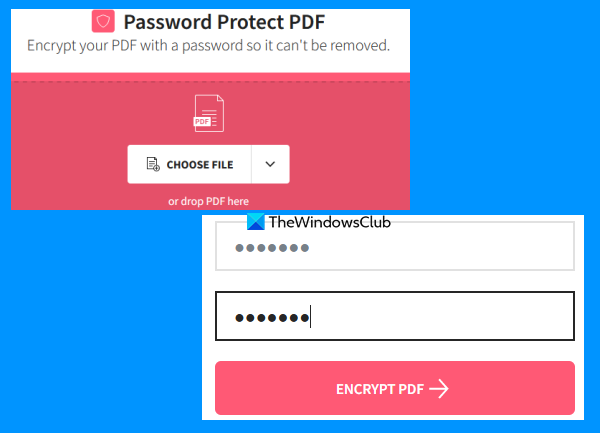
Smallpdf svetainė yra PDF failų rinkinys, kuriame pateikiama 20+ PDF įrankiai. Naudodami šiuos įrankius galite pridėti puslapių numerius į PDF, skaidyti ir sujungti PDF dokumentus, pasukti PDF, suspausti PDF ir dar daugiau. Kiekvienam individualiam tikslui yra atskiras įrankis. A Apsaugoti PDF Priemonė taip pat yra, o tai labai gerai.
Šis įrankis leidžia užšifruoti PDF dokumentą su 128 bitų AES šifravimu kartu su slaptažodžiu. Galite įkelti daugiausiai 100 MB PDF, norėdami pridėti slaptažodį, kad atidarytumėte PDF. Nemokama versija veikia gana gerai, tačiau didžiausias apribojimas yra tik vienas pdf galima apdoroti per dieną. Jei tai jūsų netrukdo, galite pabandyti.
Norėdami naudoti šį PDF apsaugos įrankį, atidarykite jį iš smallpdf.com . Pagrindiniame puslapyje galite nuvilkti PDF dokumentą iš savo kompiuterio arba pridėti jį naudodami PASIRINKITE FAILĄ mygtuką. Taip pat galite prisijungti prie „Dropbox“ paskyros arba „Google“ disko paskyros, kad pridėtumėte PDF iš savo internetinės saugyklos.
Atsisiuntę PDF failą įveskite slaptažodį ir bandykite dar kartą. Galiausiai spustelėkite mygtuką KRIPTAS PDF mygtuką. Palaukite konversijos ir galėsite atsisiųsti rezultatą.
„Google“ skaidrės prideda vaizdui kraštinę
4] Susitikimas
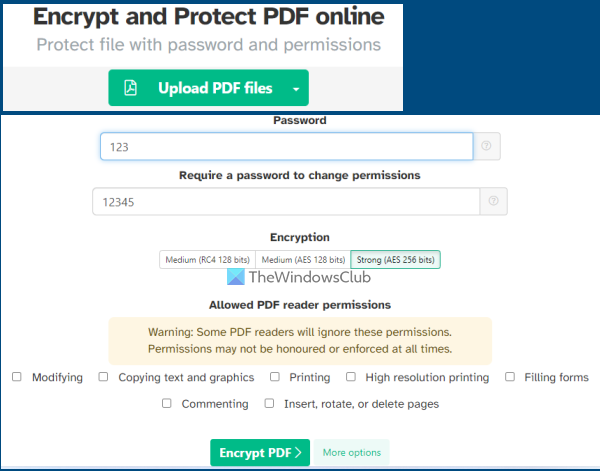
Sejda paslauga taip pat yra PDF paketas, kurį galite naudoti Pridėti bates numeraciją į pdf , atsisiųskite PDF, pridėkite vandens ženklą prie PDF, tvarkykite, redaguokite PDF, ištraukite puslapius iš PDF ir dar daugiau. 40+ prieinami įrankiai, įskaitant PDF apsauga slaptažodžiu įrankis. Jo nemokamas planas turi apribojimų, tačiau daugeliu atvejų jo pakaks. Galite naudoti nemokamą planą, kad pridėtumėte kuo daugiau 50 MB PDF (arba PDF iki 200 puslapių) ir paleiskite 3 užduotys per laiką.
Šis PDF slaptažodžio apsaugos įrankis leidžia užšifruoti PDF su AES 128 bitų , AES 256 bitų , arba RC4 124 puslapiai šifravimas. Be to, taip pat galite nustatyti, kokie leidimai bus leidžiami PDF. Pavyzdžiui, galite įjungti / išjungti pakeisti , didelės raiškos spausdinimas , komentuodamas , kopijuoti teksto leidimus ir kt.
Jei norite naudoti šį įrankį, atidarykite jo pagrindinį puslapį su sejda.com . Po to įkelkite PDF iš savo kompiuterio, „OneDrive“, „Google“ disko arba „Dropbox“. Dabar įveskite slaptažodį, kad atidarytumėte, o tada išplėskite Daugiau pasirinkimų skyrių, norėdami leisti / apriboti PDF leidimus. Galiausiai spustelėkite Šifruoti PDF failą ir tada galėsite gauti išvestį.
Taip pat skaitykite: Kaip apsaugoti slaptažodžiu dokumentus, failus, aplankus ir kt. sistemoje „Windows 11/10“.
5] Online2PDF
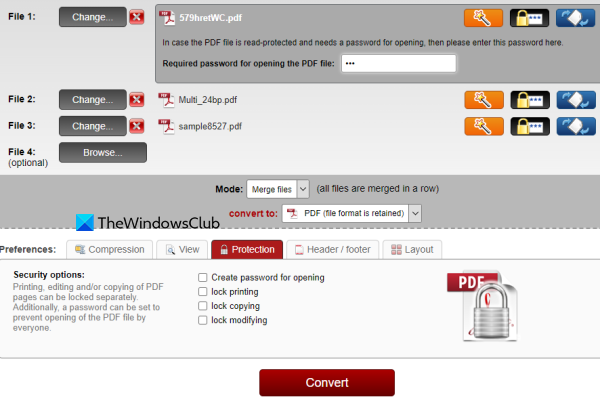
Online2PDF yra vienas geriausių įrankių šiame sąraše. Jo savybės yra gana geros. Naudodami nemokamą planą galite jį naudoti apsaugoti slaptažodžiu 20 PDF failų vienu metu . Tačiau didžiausias leistinas vieno PDF failo dydis yra 100 MB ir 150 MB visiems įvesties failams kartu.
Tai taip pat leidžia pridėti tuos PDF failus, kurie jau yra apsaugoti atidarymo slaptažodžiu. Tokių PDF failų pridėjimo pranašumas yra tas, kad galėsite pakeisti jų slaptažodžius ir nustatyti naujas šių PDF failų teises. Tačiau tam reikia žinoti pradinį slaptažodį. Kiekvienam PDF failui galite spausdinimo užraktas , pakeisti , ir kopijavimas pasirinkdami pateiktas parinktis. Be to, šis įrankis leidžia naudoti vedlį, kuris padeda pasirinkti, pertvarkyti ir pasukti PDF puslapius prieš apdorojant juos ir kuriant PDF išvesties failus.
Norėdami apsaugoti PDF failus naudodami šį įrankį, atidarykite pagrindinį įrankio puslapį iš online2pdf.com . Spustelėkite Pasirinkite failus mygtuką, kad pridėtumėte PDF dokumentus iš „Windows 11/10“ kompiuterio. Pridėję įvesties failus, naudokite vedlio mygtuką ir įveskite atidarymo slaptažodį (jei jis jau nustatytas) arba palikite šias parinktis.
Šio įrankio viduryje pasirinkite išvesties režimas Į Konvertuoti failus atskirai kad galėtumėte gauti atskirą pdf kiekvienam įvesties pdf failui. Priešingu atveju jis sujungs visus tuos PDF failus ir sukurs vieną išvestį. Dabar eikite į įrankio apačią, kur galite nustatyti saugos parinktis, įskaitant kopijavimo užraktą, sukurti slaptažodį, kad atidarytumėte, pakeisti užraktą ir kt.
Kai nustatyti visi parametrai, spustelėkite mygtuką Paversti mygtuką. Kai procesas bus baigtas, automatiškai atidaromas langas, kuriame bus įrašyti slaptažodžiu apsaugoti PDF failai į kompiuterio aplanką.
Kaip nemokamai apsaugoti slaptažodžiu PDF failą?
Yra keletas parinkčių, kurias galite naudoti norėdami nemokamai apsaugoti PDF failą slaptažodžiu. Pavyzdžiui, galite naudoti „Microsoft Word“, kad užšifruotumėte ir apsaugotumėte slaptažodžiu PDF. Be to, galite išbandyti nemokamą programinę įrangą arba internetinius įrankius, kad pridėtumėte slaptažodį prie PDF failo. Šiame įraše sukūrėme gerų nemokamų internetinių PDF slaptažodžių apsaugos įrankių, kuriuos turėtumėte išbandyti, sąrašą.
Ar galite apsaugoti slaptažodžiu naudodami nemokamą „Adobe Reader“?
Deja, naudojant nemokamą įrankį Adobe Acrobat Reader DC neįmanoma pridėti slaptažodžio prie PDF dokumentų. Tai mokama „Adobe Acrobat Pro“ funkcija. Tačiau galite išbandyti kitas programas, tokias kaip MS Word ar LibreOffice, arba nemokamą programinę įrangą, leidžiančią apsaugoti PDF dokumentą. Arba, jei turite iki 100 MB PDF failą, galite išbandyti tam tikrus internetinius įrankius. Peržiūrėkite šį aukščiau esantį įrašą, kuriame yra keletas geriausių nemokamų internetinių įrankių, skirtų PDF dokumentams apsaugoti slaptažodžiu.
Skaityti daugiau: Pašalinkite PDF apribojimus naudodami nemokamą programinę įrangą arba internetinius įrankius. .















