„Windows“ neranda C:Program FilesMicrosoft Office ootOffice16outlook.exe klaidos pranešimo yra dažna klaida, kuri gali įvykti naudojant „Microsoft Office“. Šią klaidą gali sukelti įvairūs veiksniai, įskaitant netinkamą diegimą, sugadintus failus arba nesuderinamą aparatinę įrangą. Yra keletas dalykų, kuriuos galite išbandyti, kad ištaisytumėte šią klaidą. Pirmiausia įsitikinkite, kad Microsoft Office yra tinkamai įdiegtas. Jei taip nėra, turėsite jį įdiegti iš naujo. Antra, patikrinkite, ar nėra sugadintų failų. Tai galite padaryti paleisdami Microsoft Office diagnostikos įrankį. Norėdami tai padaryti, eikite į meniu Pradėti ir paieškos laukelyje įveskite „Diagnostika“. Pasirinkite parinktį „Aptikti ir taisyti Microsoft Office programų problemas“. Jei nė vienas iš šių sprendimų neveikia, gali būti, kad turite nesuderinamą aparatinę įrangą. Pabandykite naudoti kitą kompiuterį arba susisiekite su „Microsoft“ palaikymo tarnyba, kad gautumėte daugiau pagalbos.
Jei matai „Windows“ negali rasti „C:Program FilesMicrosoft Office ootOffice16outlook.exe“ klaidos pranešimas atidarant „Outlook“ sistemoje „Windows 11/10“, šiame straipsnyje pateikti sprendimai padės išspręsti problemą. Ši klaida neleidžia atidaryti „Outlook“. Be „Outlook“, ši klaida gali atsirasti bet kurioje „Microsoft Office“ programoje, pvz., „Word“, „Excel“ ir kt. Todėl čia pateikti sprendimai taip pat taikomi kitoms „Office“ programoms, jei jose rodomas toks pat klaidos pranešimas.
Visas klaidos pranešimas atrodo taip:
„Windows“ negali rasti „C:Program FilesMicrosoft Office ootOffice16outlook.exe“. Įsitikinkite, kad įvedėte teisingą pavadinimą ir bandykite dar kartą.

„Windows“ neranda C:Program FilesMicrosoft Office ootOffice16outlook.exe
Toliau pateikti sprendimai padės išspręsti problemą „Windows“ negali rasti „C:Program FilesMicrosoft Office ootOffice16outlook.exe“ klaida atidarant „Outlook“.
- Laikinai išjunkite antivirusinę programą
- Ištrinkite raktą outlook.exe iš IEFO Windows registre.
- Remonto biuras
- Pašalinkite ir iš naujo įdiekite „Office“.
Prieš pradėdami aptarti šiuos pataisymus, pakalbėkime apie dažniausiai pasitaikančią šios klaidos priežastį.
Tokio tipo problemą gali sukelti virusas arba kenkėjiška programa. „Windows“ registre yra įrašas, vadinamas IFEO ( Vaizdo failo vykdymo parinktys ). Vaizdo failo vykdymo parinktys ( IFEO ) naudojamas derinimui. „Microsoft“ įtraukė IFEO raktą į registrą, kad kūrėjai galėtų derinti programinę įrangą.
Kenkėjiška programa gali užpulti jūsų kompiuterį naudodama vaizdo failo vykdymo parinktis. Pažvelkite į galimus būdus, kaip kenkėjiška programa gali užpulti jūsų sistemą:
- Jis gali pridėti vykdomąjį failą prie populiarios „Windows“ vykdomosios programos, kad kodas būtų vykdomas paleidus tą programą.
- Jis gali trukdyti saugos programinei įrangai, pvz., antivirusinei ar kenkėjiškajai programinei įrangai, pridedant derintuvą prie pagrindinės konkrečios programos vykdomosios programos.
Taip pat galite užblokuoti konkrečios programos paleidimą jūsų sistemoje, sukurdami jos vykdomojo failo derinimo priemonę IFEO rakte. Išbandžiau jį „Google Chrome“ ir gavau tą patį klaidos pranešimą, kurį vartotojai gavo paleisdami „Outlook“. Jei norite tai išbandyti savo kompiuteryje, prieš tęsdami siūlome sukurti sistemos atkūrimo tašką ir atsarginę registro kopiją.
Būkite atsargūs keisdami „Windows“ registrą, nes bet kokia klaida gali sukelti rimtų klaidų. IEFO raktą galima rasti registro rengyklėje nurodytu keliu.
|_+_|Atidariau registro rengyklę ir nuėjau aukščiau nurodytu adresu (nukopijavau kelią ir įklijavau jį į registro rengyklės adreso juostą ir paspaudžiau enter). Norėdami išbandyti jį naršyklėje „Chrome“, pirmiausia ieškojau „Chrome“ vykdomojo dalinio rakto (chrome.exe) vaizdo failo vykdymo parinkčių klaviše. Rakto nebuvo. Taigi aš jį sukūriau rankiniu būdu. Norėdami tai padaryti, atlikau šiuos veiksmus:
laimėti stiprintuvas alternatyva
- Dešiniuoju pelės mygtuku spustelėkite vaizdo failo vykdymo parinkčių poskyrį.
- Pasirinkta ' Naujas > Raktas ».
- Pavadinkite šį naujai sukurtą raktą chrome.exe.
- Pasirinktas dalinis chrome.exe raktas.
- Dešiniuoju pelės mygtuku spustelėkite dešinėje pusėje ir pasirinkite „ Nauja > Eilutės reikšmė ».
- Davė vardą Derintuvas iki šios vertės.
- Dešiniuoju pelės mygtuku spustelėkite derinimo priemonės reikšmę ir pasirinkite Keisti .
- Išspausdinta ntsd lauke Reikšmė ir spustelėkite Gerai.
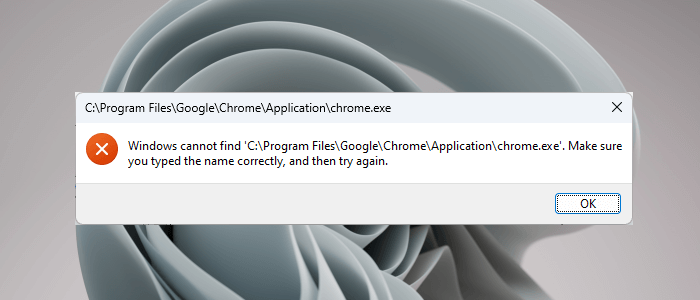
Kai spustelėjau Gerai, mano antivirusinė programa aptiko mano sistemoje kenkėjišką programą ir iš karto uždarė registro rengyklę. Po to, kai atidariau „Chrome“, gavau šį klaidos pranešimą:
„Windows“ negali rasti „C:Program FilesGoogleChromeApplicationchrome.exe“. Įsitikinkite, kad įvedėte teisingą pavadinimą ir bandykite dar kartą.
Šį triuką naudoja kenkėjiškos programos, kad užkrėstų vartotojų sistemas. Taigi antivirusinė programinė įranga neleidžia paleisti paveiktos programos. Taip yra todėl, kad sėkmingai paleidus programą, gali būti paleistas kenkėjiškas kodas.
Antivirusinė programa taip pat neleido atidaryti registro rengyklės. Kad viskas normalizuotųsi, pašalinau antivirusinę programą ir tada galėjau atidaryti registro rengyklę. Po to ištryniau chrome.exe dalinį raktą, tada iš naujo įdiegiau antivirusinę programą.
Pakalbėkime apie šios problemos sprendimo būdus.
1] Laikinai išjunkite antivirusinę programą
Dabar manau, kad supratote visą vaizdą. Taigi išjunkite antivirusinę programinę įrangą ir pažiūrėkite, ar ji išsprendžia jūsų problemą. Jei išjungę antivirusinę programą galite atidaryti „Outlook“, galioja viena iš šių sąlygų:
- Jūsų antivirusinė programa „Outlook“ laiko grėsme ir blokuoja jos paleidimą.
- Registro skiltyje „Vaizdo failo vykdymo parinktys“ yra derinimo vertė, kurią gali sugeneruoti kenkėjiška programa „Outlook“ vykdomajam raktui.
Jei problema kyla dėl pirmiau minėto 1 atvejo, atnaujinkite antivirusinę programinę įrangą. Taip pat galite pabandyti įtraukti Outlook.exe kaip antivirusinės programos išimtį. Patikrinkite, ar tai išsprendžia jūsų problemą, ar ne.
Jei problema kyla dėl anksčiau paminėto 2 atvejo, turite pašalinti raktą outlook.exe iš registro. Apie tai kalbėjome kitame pataisyme.
2] Ištrinkite outlook.exe raktą iš IEFO Windows registre.
Jei problema išlieka, Outlook.exe raktas gali būti jūsų Windows kompiuterio registro IEFO įraše. Tokiu atveju problema bus išspręsta ištrynus raktą outlook.exe. Tačiau rekomenduojame visiems paveiktiems vartotojams naudoti šį pataisą, net jei ankstesnė pataisa jiems veikė. Šis metodas leis jums žinoti, ar derinimo vertę sukūrė kenkėjiška programa jūsų registre, ar ne.
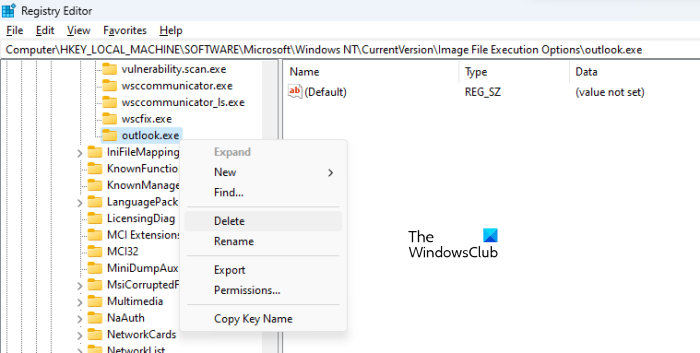
kaip sustabdyti ekraną nuo juodų langų
Prieš tęsiant, rekomenduojama sukurti sistemos atkūrimo tašką ir sukurti atsarginę registro kopiją. Atlikite šiuos veiksmus:
- Atidarykite registro rengyklę.
- Sekite kelią, kurį paminėjome anksčiau šiame straipsnyje.
- Išskleiskite skyrių Vaizdo failo vykdymo parinktys ir suraskite outlook.exe dalinį raktą.
- Jei outlook.exe dalinis raktas yra registro rengyklės skiltyje „Vaizdo failo vykdymo parinktys“, pašalinkite jį. Norėdami tai padaryti, spustelėkite jį dešiniuoju pelės mygtuku ir pasirinkite Ištrinti .
Kaip aprašiau aukščiau, negalėsite atidaryti registro rengyklės. Jei taip atsitiks, išjunkite antivirusinę programą. Jei tai neveikia, pašalinkite antivirusinę programą. Prieš pašalindami antivirusinę programą, įsitikinkite, kad turite produkto aktyvinimo raktą. Patikrinkite, ar el. pašte nėra antivirusinio rakto, jei antivirusinę įsigijote internetu. Neturėdami produkto kodo, iš naujo įdiegę antivirusinę negalėsite vėl suaktyvinti.
Tai turėtų išspręsti problemą. Jei registro skiltyje „Vaizdo failo vykdymo parinktys“ nėra „Outlook.exe“ dalinio rakto, problema kyla dėl kitos priežasties.
3] Remonto biuras
Problema taip pat gali kilti dėl sugadintų „Office“ failų. Siūlome pataisyti microsoft office ir pažiūrėti, ar tai padeda. „Office“ atkūrimas paprastai išsprendžia daugumą problemų, kylančių naudojant „Office“ programas. Pirmiausia atlikite greitą remontą. Jei tai neveikia, paleiskite internetinį atkūrimą. Tai turėtų veikti.
4] Pašalinkite ir iš naujo įdiekite „Office“.
Jei nė vienas iš aukščiau pateiktų sprendimų jums nepadėjo, pašalinkite ir iš naujo įdiekite „Microsoft Office“. Prieš pašalindami Microsoft Office įsitikinkite, kad turite produkto kodą.
Skaityti : „Outlook“ neveikia po „Windows 11“ atnaujinimo .
Kur yra mano Outlook EXE failas?
„Outlook EXE“ aplankas yra „Microsoft Office“ aplanko C diske. Atidarykite „File Explorer“ ir eikite į šį kelią:
|_+_| 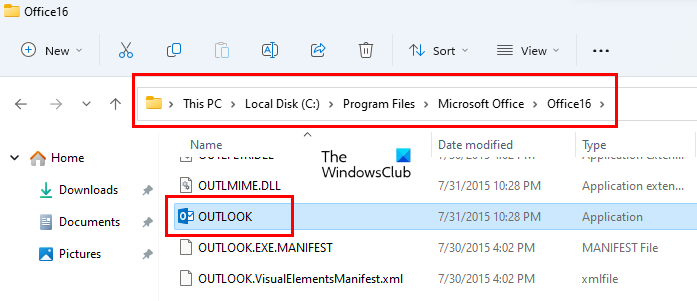
Priklausomai nuo „Microsoft Office“ versijos numerio, ten rasite aplanką. Pavyzdžiui, jei turite „Office 2016“, 2019 ir 2021, ten rasite „Office16“ aplanką. Atidarykite šį aplanką ir ten rasite failą outlook.exe.
Skaityti: „Outlook“ neveikia po „Windows 11“ atnaujinimo
Kaip atkurti „Microsoft Outlook“?
Norėdami atkurti „Microsoft Outlook“, turite atkurti visą „Office“ paketą. Norėdami tai padaryti, atidarykite „Windows 11/10 nustatymus“ ir eikite į „ Programos > Įdiegtos programos “. „Windows 10“ ir „Windows 11“ prieš 22H2 naujinimą rasite Programos ir funkcijos vietoj įdiegtų programų. Dabar suraskite „Microsoft Office“ programą, spustelėkite ją ir pasirinkite Keisti . Pamatysi Remontas ten variantas.
Tikiuosi tai padės.
Skaityti daugiau : Šis duomenų failas susietas su pašto paskyros OST failo klaida. .












![Ankstesnis 4 Kraujas nepaleidžiamas arba įstrigo įkėlimo ekrane [Pataisyta]](https://prankmike.com/img/games/BB/back-4-blood-not-launching-or-stuck-on-loading-screen-fixed-1.png)

